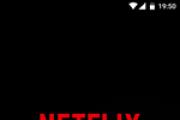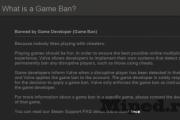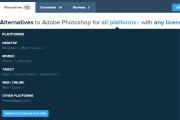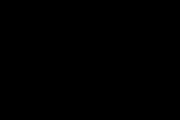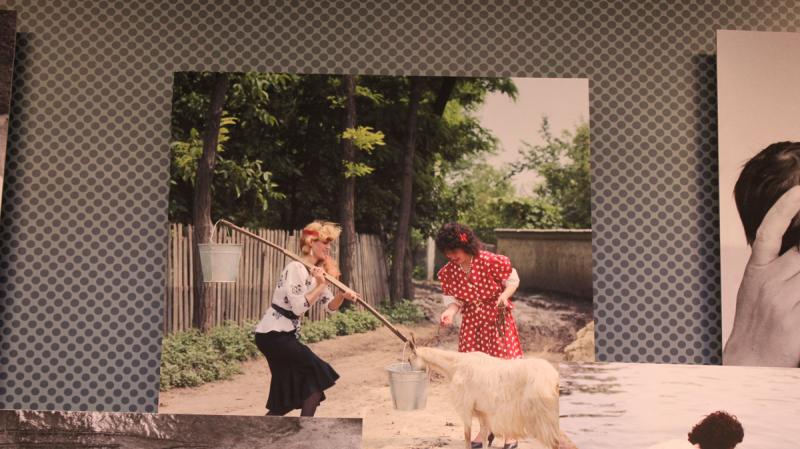Cортировка строки столбцов в списках Excel. Как пользоваться функцией сортировки данных в Microsoft Excel Excel сортировка 2 столбца по алфавиту
Для создания удобных и комфортных условий пользователю при просмотре и анализе информации, размещенной в таблицах, программа MS Excel предоставляет достаточно широкие возможности сортировки данных. Сортировка в Excel записей большой базы данных...
Несколько облегчает пользователю поиск интересующей информации.
При сортировке все строки базы данных изменяют свое местоположение в соответствии с выбранным нами алгоритмом, оставаясь сами, конечно, неизменными.
Три главных алгоритма сортировки в Excel.
1. числовые значения, сортируются по принципу «от меньшего к большему» или наоборот.
2. Столбцы с ячейками, содержащими текстовые значения, сортируются по алфавиту в прямом или обратном направлениях.
3. Столбцы с ячейками, содержащими даты , сортируются по принципу «от более старых к более новым» или наоборот.
Сортировка в Excel 2007 и более новых версиях может дополнительно производиться по признакам форматирования — по цвету заливки ячеек, по цвету шрифта ячеек, по набору значков условного форматирования.
Продолжим работу с базой данных БД2 «Выпуск металлоконструкций участком №2», созданной в статье « ».
Рассматриваемая учебная база данных состоит всего из 6-и полей (столбцов) и 10-и записей (строк). Реальные базы данных обычно содержат более десятка полей и тысячи записей! Найти необходимую информацию в такой таблице очень не просто! Именно через призму такого понимания необходимо смотреть на последующие наши действия.
Дальнейшая работа будет построена следующим образом: в этой и следующих статьях этого цикла мы будем, используя разнообразные возможности программы MS Excel , формировать мгновенные ответы на различные вопросы и задачи, которые возникают в практической деятельности руководителя производственного участка. То есть будем решать реальные производственные задачи!
Ведение базы данных – сбор информации – само по себе ничего не дает, напротив, забирает у нас какое-то время! Но результаты анализа этой информации, позволяющие дать точные ответы на разнообразные вопросы, могут многократно улучшить управляемость объектами базы данных в реальной жизни!
В производстве при грамотном построении и тщательном ведении баз данных применение результатов анализа позволяет удвоить, а иногда и утроить объемы выпуска продукции на тех же площадях, оборудовании и с тем же составом ИТР.
Простейшая сортировка.
Простейшая сортировка в Excel осуществляется с помощью кнопок «Сортировка по возрастанию» и «Сортировка по убыванию», расположенных на панели инструментов «Стандартная». (На рисунке ниже эти кнопки обведены красным эллипсом.)
Задача №1:
Определить: какое из выпущенных изделий самое тяжелое и какова его масса? Когда это изделие было изготовлено?
1. Открываем в MS Excel файл .
2. Активируем щелчком мыши ячейку E7 с заголовком столбца «Масса 1шт, т» (можно активировать любую ячейку в интересующем нас столбце).
3. Нажимаем кнопку «Сортировка по убыванию» на панели инструментов «Стандартная».
 4.
Считываем ответ на поставленный вопрос в самой верхней строке базы данных (строка №8). Самое тяжелое изделие в базе – Балка 045 из заказа № 2. Изготавливалась Балка 045 с 23-его по 25-е апреля 2014-ого года (смотри записи в строках Excel №8-10).
4.
Считываем ответ на поставленный вопрос в самой верхней строке базы данных (строка №8). Самое тяжелое изделие в базе – Балка 045 из заказа № 2. Изготавливалась Балка 045 с 23-его по 25-е апреля 2014-ого года (смотри записи в строках Excel №8-10).
5. Вернуть базе данных вид, предшествовавший сортировке в Excel можно (если нужно), нажав кнопку «Отменить» той же панели инструментов «Стандартная». Или можно применить «Сортировку по возрастанию» для столбца «Дата» базы данных.
Сортировка в Excel по нескольким столбцам.
Сортировка этим способом может быть осуществлена последовательно по двум или трем столбцам.
Задача №2:
Представить записи базы данных сгруппированными по заказам и с названиями изделий внутри заказов расположенными по алфавиту.
1 .
Активируем щелчком мыши любую ячейку базы данных (например, ячейку C11).
.
Активируем щелчком мыши любую ячейку базы данных (например, ячейку C11).
2. Нажимаем кнопку главного меню «Данные» и выбираем «Сортировка…».
3. В выпавшем окне «Сортировка диапазона» выбираем из выпадающих списков значения так, как показано на снимке с экрана слева и нажимаем «ОК».

4. Задача №2 выполнена. Записи, во-первых, отсортированы по номерам заказов и, во-вторых, внутри каждого из заказов расположены по алфавиту имен изделий.
Итоги.
В этой второй статье цикла о хранении информации и управлении данными мы рассмотрели основные возможности сортировки в Excel записей баз данных. Этот очень простой механизм программы Excel, безусловно, знаком большинству из вас, уважаемые читатели. Надеюсь, я не слишком много отнял времени у вас банальным рассказом о широко известном сервисе. Но… путь к сложному лежит от простого!
Если честно, то на практике нечасто приходится прибегать к сортировке. Почему? Ответ на этот вопрос в следующих статьях цикла, где будет рассказано о других, в том числе более совершенных и мощных механизмах Excel для быстрой и эффективной обработки данных.
Прошу уважающих труд автора подписаться на анонсы статей в окне, расположенном в конце каждой статьи или в окне вверху страницы!
Уважаемые читатели, отзывы и замечания пишите в комментариях.
Перед тем как осуществлять упорядочивание (сортировку) чисел в Эксель, нужно убедиться, что все они записаны в нужном формате. Иначе результат может получиться либо некорректным, либо будет недоступна команда, позволяющая совершить упорядочивание.
Форматы, которые позволяют совершать упорядочивание по возрастанию и убыванию: общий, числовой, финансовый, денежный.
Проверить формат ячеек можно так: щёлкнуть на нужном диапазоне правой кнопкой мыши и в появившемся контекстном меню выбрать команду "Формат ячеек".
Первый способ упорядочить числа по возрастанию в Excel
Исходная таблица содержит: ФИО сотрудника, его должность и стаж.
Требуется сделать упорядочивание данных согласно стажу работы - от меньшего к большему.
Для этого нужно выделить диапазон чисел, которые нужно упорядочить. В нашем случае это будет диапазон D3:D8.


Может быть выдано предупреждение о наличии данных рядом с указанным диапазоном. Среди предлагаемых действий нужно выбрать "Сортировать в пределах указанного выделения" и нажать на кнопку "Сортировка".

В результате данные будут упорядочены, и на первом месте будет отображаться сотрудник с наименьшим стажем работы.

Второй способ упорядочить числа по возрастанию в Excel
Первое действие будет таким же, как и в первом способе - нужно выделить диапазон чисел, которые требуется отсортировать.
Затем на панели инструментов в разделе "Главная" нажмите на кнопку "Сортировка и фильтр". Появится подменю, в котором нужно выбрать команду "Сортировка от минимального к максимальному".

Эта команда позволит вам осуществить упорядочивание чисел по возрастанию.
При сортировке данных в Excel Вы можете столкнуться с необходимостью отсортировать данные одновременно по нескольким столбцам. Вот как раз сегодня я расскажу как это можно сделать.
За пример возьмем таблицу, в которой имеется список продуктов с их стоимостью и сроком годности. Задача - отсортировать продукты в алфавитном порядке и по сроку годности.
Выделяем все ячейки таблицы, к которой мы будем применять сортировку. В нашем случае, можно просто встать на любую ячейку внутри диапазона. Далее на вкладке Главная щелкаем по иконке Сортировка и фильтр и из выпадающего меню выбираем пункт Настраиваемая сортировка .

Откроется окно настройки сортировки. Первым делом нужно убедиться, что стоит галочка Мои данные содержат заголовки . Эта настройка позволяет убрать первую строку из диапазона и не участвовать ей в будущей фильтрации.

Теперь будем добавлять столбцы, по которым будет идти сортировка. Первым, в нашем случае, идет столбец Продукты . В поле Сортировка выставляем Значение и устанавливаем Порядок от А до Я .


Теперь продукты будут сортироваться сначала по первому столбцу и дополнительно по второму. При этом вторая сортировка не оказывает влияние на первую. Таким же образом можно осуществлять сортировку и по большему количеству столбцов.

Кстати, сортировка может также осуществляться и по строкам. Как это сделать я расскажу в следующем уроке.
В двух предыдущих уроках мы удаляли дубликаты. Прочитать об этом можно и . В этом уроке мы будем осуществлять поиск дубликатов .
В этом уроке расскажу как закрепить шапку на каждой странице Excel. Это может понадобиться в том случае, если вы работаете с большими по размеру таблицами. Обычно при их распечатке выходят документы с большим количеством страниц и для того, чтобы было удобно с ними работать, необходимо сохранить шапку таблицы на каждом листе.
В этом уроке расскажу как поставить в начале ячейки знак плюс или ноль перед числом в Excel. Давайте представим ситацию, что вам необходимо ввести в ячейку номер телефона в формате "+7 987...". В обычном состоянии программа Эксель просто удалит этот знак плюс.
Сортировка в Эксель – это встроенная функция, с помощью которой пользователь сможет расположить данные в столбцах на листе в удобном порядке для их последующего анализа.
Вы сможете отсортировать информацию в алфавитном порядке, по возрастанию или убыванию значений, по дате или по значкам, по цвету текста или ячейки. Именно об этом и пойдет речь в данной статье.
Чисел
Здесь все достаточно просто. Для примера возьмем следующую таблицу. Сделаем в ней сортировку данных по столбцу С . Для этого выделяем его и на вкладке «Главная» кликаем на кнопочку «Сортировка и фильтр» . В следующем меню выберите или «… от минимального к максимальному» , или «… от максимального к минимальному» . Выберем второй вариант.
Теперь у нас данные в С размещены в порядке убывания.

У меня столбец С расположен между двумя другими, которые заполнены данными. В этом случае, Excel считает, что выделенный столбец – это часть таблицы (и считает правильно). В результате появилось следующее сообщение. Поскольку мне нужно сделать сортировку конкретно для Класса, выделяю маркером пункт «… в пределах указанного выделения» и нажимаю «Сортировка» .

По алфавиту
Она делается по тому же принципу, как было описано выше. Выделяем нужный диапазон, и нажимаем кнопочку «Сортировка и фильтр» . В выпадающем меню пункты изменились. Выберите или от «А до Я» , или от «Я до А» .

Список имен в примере отсортирован по алфавиту.

По дате
Чтобы отсортировать даты в Эксель, сначала обратите внимание, какой формат установлен для тех ячеек, в которых они записаны. Выделите их и на вкладке «Главная» посмотрите на группу «Число» . Лучше всего подойдет или формат «Дата» , краткий или длинный, или «(все форматы)» – дата может быть записана различными способами: ДД.ММ.ГГГГ, ДД.МММ, МММ.ГГ.

Этот момент очень важен, так как в противном случае, даты могут быть отсортированы просто по возрастанию первых двух чисел, или по месяцам в алфавитном порядке.
После этого выделяем нужный диапазон ячеек и жмем на кнопочку «Сортировка и фильтр» . В меню можно выбрать или «от старых к новым» , или «от новых к старым» .

По цвету ячейки или текста
Этот способ можно использовать, когда в таблице Excel текст в ячейках или сами ячейки закрашены в различный цвет. Для примера возьмем столбец из чисел, закрашенных разными цветами. Отсортируем его, чтобы сначала шли числа, закрашенные в красный, затем зеленый и черный цвет.
Выделяем весь диапазон, кликаем на кнопочку «Сортировка и фильтр» и выбираем из меню «Настраиваемая…» .

В следующем окне, уберите галочку с поля , если Вы выделили их без верхней строки, которая является шапкой таблицы. Затем выбираем столбец, по которому будем сортировать, в примере это «I» . В разделе «Сортировка» из выпадающего списка выбираем «Цвет шрифта» . В разделе порядок выбираем «красный цвет» – «Сверху» . Это мы отсортировали числа красного цвета.

Теперь нужно, чтобы в столбце шли числа зеленого цвета. Нажмите на кнопочку «Добавить уровень» . Все настройки те же, только выберите «зеленый цвет» . Нажмите «ОК» .

Наш столбец отсортирован следующим образом.
Как видите, числа идут не по порядку. Давайте отсортируем числа в порядке возрастания. Выделяем столбец, нажимаем «Сортировка и фильтр» – «Настраиваемая …» . В открывшемся окне нажмите на кнопку «Добавить уровень» . Столбец остается «I» , в следующем поле выбираем по «Значению» , порядок «По возрастанию» . Нажмите «ОК» .

Теперь наш столбец отсортирован и по цвету текста и в порядке возрастания данных.
Аналогичным образом сортируются данные и по цвету ячейки, только в разделе «Сортировка» выбирайте из списка «Цвет ячейки» .
Таблицы
Если у Вас есть таблица, в которой нужно выполнить сортировку сразу по нескольким столбцам, делаем следующее. Выделяем весь диапазон ячеек таблицы вместе с шапкой. Кликаем по кнопочке «Сортировка и фильтр» и выбираем «Настраиваемая …» .

Давайте отсортируем класс в порядке возрастания, и таким же образом средний бал.
В окне сортировки ставим галочку в поле «Мои данные содержат заголовки» . В разделе «Столбец» выбираем из списка «Класс» , сортировка по «Значению» , а порядок «По возрастанию» .
Чтобы сделать все тоже самое по среднему балу, нажмите на кнопочку «Добавить уровень» . В разделе «Столбец» выбираем «Средн.бал» . Нажмите «ОК» .

Данные в таблице отсортированы.

Теперь в столбце «Имя» закрасим ячейки с мальчиками в синий цвет, ячейки с девочками в розовый. Чтобы не делать это для каждой ячейки в отдельности, прочтите статью, как выделить ячейки в Excel – в ней написано, как выделить несмежные ячейки.
Выполним сортировку этого столбца по цвету ячейки: сначала будут девочки, потом мальчики. Снова выделяем всю таблицу, жмем «Сортировка» – «Настраиваемая …» .

В открывшемся окне уже есть два уровня, которые мы сделали раньше. Эти уровни имеют приоритет – у первого самый большой, у второго меньше и так далее. То есть, если мы хотим, чтобы сначала выполнилась сортировка данных в таблице девочки/мальчики, затем по классу, а затем по среднему балу – нужно в таком порядке и расставить уровни.
Нажимаем на кнопку «Добавить уровень» . В разделе «Столбец» выбираем «Имя» , сортировка – «Цвет ячейки» , порядок – «розовый» , «Сверху» .

Теперь с помощью стрелочек перемещаем данную строку наверх списка. Нажмите «ОК» .

Таблица с отсортированными данными выглядит следующим образом.

Сортировка в Excel - это функция, встроенная в офисный пакет Microsoft Office, позволяющая осуществлять аналитические исследования, быстро отыскивать требуемые показатели . Если досконально изучить, как сделать сортировку в Excel, многие задачи, сопровождаемые анализом данных, будут выполняться быстро и с абсолютной точностью.
Для поиска нужной информации применяют специальные фильтры
Анализ проделанной работы, объёмов продаж, роста прибыли, успеваемости учащихся, закупки дополнительных материалов сопровождаются выделением параметров, имеющих максимальный и минимальный показатели. Конечно, если таблица небольшая, то пользователь сумеет просто так отыскать лучший показатель. Но в тех случаях, когда Excel имеет чрезмерно большое количество строк и столбцов, без применения встроенных функций, позволяющих отсортировать таблицу, найти желаемый показатель можно, но придётся потратить большое количество рабочего времени.
Можно поступить гораздо практичнее, ознакомиться с информацией, как сортировать в Excel, и сразу приступить к практическому закреплению полученных знаний.
Фильтр по возрастанию и убыванию
Отсортировать данные по возрастанию или убыванию совсем просто. Необходимо только выяснить, сопровождается ли таблица многочисленными формулами . Если это так, то лучше всего перед тем, как сортировать данные, таблицу перенести на новый лист, что позволит избежать нарушений в формулах или случайного разрыва ссылок.
Кроме этого, запасной вариант таблицы никогда не помешает, поскольку иногда, запутавшись в собственных рассуждениях, желая вернуться к первоначальному варианту, осуществить это будет трудно, если не будет создана предварительная копия.
Итак, первоначально необходимо выделить таблицу, подлежащую проведению анализа. Далее следует перейти на новый лист, кликнуть правой кнопкой мыши, а затем кликнуть по строке «Специальная вставка». Перед пользователем на экране появится окно с параметрами, среди которых нужно выбрать параметр «Значение», после чего нажать «Ок».

Теперь дублирующий вариант создан, поэтому можно приступать к дальнейшим действиям. Чтобы полностью понять, как отсортировать таблицу в Excel по возрастанию, необходимо выделить вновь всю таблицу, затем перейти во вкладку «Данные», там среди нескольких инструментов будет находиться и желаемый «Сортировка», по которому нужно кликнуть.

В открывшемся окне параметров имеется строка «Мои данные содержат заголовки». Возле нее расположено маленькое окошко, в котором следует поставить галочку. Остаётся выставить в ниже открывшихся окнах столбец, который подлежит анализу, а также вариант желаемой сортировки: по возрастанию или убыванию. Далее соглашаемся с выставленными параметрами , после чего таблица продемонстрирует мгновенно желаемый результат, избавляя от многочасовой изнурительной работы.

Если необходимо осуществить сортировку не во всей таблице, а только в одном столбце, действия будут практически такими же, за исключением только двух моментов. Первоначально следует выделить не всю таблицу, а лишь желаемый столбик, а впоследствии, когда Excel предложит автоматически расширить диапазон, чтобы осуществить сортировку, нужно отказаться от этого, установив галочку рядом с фразой «Сортировать в пределах указанного диапазона».

Сортировка по иным параметрам
Иногда, работая в Excel, возникает необходимость отсортировать не числовые значения по возрастанию или убыванию, а несколько иные параметры, поэтому можно ознакомиться с практическими советами опытных пользователей, благодаря которым легко разобраться, как в Excel отсортировать по дате или по формату ячеек.
Установка фильтра по дате и формату
Принцип сортировки остаётся практически тем же самым. Пользователю нужно выделить таблицу, указать столбец, который подлежит анализу, после чего кликнуть по одному из предложенных действий: «Сортировать от старых к новым» или «Сортировать от новых к старым». После таких действий таблица отсортирует всю информацию или данные по дате.

Иногда очень важно осуществить такие действия повторно. В таблице встроена такая возможность. Нет необходимости повторно вводить несколько желаемых параметров, достаточно в фильтре кликнуть по элементу «Повторить повторно».
Иногда фильтр может дать сбой, но причиной, скорее всего, будет некорректное отображение некоторых форматов. В частности, если в некоторых ячейках данные будут внесены не в формате даты, то сортировка будет осуществлена не совсем правильно.
Если возникла насущная проблема отсортировать таблицу по формату ячеек, первоначально также желательно её перенести на новый лист, только теперь после нажатия правой кнопкой мыши по строке «Специальная вставка» необходимо выбрать параметр «Форматы». Тогда на новый лист будут перенесены не только все данные, но и применяемые форматы, а формулы вновь будут исключены.

Остаётся вновь зайти в фильтр, в его параметрах выбрать сортировку по цвету ячеек, далее в открывшемся цветовом окне выбрать цвет, который после сортировки должен находиться вверху или внизу. После нажатия на «Ок» таблица выдаст мгновенный результат.

Если что-то пошло не так, нужно знать, как отменить сортировку в Excel, воспользовавшись одним из двух несложных действий. Можно просто нажимать несколько раз две одновременно зажатые клавиши (Ctrl + Z) до тех пор, пока таблица не примет первоначальный вид . Если же действий было совершено много, проще отменить сортировку вторым способом, закрыв таблицу без сохранения, после чего вновь её открыть и приступить заново к работе.
Итак, работа с фильтром в Excel не представляет сложности. Достаточно единожды, опираясь на рекомендации, отсортировать данные, как впоследствии станет все понятным настолько, что вам уже будет легко самостоятельно освоить и остальные параметры фильтра.