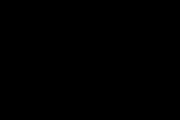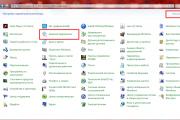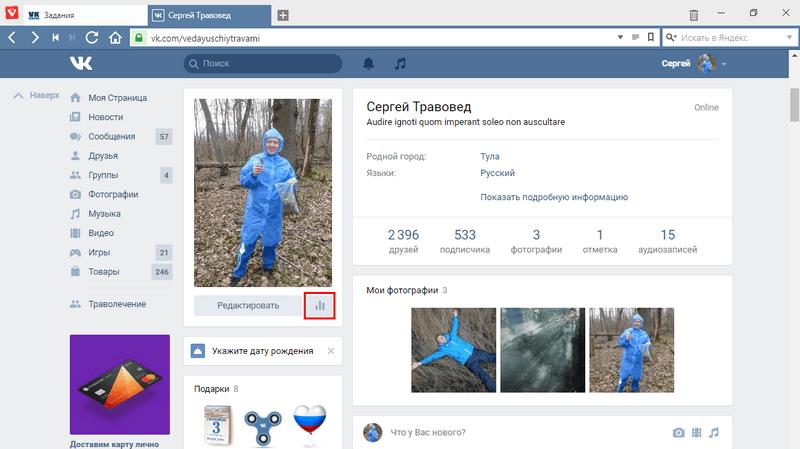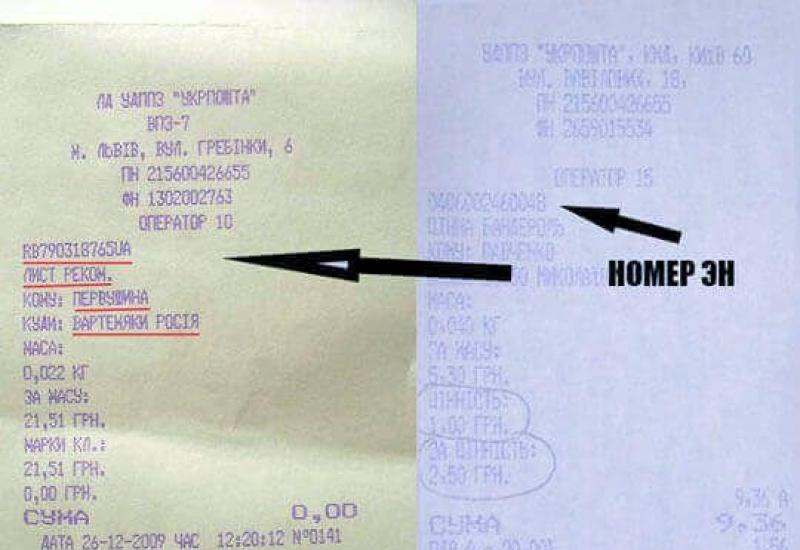Два способа как сделать браузер по умолчанию. Как установить браузер по умолчанию в Windows Сделать браузер главным по умолчанию
Открыв любой новый обозреватель, юзер встречается с предложением сделать его браузером по умолчанию. Если вы нажали «Нет» и отметили галкой «Не спрашивать снова», но позже передумали, либо случайно кликнули «Да», а потом хватились, что ссылочки открывает не то программное обеспечение, не всё потеряно)) Разберемся как сделать браузер по умолчанию в параметрах ОС или настройках выбранной вами программки.
#1 Как сделать браузер по умолчанию в Windows

Если Google Chrome и ваш фаворит, в менюшке скраю (три черты) входим в «Настройки» → «Браузер по умолчанию» → «Назначить Google Chrome браузером по умолчанию», жмем и оказываемся в том же окне выбора веб-браузера по умолчанию в параметрах Виндоус (описанном выше №1).
В Opera действуем наподобие: «Меню» → «Настройки» → «Браузер» → «Браузер по умолчанию» → «Сделать Opera браузером по умолчанию», по уже знакомому сценарию ведем ползунок на открывшейся страничке вниз, отыскиваем обозреватель и заменяем его на Opera.

К слову, за последние месяцы Оперу доработали массой полезных и приятных опций, из которых наибольший восторг вызывает открепляемое видео. Можно включить ролик на Ютубе и нажатием специальной кнопочки открепить его: теперь, если перейти на другие вкладки и даже свернуть браузер, видео будет висеть на экране поверх всех окон.
В Internet Explorer, главный плюс которого в том, что он уже предустановлен вместе с Windows, ищем шестереночку «Сервис» → «Свойства браузера» → «Программы» → «Использовать браузер Internet Explorer по умолчанию». Ссылка переадресовывает на задание программ по умолчанию (путь №2), и в перечисленном кликаем по Эксплореру.

Как сделать Яндекс браузер по умолчанию
В браузере под именем Яндекс чуть больше приятных мелочей: например, он анализирует интересы каждого юзера и, исходя из них, формирует персональную подборку публикаций. Дополнений тут не так много, как в Хроме, но среди первых же из предлагаемых можно найти полезные штучки а-ля Turn Off the Lights – плагина, затемняющего страницу при воспроизведении видео для эффекта кинотеатра.

С умолчанием всё оперативненько: кликаем на три черты возле «Свернуть» → «Настройки» → в строчке «Браузер по умолчанию» кликаем на «По умолчанию использовать Яндекс.Браузер», попадаем к первому варианту настроек, среди коих высматриваем веб-браузер по умолчанию.
Как сделать Microsoft Edge браузером по умолчанию
Преемник Эксплорера, Microsoft Edge, – один из веб-обозревателей с наиболее интересными изюминами. Он отличился среди коллег шикарными опциями правки страничек в режиме заметок, закреплением веб-страниц в виде плиточек в меню Пуск и прочими фишками. Плюс из последних новостей: Майкрософт будет начислять баллы пользователям своего детища за количество проведенных в нем часов брожения в Сети. Их можно будет засчитать в оплату софта и мультимедийного контента в Windows Store, а также получить скидку на фирменные продукты MS (но пока только юзерам из Штатов).
И еще кое-чем отличился браузер десятки: в нем не найдется ни полей, ни кнопочек, ни галочек, чтобы сделать его браузером по умолчанию.
В обход этой несправедливости можно в «Дополнительно» («…») «Открыть в Internet Explorer», а затем совершить те же манипуляции, что выше описывались для Эксплорера, только в итоге выбрать Эдж.

Правда, кажется, легче сразу пойти по второму пути: «Панель управления» → «Программы» → «Программы по умолчанию» → «Задание программ по умолчанию» → выбираем в перечне MS Edge.
Как сделать Mozilla FireFox браузером по умолчанию
FireFox известен хорошей скоростью загрузки сайтов и предлагает удобный полноэкранный режим просмотра страницы. Никаких сверхъестественных достопримечательностей, как у Оперы или Эджа, но комфортен в работе и для разнообразия может обвешаться дополнительными надстройками.

Чтобы назначить Файрфокс «любимой женой»: «Меню» → «Настройки» → «Основные» → «Установить по умолчанию». Нажатие на кнопку переводит к системным настройкам по умолчанию (№1).
Итого, как сделать браузер по умолчанию: из настроек Виндоус в Панели управления либо Параметрах, или из менюшки самого веб-обозревателя, всё равно отсылающей к настройкам ОС.
The following two tabs change content below.
Анастасия
Экономист, нашедший себя в журналистике. С удовольствием пишет о бытовой технике и необычной электронике, что часто делает в поездках: за чашечкой кофе в уютной кофейне старого города или во время квеста «найди Интернет в полях-лесах-горах».
Кирилл 22.08.2016
Спасибо, очень доступно даже для «чайников», коим являюсь. К майкрософтовскому браузеру отношусь с понятным предубеждением.
ОтветитьАнастасия 28.08.2016
Ответ Кирилл:
Приятно, что гид оказался полезным) Что касается майкрософтовского браузера, если вы имели в виду Эксплорер, то естественно — ничего хорошего))) а если Эдж — не торопитесь с выводами: он поддерживает реально крутые функции, которых в других браузерах нет.
Ответить
Станислава 24.08.2016
Хотя способы установки браузера по умолчанию и отличаются, но не настолько кардинально, чтобы не разобраться. Мне же нравится способ при котором используются настройки ОС, быстро и просто и не нужно рыться в настройках конкретного браузера.
ОтветитьАлександр 29.08.2016
Никогда браузер не делал основным через панель управления, теперь буду знать, как это делается. Но мне кажется, что ставить браузер по умолчанию лучше всего непосредственно через его настройки, это намного проще.
ОтветитьГарик 30.08.2016
Да, Едж хорош, но в скорости значительно уступает Мазиле и Опере. А по умолчанию следуют ставить тот, кто быстрее всех открывает страницы.
ОтветитьНаталья 30.08.2016
Пользуюсь одновременно несколькими браузерами одновременно (по некоторым причинам это мне так надо) и закреплять какой-то один нет необходимости (еще нравится, что каждый из них хочет стать главным), но за открепленное видео в опере большое спасибо. Не знала.
ОтветитьКонстантин 10.09.2016
Ответ Наталья:
У Вас закреплен уже какой-то один из них по умолчанию. Просто Вы включаете нужный когда работаете. А когда Вам нужно будет перейти по какой ссылке не через браузер, откроется тот, который закреплен.
Ответить
Вадим 30.08.2016
Если у кого такое количество браузеров, то можно и запутаться, как ставить через настройки. Лучше делать это через меню «пуск».
Браузер – программа, с помощью которой совершается соединение с интернетом. Приставка «по умолчанию» значит, что все страницы и ссылки будут открываться именно в этом браузере, даже если вы гуляете по интернету через другой поисковик. Рассмотрим, как сделать нужный браузер всегда под рукой.
Сделать поисковую систему основной на вашем устройстве можно через внутренние настройки самого браузера. Также при первом запуске на компьютере поисковые программы сами предлагают сделать браузер основным «по умолчанию».
Рассмотрим настройку браузера «по умолчанию» на примере самых распространенных программ: Гугл Хром, Яндекс, Опера и Интернет Эксплорер.
Как сделать браузер по умолчанию – Гугл Хром
- Заходим в Гугл Хром.
- В правом верхнем углу находим маленький значок – три точки в ряд(у нас это восклицательный знак на оранжевом фоне). В обычной версии – три горизонтальных полоски. Нажимаем на них.


- Откроется меню браузера, выбираем «Настройки».


- Во весь экран покажется вкладка «Настройки», прокручиваем ее вниз.


- Выбираем «Браузер по умолчанию» – сделать Гугл Хром браузером по умолчанию.


Как сделать браузер по умолчанию – Яндекс
- Находим иконку Яндекса на рабочем столе, дважды клацаем левой кнопкой мыши.


- Откроется стандартное окно Яндекс – браузера.
- В правом верхнем углу находим три горизонтальных полоски, нажимаем на них.


- Покажется дополнительное меню, выбираем «Настройки».


- Во весь экран развернется меню внутренних настроек браузера, прокручиваем вниз.
- Нажимаем «Использовать Яндекс – браузер по умолчанию».


Как сделать браузер по умолчанию – Опера
- Находим значок Опера, нажимаем на него.


- Откроется окно браузера, в левом верхнем углу еще раз нажимаем на значок Оперы.


- Появится меню настроек, выбираем еще раз «Настройки».


- Во весь экран развернется окно настроек, в левой колонке выбираем вкладку «Браузер».


- Прокручиваем вкладку «Браузер», находим опцию «Сделать Опера браузером по умолчанию», нажимаем на нее. С этого момента Опера – ваш браузер по умолчанию.


Как сделать браузер по умолчанию – Internet Explorer
- Заходим в браузер через кнопку «Пуск» – «Все программы» в левом нижнем углу.


- Открываем Internet Explorer, в правом верхнем углу нажимаем значок настроек в виде шестеренки.


- В открывшемся меню выбираем «Свойства браузера».


- Слева покажется дополнительное окно, выбираем там вкладку «Программа».


- Находим опцию «Сделать Internet Explorer браузером по умолчанию».


Как сделать браузер по умолчанию через настройки в компьютере
Самый простой и доступный способ сделать какой-то поисковик «по умолчанию» – через настройки операционной системы Windows. В различных версиях пути настройки могут несущественно отличаться. Рассмотрим особенности установки браузера по умолчанию через компьютер на примере Windows 8:
- В нижнем углу слева нажимаем клавишу «Пуск».


- Откроется дополнительное меню, выбираем «Программы по умолчанию».


- Покажется окно «Выбор программ, используемых Windows по умолчанию».
- Далее «Задание программ по умолчанию».


- В новом окне на экране вы увидите список программ, которые можно задать по умолчанию.


- Находите нужный браузер, кликаете по нему. Затем «Использовать эту программу по умолчанию», и завершаете выполнение команды нажатием «Ок».


Браузер по умолчанию в Андроид
Если вы установили другой браузер на Андроид-устройство, то при открытии ссылок на экране появится диалоговое окно со списком всех браузеров, и пустой флажок напротив команды «Использовать по умолчанию для этого действия». Если поставить флажок напротив этой команды, то при последующих открытиях ссылок диалогового окна уже не будет, а переход будет происходить с помощью выбранной программы.


Чтобы сменить браузер по умолчанию в Андроид, потребуется выполнить такие действия:
- Заходим в «Настройки» вашего устройства.


Дорогие друзья, сегодня мы с вами разберём вопрос о том, как сделать браузер по умолчанию отличным от установленного в вашей операционной системе. Сразу скажем, что сделать это можно очень легко. Не стоит пугаться. Для начала давайте разберём, что же мы будем менять в настройках, и опасно ли это?
Конечно, никакой опасности в том, чтобы сделать Оперу, Гугл Хром или Яндекс браузером по умолчанию, нет. Дело в том, что многим пользователям совершенно не нравится в этом качестве родное приложение под названием Internet Explorer (в ОС Windows 7 и 8.1). Счастливые обладатели десятки могли так и не привыкнуть к новому решению от компании Майкрософт в виде новой утилиты Microsoft Edge .
В ОС от компании Apple используется Safari для запуска веб-страниц, к которому довольно сложно придраться. Но всё же давайте рассмотрим минусы и плюсы этих программ:
- Internet Explorer . Несмотря на то что создавала этот браузер ведущая компания разработчиков, продукт получился, мягко говоря, не очень качественным. Даже с выпуском обновлений удобство использования IE оставляет желать лучшего: для того чтобы найти историю или журнал посещений, придётся немного попотеть. Если вы когда-либо пользовались, например, Google Chrome, то на IE вы перейдёте нескоро. Скорость запуска страниц, их отображение на очень низком уровне. Нередко веб-сайты просто «падают» во время работы;
- Microsoft Edge. Здесь уже немного сложнее: Майкрософт отлично поработала над своим продуктом. Настройки стали более явными, инструменты расположились на удобном месте, внешний вид и интерфейс программы стали намного лучше. Получается, что минусов нет? Не всё так просто! Edge потребляет большое количество оперативной памяти для своей работы. Например, если после запуска Google Chrome посмотреть количество мегабайтов, которое программа «съедает», то это число будет варьироваться от 100 до 150. Проведя аналогичный эксперимент с Майкрософт Эдж, вы увидите, что браузер занимает больше 200 мегабайт! Пользователи жалуются на то, что Хром занимает очень много оперативной памяти, а тут всё намного страшнее. Если у вас установлено 2 Гбайта ОЗУ, то нужно будет ещё подумать о том, какой браузер ставить;

Браузер Safari
- Не обойдём стороной и операционную систему Mac OS . Safari является отличным инструментом для открытия страниц в интернете. Можно сказать, что впервые родной браузер не хочется удалять. Однако подводные камни есть и тут: Safari не установишь на другой компьютер, если он не от Apple. То есть если у вас на работе стоит Windows, а вы хотите, чтобы все данные о работе в браузере синхронизировались между домашним и рабочим ПК, то придётся ставить сторонний браузер.
Как поставить другой?
Итак, если вы уже окончательно решили сделать Хром браузером по умолчанию, например, или любой другой, то давайте же рассмотрим этот вопрос на примере каждой версии операционных систем Windows и Mac OS. Обратите внимание, что перед выполнением этих действий вам нужно будет скачать необходимый вам браузер из интернета или магазина приложений. Только после этого выберите вашу версию операционной системы и переходите к инструкции.
Windows 7 и 8.1
- Запустите «Панель управления» с помощью меню Пуск и откройте вкладку «Программы»;
- В следующем окне нужно будет запустить параметры по ссылке «Программы по умолчанию»;
- В появившемся перечне найдите нужный вам браузер и кликните по нему левой кнопкой мыши. Справа вы увидите две больше кнопки. Нажмите на «Использовать по умолчанию»;

Устанавливаем Google Chrome по умолчанию
- Подтвердите выполненные действия с помощью подсказок на экране. Готово! Обратите внимание, что может потребоваться перезагрузка компьютера.
Windows 10
- Открываем «Параметры» компьютера. Не путайте его с «Панелью управления», которую использовали выше;
- Теперь запустите вкладку «Система» и один из её пунктов под названием «Приложения по умолчанию»;
- Справа появится перечень областей применения программ. В графе «Веб-страницы» нажмите на приложение левой кнопкой мыши;
- В появившемся мини-окне так же нажмите на нужное вам приложение. Готово! Дело сделано.

Установка Google Chrome по умолчанию
MacOS 10.10 и выше
- Запустите «Системные настройки», кликнув по кнопке Apple в левом верхнем углу панели задач, являющейся некой аналогией кнопки Пуск в операционной системе Windows;
- В новом диалоговом окне нам нужно будет запустить меню «Общие»;
- Здесь появится перечень параметров, где вы увидите графу «Браузер по умолчанию». Нажмите по установленному там приложению левой кнопкой мыши и аналогичным образом установите галочку напротив нужного вам браузера;
- Закройте окно настроек и продолжайте пользоваться компьютером, как обычно.
Заключение
Уважаемые читатели, сегодня мы с вами узнали, как сделать Яндекс браузером по умолчанию или любой другой. Напоминаем, что перед тем, как менять программу для запуска веб-страниц, нужно скачать другое приложение на замену. Иначе вы перейдёте в настройки и просто не увидите его в списке утилит. Наиболее популярные сегодня браузеры для сёрфинга в интернете следующие:
- Google Chrome;
- Яндекс.Браузер;
- Opera;
- Mozilla Firefox.
Все они представлены для бесплатного скачивания на официальном сайте этих программ. Вы можете их без проблем загрузить на свой компьютер и поставить в качестве стандартного для открытия страниц в интернете. Надеемся, что у вас всё получилось и не осталось никаких вопросов. Расскажите в комментариях, какую программу вы поставили на замену стандартной в вашей операционной системе, и чем вас не устраивает Internet Explorer, Microsoft Edge или Safari?
В операционной системе после установки, по умолчанию установлен и используется для серфинга по сети Интернет — Internet Explorer. Но есть еще и не менее популярные программы для серфинга, такие как Mozilla Firefox, Opera и . Каждый выбирает по своему собственному вкусу каким браузером пользоваться. Чтобы окончательно определится с выбором по возможности лучше почитать обзоры и рекомендации, а лучше попробовать самому каждую из наиболее популярных программ.
Если вы остановили свой выбор на сторонней программе, для комфортной работы в операционной системе при открытии файлов, ссылок и путешествии по сети Интернет необходимо установить какая программа будет использоваться в системе по умолчанию. Как сделать браузер по умолчанию смотрите ниже для каждой программы отдельно. В самом конце я записал видеоурок «Как сделать браузер по умолчанию для всех популярных программ «. Если по тексту будет не понятно, вы сможете посмотреть как это сделать в видеоуроке.
Как сделать браузер по умолчанию Internet Explorer.
Откройте Интернет Эксплорер и в правом верхнем углу нажмите шестеренку (сервис) либо нажмите сочетание клавиш Alt+X. В появившемся меню выбираем «Свойства обозревателя»
В открывшемся окне выбираем вкладку «Программы»

Во вкладке «Программы» нажимаете кнопку «Использовать по умолчанию». После этих действий ваш Internet Explorer будет использоваться как основной браузер.

Как сделать браузер по умолчанию Google Chrome
Запускаете и в правом верхнем углу нажимаете кнопку «Настройка и управление Google Chrome». В выпадающем меню выбираем «Настройки».

В открывшемся меню во вкладке «Настройки» внизу страницы нажимаете кнопку «Назначить Google Chrome браузером по умолчанию». Теперь ваш основной браузер Гугл Хром.

Как сделать браузер по умолчанию Mozilla Firefox
Запускаете Mozilla Firefox. Для доступа к меню, однократно нажмите и отпустите клавишу Alt. Сверху появится меню в котором необходимо выбрать вкладку «Инструменты» и в выпадающем списке «Настройки».

В окне настроек нажимаем вкладку «Дополнительные» и во вкладке «Общие» нажимаете кнопку «Сделать Firefox браузером по умолчанию»

Как сделать браузер по умолчанию Opera
Открываете Opera и в левом верхнем углу нажимаем значок «Opera » (Меню) и в выпадающем списке выбираем «Настройки » -> «Общие настройки «. Для более быстрого доступа к настройкам можно нажать сочетание клавиш Ctrl+F12.

Откроется окно настроек. Выбираем вкладку «Расширенные » и в левом меню «Программы «. В открывшемся меню вам надо поставить галочку напротив надписи «Проверять, что Opera — браузер по умолчанию «.

Закрываете программу «Опера» и запускаете снова. При запуске программа предложит использовать Opera в качестве браузера по умолчанию. Нажимаем «Да» и наслаждаемся.

Видео «Как сделать браузер по умолчанию»:
Здравствуйте Друзья! В этой статье рассмотрим вопрос как изменить браузер по умолчанию . Браузер это программа для просмотра интернет страниц или серфинга в интернете. По умолчанию во всех операционных системах фирмы Microsoft установлен браузер Windows Internet Explorer . Он хорош, и в последних версиях стал еще лучше, но каждый пользователь привык к своему браузеру и хочет что бы именно он открывал все ссылки в документах — был по умолчанию. В этой статье мы научимся устанавливать необходимый браузер по умолчанию.
При первом запуске каждый браузер делает запрос назначить его по умолчанию. Если вы его отклонили или пропустили этот момент, смотрите как быть в этом случае.
Начнем с моего любимого браузера — Google Chrome.
Для назначения по умолчанию необходимо:
Браузер Google Chrome установлен по умолчанию.
Chrome — удобный и быстрый браузер, но и он иногда тормозит. Что делать в этом случае можно прочитать .
Mozilla Firefox — по умолчанию
Для того что бы поменять браузер по умолчанию на Mozilla Firefox необходимо:
- открыть меню Firefox
- выбрать пункт Настройки или подождать раскрытия меню и так же выбрать Настройки
Браузер Mozilla Firefox установлен по умолчанию.
Opera — в качестве браузера по умолчанию
Для того чтобы заменить браузер по умолчанию на Opera, необходимо:
- открыть меню Opera
- выбрать пункт Настройки
- выбрать Общие настройки… или нажать Ctrl+F12
- перейти на вкладку Расширенные
- выбрать в левом поле Программы
- поставить флажок Проверять, что Opera — браузер по умолчанию
- нажать ОК
- закрыть браузер Opera и заново запустить
- в появившемся окне Использовать Opera как браузер по умолчанию необходимо поставить флажок Не показывать диалог для предотвращения выскакивания этого окна в дальнейшем и нажать Да
Браузер Opera установлен по умолчанию.
Internet Explorer — браузер от microsoft по умолчанию
Для установки в качества браузера по умолчанию Internet Explorer необходимо:
Yandex браузер по умолчанию
При установке, Яндекс браузер, как и любой нормальный браузер предлагает назначить себя по умолчанию .
Если у вас уже установлен браузер от Яндекса, то нажимаем на шестеренку в правом верхнем углу окна и выбираем Настройки .
В разделе Браузер по умолчанию нажимаем кнопку Сделать Yandex браузером по умолчанию .
Теперь все страницы будут открываться с помощью Яндекс браузера.
Браузер mail.ru по умолчанию
Еще одна версия браузера на основе проекта Chromium с открытым исходным кодом. (Первый появился Google Chrome, второй браузер от Яндекса). При установке кроме назначить себя по умолчанию пытается установить еще кучу ненужных дополнений , которые садятся в автозагрузку естественно.
Так как это можно сказать клон Chrome и Браузера от Яндекс , то и назначить его по умолчанию можно так же. Открываем главное меню браузера и выбираем пункт Настройки .
В самом низу в разделе Браузер по умолчанию нажимаем кнопку Назначить Интернет браузером по умолчанию .
Браузер Интернет от маил.ру назначен браузером по умолчанию.
Альтернативный вариант изменения браузера по умолчанию
Альтернативный вариант назначения любой программы по умолчанию. Относится не только к браузерам.
- открываем меню Пуск
- выбираем Панель управления
- переключаем вид отображения на мелкие или крупные значки
- выбираем Программы по умолчанию
- выбираем Задание программ по умолчанию
- в поле Программы выбираем необходимый браузер или любую другую программу
- с права выбираем Использовать эту программу по умолчанию — если хотите что бы она открывала все что можно открыть)
Если же вы хотите задать открытие конкретных типов файлов по расширению, выбирайте второй пункт — Выбрать умолчания для этой программы
В открывшемся окне флажками указывайте необходимые объекты.
Заключение
В этой статье мы разобрались как поменять браузер по умолчанию . Это можно сделать как в настройках самого браузера так и в разделе Программы по умолчанию. Выбор способов остается за вами.
Лучше один раз увидеть, чем много раз услышать (прочитать). Видео — как изменить браузер по умолчаниюБлагодарю за то, что поделились статьей в социальных сетях. Всего Вам Доброго!