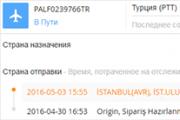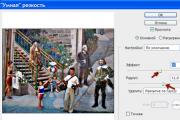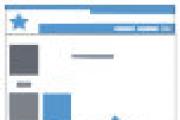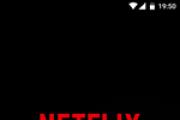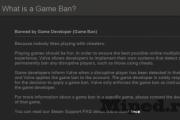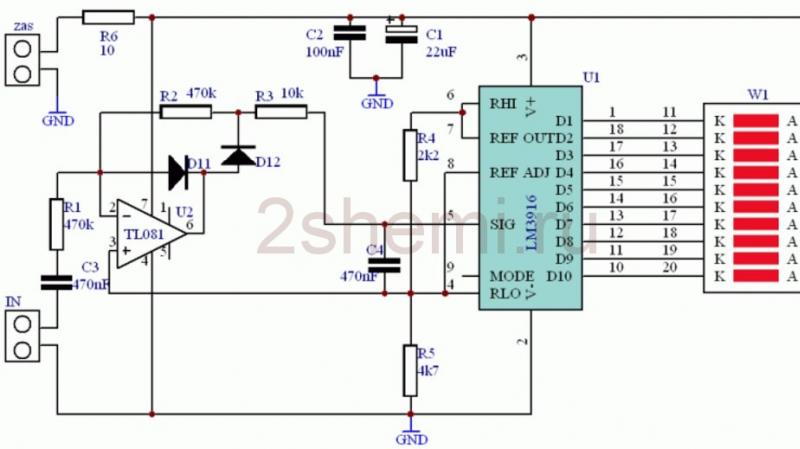Имя ssid на универсальный роутер sagemcom. Универсальный роутер от «Ростелекома. Сменить пароль, сменить аутентификацию
Открываем браузер, в адресной строке набираем 192.168.1.1. Для входа в настройки используем логин admin , пароль admin .
Настройки конфигурации маршрутизатора для подключения к сети Интернет состоит из 3 шагов:
1. Удаление предыдущей конфигурации.
2. Настройка физического интерфейса (конфигурирование интерфейса 2-го уровня, с указанием какой LAN порт будет использоваться в качестве WAN порта для подключения кабеля FTTB
).
3. Настройка логического WAN интерфейса для работы с физическим интерфейсом указанным в пункте 2 (конфигурирование WAN интерфейса с настройкой параметров подключения к сети Интернет).
Необходимо выполнить удаление всех ранее заведенных логических интерфейсов установленных по умолчанию в конфигурации и завести новый интерфейс 2-го уровня (ETH WAN) для подключения к сети Интернет. Для этого необходимо зайти в пункт меню Дополнительные настройки -> WAN сервис
, установить галочки в столбце Удалить, в каждой строке с интерфейсами, и нажать кнопку «Удалить».
Далее необходимо сконфигурировать новый физический интерфейс для подключения к сети Интернет. Для этого войдите в пункт меню Дополнительные настройки -> Интерфейс 2-го уровня -> ETH интерфейс и нажмите кнопку «Добавить».
Появится окно выбора параметров ETH WAN в котором необходимо выбрать порт ETH и режим подключения. Так как в качестве WAN порта для подключения к сети Интернет будет использоваться порт №4 на маршрутизаторе, то в качестве порта ETH необходимо выбрать eth3/eth3.

Если есть опция VLAN MUX (Несколько подключений через один vlan), то необходимо ее активировать. Для сохранения настроек нажимаем кнопку «Применить/Сохранить». После чего интерфейс будет создан

После создания ETH интерфейса 2-го уровня необходимо создать WAN сервис. Для этого войдите в пункт меню Дополнительные настройки -> WAN сервис и нажать кнопку «Добавить»

После чего появится окно настройки интерфейса WAN сервиса в котором должен быть выбран интерфейс 2-го уровня созданный на предыдущем шаге (в нашем случае это eth3/eth3)

На следующей странице тип WAN сервиса должен быть выбран – PPP over Ethernet . Поле описание WAN сервиса оставляем без изменений.

В поле PPP имя пользователя Клиент заносит логин, а в поле PPP пароль – пароль, выданный при заключении договора
В окне “Маршрутизация-шлюз по-умолчанию” в качестве Выбранного интерфейсы шлюза по умолчанию должен быть созданный WAN интерфейс ppp1.1

В окне для выбора интерфейса DNS сервера ppp1.1 также должен быть в левой части
Для применения настроек нажимаем “Применить/Сохранить”

Настройка IP-TV
Для подключения приставки STB, необходимо настроить на маршрутизаторе соответствующий виртуальный интерфейс (WAN сервис). По умолчанию кабель от телевизионной приставки STB должен подключаться к LAN №1 маршрутизатора). Если необходима подключить несколько ТВ-приставок, то для стабильной и корректной работы услуги необходимо настроить группировку интерфейсов
В меню слева Дополнительные настройки -> Интерфейс 2-го уровня -> WAN сервис и нажмите кнопку «Добавить»
В качестве выбранного интерфейса должен быть выставлен eth3/eth3 . В окне выбора конфигурации WAN сервиса необходимо выбрать тип WAN сервиса – Bridging. Описание сервиса можно оставить без изменения. Для применения настроек нажимаем “Применить/Сохранить”.
Группировка интерфейсов
Группировка интерфейсов выполняется для того, чтобы отделить видео трафик от другого вида трафика в локальной сети клиента. А так же для того, чтобы STB приставка динамически получала IP адрес из сети провайдера, а не от DHCP сервера Вашего маршрутизатора.
Для группировки интерфейсов перейдите в меню слева Дополнительные настройки -> Группировка интерфейсов. Для создания нажимаем кнопку «Добавить». Выставляем параметры как указано на скриншоте

Теперь маршрутизатор настроен на просмотр телевидения IP-TV. В приведенной выше конфигурации кабель от телевизионной приставки STB должен подключаться к LAN1 маршрутизатора. Если у Клиента 2 приставки STB, то необходимо объединить в группу IP-TV два порта eth0 и eth1. Соответственно, ТВ-приставки подключаются к портам LAN1 и LAN2.
Стали фиксиками: 4 517
Sagemcom F@st 2804, v5 может работать как по технологии xDSL, так и по utp кабелю. Т.е. WAN-порты есть на оба вида технологии подключения. Этот факт следует учесть при настройке подключения. Мы отразим это в пункте настройки подключения к Интернету. Также хотелось бы отметить, что Sagemcom F@st 2804, v5 можно настроить только под PPPoE подключение или в режим bridge.
Инструкция по настройке роутера Sagemcom F@st 2804 v5
Авторизация
Для того, что бы попасть в веб-интерфейс роутера, необходимо открыть ваш Интернет браузер и в строке адреса набрать 192. 168.1.1, Имя пользователя - admin , Пароль - admin (при условии, что роутер имеет заводские настройки, и его IP не менялся).
Особенности настройки модем + wi-fi роутер
1. У данного модема ip-адрес 192.168.1.1. Поэтому, если Вы подключаете к Sagemcom 2804 роутер Asus , NetGear , Tp-Link или ZyXEL (у данных моделей роутеров такой же ip-адрес - 192.168.1.1) - не забудьте поменять адрес одного из устройств на какой-нибудь другой, например 192.168.0.1
2. Есть два варианта настройки:
- модем Sagemcom 2804 настраивает в режим router (PPPoE подключение к интернету создается на модеме), а на роутере выбираете режим Static IP (Статический IP) или Dinamic IP (DHCP или Динамический IP);
- модем Sagemcom 2804 настраиваете в режим bridge (моста), а подключение в интернету (PPPoE) создаете на роутере;
3. Если у абонента есть услуга IP-TV, то на модеме Sagemcom 2804 будет отключен DHCP. Поэтому на роутере Вы выбираете тип подключения Static IP (Статический IP) и прописываете ip-адреса вручную.
Настройка Wi-Fi на роутере
1. Находим пункт меню слева Настройка WLAN; , в открывшемся окне проверяем, что стоит галочка на параметре Включить беспроводную связь; и Включить передачу мультикаста через беспроводную сеть (WMF); . SSID - имя беспроводного соединения, оставляем по умолчанию или меняем на свое, нажимаем кнопку Применить/Сохранить;
2. Далее открываем подменю Безопасность, слева и в открывшейся вкладке отключаем параметр WPS , проверяем, что аутентификация выбрана WPA-PSK , шифрование WPA - TKIP+AES . Защиту сети ключом либо прописываем свою, либо нажимаем кнопку напротив WPA/WAP Чтобы отобразить, щелкните здесь; и в открывшемся окне переписываем пароль. Нажимаем Применить/Сохранить;

Настройка подключения к Интернет
В интерфейсе роутера необходимо выбрать вкладку Настройка интерфейсов ; - Интернет ;.
Настройка интернета через xDSL
Дополнительные настройки; , Интерфейс 2-го уровня; . В появившейся таблице, если уже есть настроенные соединения, удаляем их (удаляем сначала в меню WAN сервис, затем в Интерфейсе 2-го уровня). Затем нажимаем кнопку Добавить; по середине окна.

Следуем по мастеру настройки;, исправляем только 2 пункта VPI и VCI на те параметры, которые использует Ростелеком. Нажимаем Применить/Сохранить;


Проверяем, что выбран соответствующий интерфейс уровня 2 (в нашем примере это 0_0_35) и нажимаем Далее;

В конфигурации WAN сервиса решаем, как будет настроен модем (роутер, бридж) и нажимаем Далее; (см. пример настройки роутером)

В появившемся окне вводим PPP имя пользователя; - логин, PPP пароль; - пароль. Имя сервиса PPPoE; - любое. Ставим галочку в пункте повтор PPP при ошибке аутентификации; и Включить IGMP Multicast Proxy; , Далее;

В следующих двух окнах мастера;, ничего не меняем, нажимаем Далее;



Настройка интернета через ETTH
Перейдите во вкладку Дополнительные настройки;→ ETH интерфейс; . Если здесь пусто, то добавьте запись. Если Уже имеется - то ничего не меняете (по умолчанию создан WAN-порт для eth0 - первый LAN-порт).
Перейдите во вкладку . Нажмите Добавить; . Выбираете eth0/et0 Далее; . Ставите точку на PPP over Ethernet (PPPoE), нажимаете Далее;. Введите в разделе Имя пользователя; введите логин абонента, соответственно в Пароль; - пароль абонента, в Имя сервиса РРРоЕ; - int. Нажимаем Далее; .
Затем левом столбце Доступные маршрутизируемые WAN интерфейсы; выделяем пункт ppp1.1; и нажимаем на кнопку - . Нажимаем Далее;. Аналогично затем в левом столбце Доступные WAN интерфейсы; выделяем пункт ppp1.1; и нажимаем на кнопку <- . Нажимаем Далее; .
Настройка IP-TV
Настройка IP-TV для разных технологий подключения отличается.
Настройка IP-TV через xDSL
В главном окне нажимаем пункт меню слева Дополнительные настройки; , Интерфейс 2-го уровня; . В появившейся таблице, если уже есть настроенные соединения для IP-TV, удаляем их (удаляем сначала в меню WAN сервис, затем в Интерфейсе 2-го уровня). Затем нажимаем кнопку Добавить; по середине окна.

Исправляем только 2 пункта VPI и VCI на те параметры, которые использует Ростелеком. Нажимаем Применить/Сохранить; внизу окна (на картинке настройка Ростелеком Омск)

Добавляем в конфигурацию WAN сервиса, еще один интерфейс, где проверяем, что выбран соответствующий интерфейс уровня 2 (в нашем примере это 0_1_36) и нажимаем Далее;




Для корректной работы модема с STB приставками (IPTV), необходимо зайти в параметр LAN в левом меню и отключить в появившемся окне DHCP (Dynamic Host Configuration Protocol - протокол динамической конфигурации узла). Затем проверить, что включен IGMP Snooping и нажать внизу кнопку Применить/Сохранить;

Настройка IP-TV через ETTH
Перейдите во вкладку Дополнительные настройки;→ WAN сервис; . Нажмите Добавить; . Выбираете eth0/et0 (или тот интерфейс, на который Вы создали выше) и нажмите Далее; . Ставите точку на Bridging , нажимаете Далее;. Нажимаете Применить/Сохранить;
Переадресация/проброс портов
Выбираем NAT---.> Виртуальные серверы---> Добавить
Использовать интерфейс: выбираете интерфейс, который Вы создали для Интернета (в нашем примере это xDSL)
Имя сервиса: - либо выбираете из списка, либо создаете самостоятельно.
IP-адрес сервера: адрес устройства в сети, на которое будет перенаправляться запрос
Внешний портВнутренний порт: диапазон портов, которые требуется открыть

Инструкция для настройки роутера: (Doc файл)
Для обновления прошивки необходимо зайти в меню роутера:
Инструкция по настройке роутера SagemCom 2804 (БЕЛЫЙ) («->»-стрелочка означает «нажать»).
Для начала открыть браузер, и в адресной строке прописать 192.168.1.1 -> «вход».
1.ДЕЛАЕМ СБРОС НАСТРОЕК РОУТЕРА.
1.1 -> «УПРАВЛЕНИЕ» -> «ПАРАМЕТРЫ НАСТРОЙКИ» -> «СБРОС» -> «ВОССТАНОВИТЬ НАСТРОЙКИ ПО УМОЛЧАНИЮ».
2.УДАЛЯЕМ СТАНДАРТНЫЕ НАСТРОЙКИ.
2.1 -> «ДОПОЛНИТЕЛЬНЫЕ НАСТРОЙКИ» -> «WAN СЕРВИС» -> ВЫДЕЛИТЬ ВСЕ В ТАБЛИЦЕ ГАЛОЧКОЙ -> «УДАЛИТЬ».
2.2 -> «ИНТЕРФЕЙС 2-ГО УРОВНЯ» -> ВЫДЕЛИТЬ ВСЕ В ТАБЛИЦЕ ГАЛОЧКОЙ -> «УДАЛИТЬ».
2.3 -> «ETH-ИНТЕРФЕЙС», ЕСЛИ СОЗДАН,НЕ УДАЛЯТЬ.
3. СОЗДАЕМ НАСТРОЙКИ «WAN-СЕРВИСА».
3.1 -> «WAN-СЕРВИС» -> «ДОБАВИТЬ» -> «ДАЛЕЕ» -> «ДАЛЕЕ».
3.2 СТАВИМ ГАЛОЧКИ НА -> «ПОВТОР PPP ПРИ ОШИБКЕ АУТЕНТИФИКАЦИИ», И ЕСЛИ НИЖЕ ЕСТЬ ТАК ЖЕ -> «ENABLE NAT»,И -> «ENABLE FIREWALL».
3.3 ВВОДИМ ЛОГИН И ПАРОЛЬ -> «ДАЛЕЕ», «PPP»-ПЕРЕНОСИМ ВЛЕВО, «USB»-ПЕРЕНОСИМ ВПРАВО, -> «ДАЛЕЕ», «USB»-ПЕРЕНОСИМ ВПРАВО, «PPP»-ПЕРЕНОСИМ ВЛЕВО, -> «ДАЛЕЕ», -> «ПРИМЕНИТЬ И СОХРАНИТЬ».
4. В «WAN- СЕРВИСЕ» СОЗДАЕМ НАСТРОЙКИ ДЛЯ «ТВ».
4.1 -> «ДОБАВИТЬ» -> «ДАЛЕЕ», ВЫБИРАЕМ САМОЕ НИЖНЕЕ В СТРОКЕ -> «BRIGING» -> «ПРИМЕНИТЬ И СОХРАНИТЬ».
5. СОЗДАЕМ ГРУППИРОВКУ ДЛЯ «ТВ».
5.1 -> «ГРУППИРОВКА ИНТЕРФЕЙСОВ», -> «ДОБАВИТЬ»,ИМЯ ГРУППЫ «TV», «BR_ETH/ETH0.2» ПЕРЕНОСИМ ВЛЕВО, «ETH3/ETH3,ETH2» ПЕРЕНОСИМ ВЛЕВО -> «ПРИМЕНИТЬ И СОХРАНИТЬ».
ГОТОВО!!!
ВНИМАНИЕ!!! После настройки модема рекомендуется сменить стандартный логин / пароль доступа на web интерфейс.
В этом обзоре будет поэтапно рассмотрена и описана настройка Sagemcom F ST 2804 V7. Это роутер начального уровня, который часто продают в дополнение к оказываемым услугам отечественные провайдеры. К их числу относятся общенациональные МТС и «Ростелеком». Именно на примере конфигурирования подключения такого маршрутизатора к сетевому оборудованию последней компании и будет изложен данный материал.
Комплектация сетевого шлюза
Стандартный и типичный перечень поставки у данного роутера. Отдельно необходимо отметить то, что такой сетевой шлюз идет в привязке к оборудованию определенного провайдера. То есть если маршрутизатор заточен под работу в сочетании с программным и аппаратным обеспечением компании «Ростелеком», то только в такой связке и будет работать.
В список поставки включен роутер модели Sagemcom F ST 2804 V7. Настройка «Ростелеком»-подключения детально изложена в руководстве по эксплуатации. Не забыл производитель включить в комплектацию гарантийный талон, срок действия которого составляет 1 год. Это полный список комплектации данного решения. Этот перечень дополняется блоком питания с выходом 0,5 А и интерфейсным шнуром, который в основном используется на этапе настройки сетевого подключения.
Также в списке поставки присутствует компакт-диск со специализированным программным обеспечением. По умолчанию герой этой статьи имеет версию софта V5, которая не может нормально работать с оборудованием «Ростелекома». Поэтому необходимо рассматриваемый в этом материале маршрутизатор перепрошить до версии V7.
Основные параметры
Основные параметры у данного роутера следующие:
- Три возможных способа подключения к интернету: Ethernet, ADSL и 2G/3G (в последнем случае необходимо дополнительно приобретать внешний модем и стартовый пакет для возможности подключения к сотовой сети).
- Четыре порта формата RJ-45, которые можно использовать как для подключения вычислительных устройств с помощью витой пары к глобальной паутине, так и коммутации телевизионных приставок.
- Один порт стандарта USB, который применяется для подключения модема.
- Беспроводная сеть на основе передатчика Wi-Fi, внутри которой информация может быть передана на скорости до 300 Мбит/сек.
Корпус данного устройства пластиковый. Может быть белого или черного цвета. На одной боковой его стороне выведены информационные светодиоды. Первый из них сигнализирует о наличии питания, второй - об активном ADSL-подключении, третий указывает наличие получения информации с интернета. Следующий информационный индикатор говорит о работе беспроводной сети. Далее идет четыре светодиода, которые характеризуют функционирование проводного сегмента внутренней вычислительной сети. Последний световой элемент в этом случае показывает работу встроенного в маршрутизатор порта USB.
На верхней стороне устройства находятся разъем USB и две кнопки. Одна из них включает сетевой шлюз данной модели, а вторая задействует технологию автоматического подключения девайса с использованием Wi-Fi.
На противоположной боковой грани от информационной панели выведены все порты подключения. К их числу относятся разъем ADSL, порт USB и 4 порта формата RJ-45. Также тут выведено гнездо питания. Тут же находится и кнопка сброса программного обеспечения к исходному состоянию.
Подключение
На первом этапе настройка Sagemcom F ST 2804 V7 сводится к выполнению таких подключений:
- Устанавливаем роутер на месте использования. Последнее должно соответствовать таким требованиям: в максимальной близости должна находиться розетка, должны подводиться входной ADSL-провод и интерфейсные шнуры от компьютеров.
- Далее подключаем блок питания.
- Затем необходимо осуществить коммутацию с оборудованием ADSL провайдера.
- Последний этап - сбор проводной части вычислительной сети.
Настройка внешнего проводного подключения
На первом этапе необходимо обновить программную оболочку маршрутизатора. Для этого на подключенном ПК к сетевому шлюзу запускаем компакт-диск и в открывшемся окне автозапуска выбираем пункт «Обновление роутера» и дожидаемся окончания выполнения этой операции.
Затем настройка Sagemcom F ST 2804 V7 сводится к конфигурированию внешнего подключения. Для этого заново инициализируем запуск компакт-диска и в его меню выбираем пункт «Полная настройка». В дальнейшем следуем указаниям мастера и задаем параметры подключения, которые можно взять из договора с провайдером на оказание услуг. В конце сохраняем внесенные данные и выходим из мастера настройки.

Настройка модема
Следующий этап - это настройка модема Sagemcom F ST 2804 V7, с помощью которого реализуется резервный способ подключения к интернету. Он состоит из таких действий:
- Выбираем поддерживаемую модель 3G-модема, приобретаем ее вместе со стартовым пакетом. Все собираем вместе и подключаем к роутеру.
- Запускаем любой доступный браузер на ПК, который напрямую подключен к сетевому шлюзу.
- В его адресной строке вводим адрес устройства в формате 192.168.1.1.
- Далее в окне запроса в полях «Логин» и «Пароль» необходимо ввести admin. После этого жмем кнопку «Вход».
- Переходим в «Дополнительные настройки» и выбираем подпункт «Конфигурация 3G».
- Затем задаем PIN-код для установленной SIM-карточки.
- Сохраняем данные и выходим из программной оболочки.
Настройка внутреннего подключения
Проводное подключение автоматически настраивается, и каких-либо дополнительных манипуляций нет нужды выполнять с программными параметрами Sagemcom F ST 2804 V7. Настройка Wi-Fi тоже происходит в автоматическом режиме. Единственное, чего обязательно понадобиться, - это переписать наименование сети и пароль для подключения к ней с нижней крышки корпуса устройства. В дальнейшем просто ввести их в соответствующем запросе.

IPTV
Рассматриваемый маршрутизатор поддерживает технологию IPTV, с помощью которой возможен просмотр телевизионных программ. В этом случае поэтапная настройка роутера Sagemcom F ST 2804 V7 выполняется следующим образом:
- Заходим в меню настройки маршрутизатора по ранее приведенной методике.
- После открытия интерфейса настройки необходимо перейти на подпункт «Дополнительные настройки». Затем необходимо выбрать «Группировка интерфейсов».
- На следующем этапе жмем кнопку «Добавить» и задаем порт подключения приставки IPTV.
- Сохраняем параметры и выходим из интерфейса настройки.
Цена
На текущий момент такой роутер можно приобрести за 1200-1500 рублей. Опять-таки приобретать такое решение целесообразно лишь в том случае, если в качестве поставщика интернет-трафика выступает «Ростелеком». С учетом функциональных возможностей рассматриваемого устройства подобная его стоимость вполне оправдана.

Заключение
Очень качественным, функциональным и при этом весьма доступным сетевым шлюзом является Sagemcom F St 2804 V7. Настройка его - достаточно простая операция, и справиться ней способен каждый пользователь. Провайдер при этом максимально упростил процесс ее реализации. Поэтому такой роутер просто идеально подходит для создания домашних компьютерных сетей.
Ошибки при настройке роутера Sagemcom F@st 2804
Теоретически, настройка роутера Sagemcom F@st 2804, v7 от Ростелеком, не представляет проблем. Сразу после получения роутера в аренду (пару лет назад) я подключил девайс к компьютеру, вставил прилагаемый диск с софтом (программа Мастер настроек) в дисковод и через несколько минут Интернет уже работал. Пару дней назад потребовалось настроить все тот же роутер на другого абонента, но настройка с диска закончилась тем, что загорелась красная «лампочка». Т.е. светодиодный индикатор Internet (со значком @ — собака) сигнализировал о том, что соединение с Интернетом отсутствует.

На роутере горит красная «лампочка» со значком @ — Интернет недоступен
Как правило, это говорит о том, что введены неверные настройки. Поскольку настройка велась с диска, то ошибиться я мог только при вводе логина и пароля, но загвоздка в том, что они предварительно были «вбиты» в Блокнот и я их просто копировал и вставлял, т.е. ошибка была исключена. Несколько раз сбрасывал настройки к заводским и пытался снова настроить роутер используя прилагаемый диск, результат не менялся.
В качестве справки напоминаю, сбросить роутер к заводским настройкам можно при помощи кнопки Reset . Чтобы до неё добраться, используйте канцелярскую скрепки или зубочистку.

Сообщения об ошибках при настройке
Во время «танцев с бубном» возникали различные ошибки, которые представлены ниже на скриншотах.

«Мастер не обнаружил роутер» — это говорит о том, что программа настройки вообще «не видит» роутер


«Роутер недоступен» — сообщение появлялось на этапе настройки Wi-Fi. Попросту говоря, компьютер снова «потерял» роутер
Пытался зайти в настройки через веб-интерфейс (IP 192.168.1.1 , логин и пароль admin ) , но мне это не удавалось. Обратил внимание, что зайти через веб-инерфейс можно без проблем если настройки сброшены к заводским. Вычитал в Интернете, что LAN-кабель следует подключить ко второму разъему и использовать браузер IE (Internet Explorer). Увы, трюк тоже не удался.

До веб-интерфейса роутера добраться не удается, хотя IP-адрес набран верно — 192.168.1.1
Где собака порылась?
После безуспешных попыток превратить красную собаку в зелёную, я сделал ошибочный вывод, что роутер вышел из строя. Обратился в техподдержку Ростелеком (бесплатный телефон техподдержки 8 800 100 08 00) и оставил заявку. На следующее утро дождался звонка и узнал ключевую информацию — сетевой кабель при настойке роутера надо подключаться к порту №3 , а не №2, как было указано в интернет-источнике.

При настройке роутера сетевой кабель необходимо подключать к разъему LAN3 — на роутере Sagemcom 2804 в белом корпусе, он помечен зелёным цветом
После подключения кабеля в нужный разъем, мне удалось зайти в настройки Sagemcom F@st 2804 через веб-интерфейс и понять причину того, почему значок «собака» после попытки настройки с диска горел красным цветом. Оказалось, что информация о логине и пароле после настройки с диска не сохранилась — соответствующие поля пустые!

После ввода логина и пароля Интернет заработал.

Значок «собака» стал зелёным — Интернет заработал! Обратите внимание на значок подключения к Ethernet-порту — около него светиться цифра «3», говорящая о том, что кабель подключен к LAN3
Всё ли так просто?
Как показали мои дальнейшие экскременты, настройка при помощи Мастера настроек может закончиться с ошибками даже если сетевой кабель подключен к разъему LAN3.

Как я понимаю, ошибки «Наличие PPPoE соединения» и «Соединение с сервером Ростелеком» говорят о том, что неверно введена пара логин/пароль, хотя я вновь копировал данные из Блокнота. Как вы уже наверное догадались, логин и пароль вновь небыли сохранены в настройках роутера.
Решить проблему можно двумя способами:
- Зайти в настройки через веб-интерфейс и добавить логин и пароль;
- Повторно запустить настройку роутера с диска.

Можно ли было обойтись без лишней головной боли?
Часто случается, что мы берём в руки инструкцию только после того, как что-то сломали 🙂 Если взять бумажную инструкцию к роутеру Sagemcom F@st 2804, v7, то в ней ничего не сказано о необходимости подключения сетевого кабеля к разъему LAN3. Однако на это явно указывается при использовании Мастера настройки, который устанавливается с компакт-диска.

Честно говоря, я вообще не обратил внимания на этот нюанс, возможно из-за того, что ранее , для которого номер порта не критичен. Вообще интересно, чем порт LAN3 на Sagemcom 2804 отличается от других?
Выводы
- При настройке универсального роутера Sagemcom F@st 2804, v7 от Ростелеком, подключайте сетевой кабель к порту LAN3 (помечен зелёным цветом).
- Чтобы не мучатся с настройкой роутера через веб-интерфейс, используйте Мастера настроек с прилагаемого компакт-диска. Если у вас нет компакт диска, скачайте Мастера настроек с официального сайта Sagemcom (по умному софт называется «Программа автоматической конфигурации и обновления / восстановления прошивки», короче говоря программа настройки).
- Иногда следует читать инструкции — во многих случаях это избавит от лишней головной боли.
- Учитесь на чужих ошибках, а конкретно на наших. Для этого не забудьте добавить сайт сайт в закладки 🙂