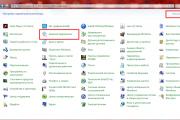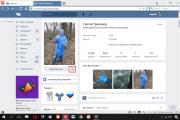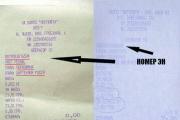Индекс производительности windows 7 графика низкая. Что значит индекс производительности системы Windows. Сканирование системных файлов
Как и Windows Vista, ОС Windows 7 подгоняет некоторые свои аспекты под характеристики системы, на которую она устанавливается. Например, интерфейс Windows 7 меняется в зависимости от того, какое графическое оборудование установлено на машине: на машинах низкого класса устанавливается простой интерфейс “Классический”, а на машинах с высококлассными блоками управления графикой - полная версия интерфейса Aero.
Помимо этого, подстраиваясь под оборудование, Windows 7 подбирает и кое-какие другие аспекты. Например, для игр Windows 7 активизирует определенные возможности только в том случае, если оборудование в состоянии их поддерживать. К числу других подстраиваемых под оборудование возможностей относятся возможности, касающиеся записи телевизионных программ (например, сколько каналов можно записывать одновременно) и воспроизведения видео (например, оптимальный размер воспроизводимого изображения и частота кадров, чтобы не было пропуска кадров).
За включением всех этих возможностей, причем не только в самой Windows 7, но и в сторонних приложениях, отвечает программа Windows System Assessment Tool (Программа оценки системных показателей Windows), или, сокращенно, WinSAT. Эта программа запускается во время процесса установки системы и всякий раз, когда впоследствии в нее вносятся другие серьезные связанные с производительностью оборудования изменения. Она фокусируется на четырех следующих аспектах производительности системы: графике, оперативной памяти, процессоре и хранении данных.
Для каждой из этих подсистем WinSAT поддерживает набор метрических показателей, хранящихся в виде оценки в формате XML. Для выяснения того, какие функциональные возможности способен поддерживать компьютер, Windows 7 необходимо изучать только самую последнюю оценку. Важно обратить внимание на то, что в сторонних программах тоже может использоваться какой-то API-интерфейс, позволяющий им получать доступ к таким оценкам и, следовательно, обеспечивающий разработчиков возможностью подстраивать функциональные возможности этих программ на основании метрических показателей WinSAT. Всего используется пять показателей, которые описаны ниже.
- Процессор. Этот показатель отвечает за то, насколько быстро система может обрабатывать данные, и измеряется в количестве операций вычисления в" секунду.
- Память (RAM). Этот показатель отвечает за то, насколько быстро система может перемещать большие объекты через память, и измеряется в количестве операций доступа к памяти в секунду.
- Графика. Этот показатель отвечает за способность компьютера запускать комбинированный рабочий стол наподобие того, который создает диспетчер Desktop Window Manager, и выражается в кадрах в секунду.
- Графика для игр. Этот показатель отвечает за способность компьютера визуализировать трехмерные графические объекты, особенно те, что используются в играх, и выражается в кадрах в секунду.
- Основной жесткий диск. Этот показатель отвечает за то, насколько быстро компьютер может записывать и считывать данные с жесткого диска, и исчисляется в мегабайтах за секунду.
Помимо WinSAT в Windows 7 поставляется инструментальное средство под названием Оценка и увеличение производительности компьютера, которое производит оценку системы на основании сведений о ее процессоре, оперативной памяти, жестком диске, обычной графике и графике для игр, в результате чего получается общий балл для индекса производительности Windows.
Для запуска этого средства выполните щелчок на кнопке Пуск, введите в поле поиска слово производительность и выберите в списке результатов поиска вариант Счетчики и средства производительности. Затем в окне Оценка и увеличение производительности компьютера щелкните на кнопке Повторить оценку для получения первоначальной оценки. Как видно на рисунке, Windows 7 производит оценку в каждой из пяти подкатегорий и потом выводит одну общую итоговую оценку.
Для получения новой оценки (например, случае смены влияющего на производительность оборудования) можно снова выполнить щелчок на кнопке Повторить оценку. Интерпретировать оценки довольно сложно, однако в целом о них можно сказать следующее.
- Как правило, чем выше оценка, тем лучше производительность.
- Наименьшим возможным значением является 1,0.
- Наибольшим возможным значением является 7,9 (которое превышает значение 5,9, каковое было максимальным значением в Windows Vista, что свидетельствует об усовершенствовании оборудования за последние несколько лет).
- Общая оценка выводится по самому низкому показателю. То есть в случае получения оценки 5,0 по всем остальным показателям, но оценки 1,0 по хотя бы одному, общей оценкой все равно будет 1,0.
Изучаем индекс производительности windows
Прежде чем отправиться за покупкой тех или иных компонентов компьютера, неплохо бы определить, какие именно компоненты нужны. Пользователям ОС Windows 7 повезло – в их распоряжении есть встроенный инструмент, который поможет определить производительность различных подсистем компьютера.
На основании этой информации можно принять решение о том, какие компоненты нуждаются в обновлении. К сожалению, в ОС Windows 8.1 данная возможность уже отсутствует, а в Windows XP ее еще не было. Тем не менее пользователи этих систем могут скачать приложения сторонних разработчиков, которые помогут разобраться с производительностью компонентов компьютера.
- Откройте меню Пуск и правой кнопкой мыши щелкните на пункте Компьютер.
- В появившемся меню выберите пункт Свойства.
- В открывшемся окне в разделе Система вы увидите либо текущий индекс производительности, либо сообщение о том, что его нужно обновить. Щелкните на этой ссылке.
- В открывшемся окне нажмите кнопку Обновить. Начнется процесс замера производительности компонентов системы. Он может занять до нескольких минут.
- По завершении замера производительности вы увидите результаты теста. По ним можно определить «узкие места» системы, то есть те компоненты, которые нуждаются в улучшении.
Одним из важнейших критериев, который характеризует компьютерную систему, является её производительность. Давайте разберемся, как увеличить этот базовый показатель настольного ПК или ноутбука с Виндовс 7.
Прежде чем мы приступим к вопросу, как повысить производительность, давайте разберемся, что она собой представляет и что, собственно, мы собираемся повышать. В Виндовс 7 есть такой системный показатель, как «Индекс производительности» . Он базируется на оценке отдельных узлов ПК: процессора, оперативной памяти, графики, графики для игр и жесткого диска. Общий индекс выставляется по самому слабому звену. Но по ряду причин эту оценку нельзя назвать однозначной и многие специалисты относятся к ней довольно критически.

Несомненно, мощность указанных выше компонентов прямым образом влияет на производительность ПК, то есть на объем процессов, которые компьютер может обрабатывать за единицу времени. Далее мы подробно рассмотрим способы увеличения отдачи от этих компонентов для повышения быстродействия ОС в целом.
Способ 1: Повышение производительности жесткого диска
Одним из важных факторов повышения производительности операционной системы является оптимизация жесткого диска. Многие пользователи уделяют второстепенное внимание этому фактору, считая, что для быстродействия Виндовс важны, в первую очередь, объем оперативной памяти и мощность процессора. А зря, ведь медленный винчестер замедляет работу компьютера в целом, так как другие компоненты ОС постоянно обращаются к нему для обработки расположенных на нем файлов и других объектов.
Прежде всего, можно произвести очистку жесткого диска от мусора и ненужных файлов, что приведет к ускорению его работы. Это можно сделать как средствами системы, так и при помощи сторонних специализированных программ, как, например, CCleaner .

Увеличить скорость работы HDD, а значит, и производительность системы в целом, помогает операция дефрагментации винчестера. Её можно выполнить при помощи специальной системной утилиты или сторонних программ для дефрагментации .


Кроме того, увеличить быстродействие HDD можно, произведя его правильную настройку в «Диспетчере устройств» .
- Щелкайте «Пуск» и переходите в «Панель управления» .
- Зайдите в раздел «Система и безопасность» .
- В блоке «Система» щелкайте по надписи «Диспетчер устройств» .
- В открывшемся интерфейсе «Диспетчера устройств» кликните по пункту «Дисковые устройства» .
- Откроется перечень подключенных к ПК физических жестких дисков. Это может быть как одно устройство, так и несколько. Произведите двойной щелчок левой кнопки мыши (ЛКМ ) по названию одного из них.
- Открывается окошко свойств винчестера. Переместитесь в раздел «Политика» .
- Тут указывается политика производительности. У жестких дисков разных производителей пункты в этом разделе могут отличаться. Но, исходя из общей логики, ищите ту позицию, которая должна способствовать увеличению быстродействия. Например, «Разрешить кэширование» или «Оптимальная производительность» . Отметив данный пункт, жмите «OK» в текущем окошке.







Способ 2: Увеличение объема оперативной памяти
Увеличить производительность системы можно также путем увеличения размера оперативной памяти. Самый элементарный и вместе с тем эффективный метод добиться такого результата – это приобрести дополнительную или более объемную планку RAM. Но к сожалению, не всегда это возможно как по финансовым, так и по техническим соображениям, ведь 32-битные Виндовс 7 поддерживают размер оперативной памяти не больше 4 Гб. Но существует возможность обойти это ограничение.
Для того чтобы увеличить объём оперативной памяти без изменения аппаратной конфигурации, создается файл подкачки на жестком диске, который формирует, так называемую, виртуальную память. При нехватке ресурсов RAM система обращается к этой выделенной области на винчестере. Поэтому для увеличения производительности ПК необходимо включить указанный файл, если он у вас отключен.
- Нажмите «Пуск» , а затем щелкайте правой кнопкой мыши по пункту «Компьютер» . В открывшемся меню выбирайте «Свойства» .
- Запустится окно свойств ОС. В левой его части нажмите «Дополнительные параметры…» .
- В открывшейся оболочке щелкайте по кнопке «Параметры…» в блоке «Быстродействие» .
- Откроется окошко параметров быстродействия. Тут перемещайтесь в раздел «Дополнительно» .
- В блоке «Виртуальная память» щелкайте по кнопке «Изменить…» .
- Открывается окно регулирования виртуальной памяти. В верхней его части можно установить галочку около параметра «Автоматически выбирать…»
и система сама подберет настройки для файла подкачки.
Но мы советуем вам установить параметры вручную. Для этого, прежде всего, снимите галочку с чекбокса «Автоматически выбирать…» , если она там установлена. Затем в окошке выбора раздела выделите тот логический диск, где желаете расположить файл подкачки. Ниже переставьте переключатель в позицию «Указать размер» . После этого поля «Исходный размер» и «Максимальный размер» станут активными. Поставьте туда одинаковое значение желаемой величины виртуальной памяти в мегабайтах. Затем жмите на кнопку «Задать» и «OK» .
- Для того чтобы введенные настройки вступили в силу, требуется произвести перезагрузку компьютера.






Необходимо помнить, что слишком большим файл подкачки создавать тоже не следует. Во-первых, вы, таким образом, теряете рабочее пространство, которое могли бы использовать для хранения файлов. Во-вторых, скорость обращения к жесткому диску гораздо медленнее, чем к аппаратному RAM. Поэтому при увеличении виртуальной памяти предоставляется возможность обрабатывать больший объем процессов одновременно, но уменьшается быстродействие, что негативно сказывается на производительности системы в целом. Считается, что оптимальным размером является величина в полтора раза превышающая объем аппаратной оперативной памяти ПК. Рекомендуем устанавливать объем файла подкачки именно исходя из данного расчета. Если он у вас уже установлен, то советуем изменить его размер на оптимальный.
Способ 3: Отключение графических эффектов
Не секрет, что графические эффекты потребляют значительную часть мощность видеокарты, процессора и используют немалый объем оперативной памяти. Чтобы высвободить ресурсы этих объектов для выполнения других задач и тем самым повысить быстродействие системы в целом, можно отключить некоторые визуальные эффекты.

Кроме того, оптимизировать расход ресурсов на графике можно также с помощью панели управления видеоадаптера. Алгоритм установки необходимых параметров отличается в зависимости от производителя и модели видеокарты, но суть сводится к тому, чтобы между производительностью и качеством выбрать производительность или, по крайней мере, установить оптимальный для вас баланс между этими двумя критериями.

Повысить производительность видеоадаптера также поможет своевременное обновление его драйверов и инсталляция специального софта, предназначенного для оптимизации работы видеокарты.
Способ 4: Отключение приложений в автозапуске
Довольно часто при инсталляции программы прописываются в автозапуск, тем самым не только замедляя загрузку системы, но и потребляя ресурсы на протяжении всей рабочей сессии. Но при этом пользователь далеко не всегда нуждается в работе этих приложений, то есть они зачастую потребляют ресурсы ОС вхолостую. В этом случае нужно удалить такие элементы из автозагрузки.
- Наберите комбинацию Win+R
. В открывшееся окно введите:
Примените нажатие по кнопке «OK» .
- Открывается окно редактирования конфигурации системы. Перемещайтесь в раздел .
- Откроется раздел автозагрузки. Дальнейшие действия зависят от того, хотите ли вы отключить автоматический запуск всех элементов или только некоторых из них. Первый вариант действий принесет больший эффект, но нужно учитывать, что есть такие программы, которые для решения конкретно ваших задач предпочтительней оставить в автозапуске. Так что тут решение за вами.
- В первом случае просто щелкайте по кнопке «Отключить все»
. После этого отметки напротив всех элементов списка будут сняты, далее жмите «Применить»
и «OK»
.

Во втором случае снимите галочки около тех элементов, которые собираетесь убрать из автозагрузки, но не трогайте отметки напротив названий программ, оставляемых в автозапуске. Далее, как и в предыдущий раз, жмите «Применить» и «OK» .
- После этого откроется диалоговое окошко, где будет предложено произвести перезапуск ПК. Закройте все активные программы и нажмите .
- После перезапуска выбранные приложения будут удалены из автозагрузки, что высвободит ресурсы системы и позволит повысить её быстродействие.





Способ 5: Отключение служб
Нагрузку на систему осуществляют также различные запущенные службы. При этом далеко не все из них нужны пользователю, а от действий некоторых из данных объектов негативных последствий даже больше, чем позитивных. Такие элементы желательно отключать для повышения производительности ПК. Принцип деактивации примерно такой же, как и принцип удаления программ из автозагрузки. Но есть одна важная оговорка: к отключению служб нужно относиться более внимательно, так как деактивация важного элемента может привести к некорректной работе системы.
- Жмите «Пуск» переходите в «Панель управления» .
- Далее зайдите в «Система и безопасность» .
- Щелкайте «Администрирование» .
- В открывшемся перечне выбирайте «Службы» .
- Открывается «Диспетчер служб» . Выделите ту службу, которую желаете деактивировать, а затем в левой части окна нажмите «Остановить» .
- Будет выполнена процедура деактивации.
- После этого дважды щелкните ЛКМ по названию этой же службы.
- Откроется окошко свойств службы. В раскрывающемся списке «Тип запуска» выбирайте позицию «Отключена» . Затем произведите нажим по кнопкам «Применить» и «OK» .
- Произойдет возврат в основное окно «Диспетчера» , а сама служба будет полностью деактивирована. Об этом будет свидетельствовать отсутствие статуса «Работает» в столбце «Состояние» напротив выключенного элемента, а также статус «Отключена» в колонке «Тип запуска» .









После выполнения указанных манипуляций по отключению всех ненужных служб скорость работы системы должна повыситься вследствие высвобождения ресурсов. Но, повторяем, очень внимательно относитесь к тому, какую службу отключаете. Перед выполнением процедуры ознакомьтесь с нашим отдельным материалом, в котором рассказывается, какие службы можно отключить без существенных негативных последствий для ОС.
Способ 6: Чистка реестра
Ещё один способ ускорить работу ПК – это очистка системного реестра от устаревших и ошибочных записей. Таким образом, система не будет обращаться к указанным элементам, что повысит не только скорость её работы, но и корректность функционирования. Для этих целей применяются специальные программы-чистильщики . Одним из самых популярных приложений для выполнения указанной задачи является уже знакомый нам по Способу 1

Для настольных ПК этот способ особенно подходит, так как не имеет практически никаких негативных последствий. Но если вы пользуетесь ноутбуком, необходимо подумать, стоит ли его применять, так как это может значительно увеличить скорость разрядки батареи.
Способ 8: Разгон процессора
По умолчанию процессор не настроен для использования своих возможностей по максимуму. У него всегда есть запас мощности, а поэтому существуют способы эту мощность высвободить для повышения производительности ОС. Как правило, они осуществляются при помощи специального софта. Но стоит помнить, что разгон процессора – это довольно опасная процедура, которая при неправильном осуществлении может привести к выходу ПК из строя. В любом случае разгон процессора ведет к повышению его изнашиваемости, а при неправильных действиях даже к выходу из строя в кратчайшие сроки.

Как видим, повышение производительности системы в Виндовс 7 осуществляется, главным образом, путем снижения нагрузки на отдельные компоненты. При этом зачастую требуется выбирать, что для вас важнее скорость работы или визуальный вид. Хотя есть и такие методы, где подобная дилемма не стоит, например, чистка ПК от мусора. В этом случае оптимизация имеет только положительный характер с условием, что вы все делаете правильно.
Индекс производительности Windows 7 – это такой показатель, который, говоря простыми словами, показывает то, насколько крут ваш компьютер (или насколько он слаб, у кого как). Это отличный способ выяснить, подходит ли данный компьютер для крутых игр или все его возможности сводятся к умеренному тасканию офисных программ.
Понимать, как узнать производительности Windows 7 необходимо, если вы собираетесь купить компьютер, но в железе не разбираетесь, и, соответственно, не можете понять, сколько мегабайт оперативки и сколько гигагерц в процессе вам нужно для ваших целей. В общем, если вы вообще в компах не разбираетесь, то это для вас придумали.
Перед тем, как узнать индекс производительности Windows 7, нужно нажать «Пуск» и выбрать «Панель управления». Здесь нужно установить вид просмотра «Категория».
Затем нужно войти в раздел «Система и безопасность» и на следующей странице в разделе «Система» нажать на «Проверка индекса производительности Windows».
И перед вами откроется окно с этим параметром.
Но узнать индекс производительности Windows мало. Теперь надо понять, какой устроит вас, а какой слишком мал.
Нормальный индекс производительности
Итак, индекс производительности Windows бывает от 1,0 до 7,9. Если вы собираетесь выполнять за компьютером офисную работу, то вам нужен такой, у которого индекс производительности от 3,0 до 5,0. Если ваша работа за компьютером связана с серьёзными графическими программами, то нужен индекс более 5,0. Если вы собираетесь играть в самые тяжёлые игры, то выбирайте самый высокий индекс производительности.
Нормальный индекс производительности Windows – не менее 3,0. Если он меньше, то работать на таком компьютере будет неудобно, программы будут зависать.
Как повысить индекс производительности
Перед тем, как повысить индекс производительности Windows, необходимо знать, как он вычисляется. Многие думают, что из среднеарифметической оценки каждой детали, но на самом деле — по наименьшей оценке железа. То есть, если показатель оказался слишком низким, то значит, в компьютере есть какой-то балласт, который всю систему тянет вниз. Обнаружить такой балласт можно в этом же окне индекса производительности – та железка, у которой наименьшая оценка и есть слабое звено.
Соответственно, чтобы повысить индекс производительности Windows 7 необходимо заменить эту слабую деталь на более мощную. Тогда и нижний порог оценки поднимется, а с ним и индекс производительности всей системы.
Обычно слабое звено – это видеокарта. Как правило, пользуются интегрированной слабой картой на фоне мощного железа, и установка более мощной повысит индекс производительности.
Если вы хотите защитить своё устройство от механических повреждений, то вам нужен чехол Xiaomi Red Rice, приобрести который можно здесь http://case4me.ru/1468-xiaomi-redmi-4a Гораздо выгоднее будет позаботиться заранее, и немного потратиться на чехол, чем потом платить за дорогой ремонт.
Индекс производительности Windows 10 - 7. Или оценка производительности Windows 10 - 7 это комплексный вопрос и состоит из двух частей. Одна часть состоит из аппаратных средств, вторая из программных. Механизм оценки производительности главных устройств компьютера присутствует в Windows, начиная с Vista. А поскольку он не изменился и в новых версиях, то достаточно будет рассмотреть оценку производительности хотя бы на примере Windows 7. Всё описанное в этой статье актуально и для версий 8 8.1 10. На рисунке видно что сам Windows оценивает производительность всей системы исходя из производительности четырех главных аппаратных составляющих компьютера:
Как проверить индекс производительности Windows 10 - 7
Процессор
Его производительность определяется как количество простейших операций выполняемых в секунду. И если мы не рискуем жизнью процессора, и не занимаемся его разгоном, то повлиять на него мы ни как не можем. Ну вот такой он какой есть. И если он вас не устраивает, то возможна только замена на более быстрый. На рисунке ниже в первой строке показан индекс производительности процессора. В данном случае он самый низкий. Следовательно вся система будет иметь такой низкий индекс. Улучшить индекс производительности можно только путём замены процессора на более быстродействующий. 
Память
Её производительность определяется как количество операций доступа к памяти (записи/чтения) в секунду. Windows, как и всякая программа, все самые важные части во время работы держит в оперативной памяти компьютера. И чем быстрее центральный процессор обращается к памяти, тем быстрее выполняются программы. Следовательно использование более быстрой памяти дает прирост производительности всей системы в целом.
На рисунке ниже во второй строке показан индекс производительности памяти. В данном случае он самый низкий. Соответственно вся система будет иметь такой индекс производительности. Что бы его улучшить необходимо заменить память на более быстродействующую. Если это окажется невозможным, то придётся менять материнскую плату и память.

В старые времена примерно до 2009 года БИОС изначально настраивался универсально, главное чтобы компьютер смог включиться. А далее в зависимости от настроек памяти можно было получить прирост производительности памяти до 20-25 %. Что приравнивалось к покупке нового процессора с повышенным быстродействием на 20-25 %. А это как вы понимаете деньги и не малые. Сейчас БИОС тестирует память и задает наиболее оптимальные режимы работы для всех устройств и для памяти тоже. Так что этот вопрос автоматически отпадает. Только покупка более быстрой памяти. И только когда материнская плата поддерживает эти более быстрые типы памяти.
Видео система
Windows делит её производительность на две части. На производительность для рабочего стола, и производительность для трехмерной графики и игр. Это два совершенно разных режима работы. Зависящие только от трех вещей: производительность видео процессора, производительность видео памяти и оптимизации драйвера. 
На рисунке выше, на 3 и 4 строках показан индекс производительности графической системы. Как видите в данном случае он самый низкий. На производительность видео процессора, на производительность и на объем видео памяти мы повлиять не можем. Они установлены на видео карте. Её можно только заменить целиком. Это не дёшево для обычного пользователя.
А вот драйвер заменить на самый новый мы можем без проблем. На индекс производительности устройств это не повлияет. А производительность видео системы увеличить может за счет более оптимизированного кода. И часто это даёт ускорение производительности видео системы на 7-15 %. А иногда и больше. Но это всё касается только дискретной видео карты. Слабая видео карта позволяет достаточно быстро работать системе и рабочему столу. Но не сможет обеспечить качественную работу трехмерной графики и крутых игрушек в частности.
Если у вас видео карта интегрированная, то все значительно хуже.
Во первых на интегрированных видео картах устанавливаются видео процессоры значительно хуже (т.е. слабее) чем на дискретных. Связанно это с тем, что видео процессор использует основную память, расположенную на материнской плате. А она более медленная чем специальная для видео систем. 
Во вторых совместное использование основной памяти вынуждает систему разделять доступ к памяти центрального процессора и видео процессора во времени. А это еще сильнее замедляет работу видео и всей системы в целом. Вот и получается, что сколько бы мы не выделяли памяти для интегрированной видео системы, всё равно она не будет работать хорошо во всех режимах. Это как раз тот случай когда игрушки не очень крутые еще как-то работать могут, а рабочий стол и система в целом работает медленно. Спасение - установка дискретной видео карты.
Но следует помнить одну очень важную вещь: индексы производительности центрально процессора, основной памяти и видеокарты должны быть максимально приближены друг к другу по значению . Этот баланс производительности как раз и даёт максимальную производительность всей системы. Когда производительность какого либо устройства окажется значительно хуже других, то вся система будет работать намного медленнее. А деньги потраченные на более дорогие вещи окажутся потраченными в пустую.
Жёсткий диск
Это самое медленное устройство во всём компьютере, сильно
влияющее на производительность всей системы. Чем производительнее жёсткий диск, тем быстрее загружается компьютер при включении. Быстрее запускаются все программы и быстрее происходит обращение к файлу подкачки. А соответственно и быстрее работает вся система. 
При покупке нового диска следует обратить внимание на объем кеша и на объём самого диска.
Чем больше кеш память диска, тем быстрее осуществляется передача данных. Соответственно тем быстрее работает дисковод.
Чем больше объём самого диска, тем плотнее записана информация. Тем больше информации считывается/записывается за один оборот диска. Соответственно тем быстрее работает дисковод.
Так что, покупая диск большего объема, вы покупаете еще и немалый прирост производительности диска. Когда же диск уже куплен повлиять на его размер и размер кеша мы уже не можем. Что же касается чисто скорости записи/считывания, то здесь есть возможность ускорения и рассматривать её мы будем в статьях и "Дефрагментация или оптимизация пространства жесткого Диска".
И так мы рассмотрели все физические устройства компьютера. Рассмотрели как их быстродействие влияет на производительность всей системы. Из выше сказанного можно сделать вывод, что как таковых настроек всех этих устройств нет. Увеличение производительности Windows, путем манипуляции производительности этих устройств, возможно. Но только путём замены самих устройств на более быстродействующие. Это неприятный момент, но и не смертельный.
Приятным же моментом является то, что Windows достаточно хорошо оценивает производительность каждого устройства. И фактически подсказывает какое устройство необходимо заменить. Если у вашего ПК сильный разбаланс производительности в индексах.  Индекс производительности Windows 10 - 7 - Идеал
Индекс производительности Windows 10 - 7 - Идеал
Оценка производительности всей системы осуществляется по оценке самого медленного устройства. В идеале все оценки должны быть одинаковыми или отличаться незначительно и стремиться к максимуму. Пример такого идеала показан на рисунке выше. На этом с оценкой производительности технической части компьютера покончено.
Пользователь, который установил на свой компьютер Windows 7, желает узнать производительность своего компьютера, чтобы сделать приблизительную оценку параметров компьютера. Есть множество тестовых программ и специальных тестовых пакетов, дающих всестороннюю оценку различным параметрам компьютера — производительность процессора, видеокарты, скорость работы жёсткого диска и прочее. Если Вы не желаете устанавливать особое программное обеспечение, чтобы оценить производительность, поможет встроенная в ОС оценка производительности windows 7, которая может быть недоступна.
Почему не доступна Windows 7 оценка производительности
Встроенная в Windows оценка производительности может быть недоступна по нескольким причинам. Среди наиболее распространённых:
- Операционная система была установлена и подобная оценка ещё не проводилась.
- Неактивированная копия виндовс 7 или отсутствие лицензионного ключа в системе.
- Отсутствие драйверов к материнской плате или видеокарте. В таком случае ОС не сможет корректно определить установленное оборудование и использовать DirectX, OpenGL ускорение графики, а также использовать специальные алгоритмы для оценки производительности компьютера.
- Повреждение системных файлов.
- «Кривая» сборка. Очень часто пользователи ставят пиратскую копию Windows 7. Некоторые сборки-издания, подготовленные непрофессиональными пользователями, могут иметь ошибки в коде и содержать не все необходимые библиотеки операционной системы.
На ноутбуках проблема индекс производительности Windows 7 недоступен встречается довольно часто. Одним из способов устранения проблемы может быть подсоединение блока питания, так как без внешнего источника питания ноутбук может работать в режиме экономии питания и некоторые аппаратные возможности ограничены.
Индекс производительности Windows 7 — что это такое
Индекс производительности Windows 7 — возможность получить базовую оценку характеристик компьютера нажатием пары кнопок. Человек, далёкий от технических нюансов и особенностей работы комплектующих может получить общее представление о производительности своего компьютера.


Что делать, если оценка производительности Windows недоступна
Среди возможных способов решения хочу отметить следующие:
- Переустановить драйверы устройств, скачав последние версии с сайтов производителей материнских плат, видеокарт, обратив внимание на версию виндовс и разрядность (32 или 64 бит) ОС.
- Перезагрузить компьютер, выполнив в командной строке команду winsat formal -restart или просто переустановить компьютер.
- Переустановить операционную систему (попробовать установить с другого диска).
| Как Вам? - |