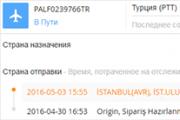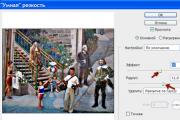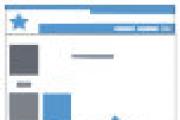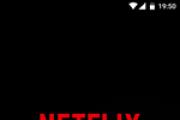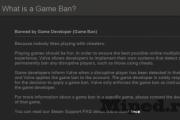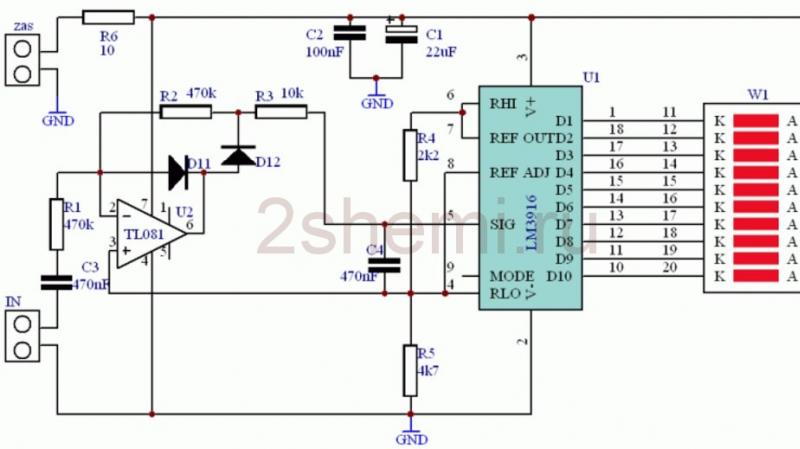Как айпад сделать точкой доступа wifi. Все самое интересное для iPad. Как другие устройства подключаются к Wi-Fi
О том, что смартфон iPhone является устройством многофункциональным, знает каждый. Однако не все в курсе, что гаджет может выступать в роли полноценной портативной точки доступа – роутера – для другой мобильной и десктопной техники. «Раздавать» интернет с «яблочного» коммуникатора или планшета на самом деле очень просто.
Вконтакте
Для начала надо убедиться, что устройство подключено к мобильному интернету. мы подробно рассказываем как это сделать и рассматриваем распространенные проблемы.
Для дальнейшей работы желательно выбрать либо безлимитный, либо самый дешевый тарифный план. В противном случае можно потерять значительную сумму со счета всего за десяток минут использования интернета.
1 . Откройте Настройки , перейдите во вкладку Режим модема и установите переключатель в положение Вкл ;

2 . В появившемся всплывающем окне выберите пункт Включить Wi-Fi . После чего, настоятельно рекомендуется защитить доступ в сеть паролем.

Что делать, если пункта Режим модема нет в Настройках
Случается, однако, что Режим модема отсутствует в настройках. Тогда надо предпринять такие шаги:
1 . Для начала, надо убедиться, работает ли на устройстве сеть передачи данных – мобильный интернет (). Если работает, но режим все равно не появляется, тогда переходим к следующему шагу;
2 . Заходим в Настройки и идем по пути Сотовая связь → Параметры данных → Сотовая сеть передачи данных → Сотовые данные (для прошлых версий iOS путь несколько иной: Сотовая связь → Сотовая сеть передачи данных );

3 . Здесь необходимо заполнить поля в разделах Сотовые данные и Режим модема . Там необходимо будет ввести APN, Имя пользователя и Пароль вашего мобильного оператора. Эти данные оператор обычно высылает автоматически при установке SIM-карты. Можно также уточнить их, перезвонив оператору, назвав свой тарифный план.
Например, для белорусского МТС, данные следующие:
APN:
mts
Имя пользователя:
mts
Пароль:
mts

Данные APN, имени пользователя и пароль некоторых российских, белорусских и украинских операторов можно найти .
4 . Если режим не появился после ввода данных, то устройство необходимо перезагрузить. После перезагрузки включаем Режим модема , выбираем пункт Включить Wi-Fi и устанавливаем пароль. Об удачном подключении будет свидетельствовать синяя полоска вверху экрана с надписью Режим модема и указанием количества подключенных устройств.

Видео по теме
Иногда нам срочно нужен доступ в интернет для Айпада, но сим-карты с собой нет и Wi-fi недоступен. Но зато в кармане лежит iPhone с которого можно раздать интернет.
iPhone является универсальным устройством, которое способно на многое. Это маленький компьютер, который выполняет множество задач. Многие люди пользуются им как фотокамерой, кто-то в качестве портативной игровой приставки, а некоторые просто слушают на нем музыку. Но иногда он не может выполнить разные операции в силу обстоятельств. К примеру, посмотреть кино или сделать работу в ворде или экселе.
Прежде всего, разберитесь с тарифным планом. Лучше подключить безлимитный, чтобы не пришлось ещё и о трафике думать. Также стоит брать в расчет текущую скорость интернета. Лучше, конечно, находиться в зоне работы LTE, ну, или хотя бы 3G. По причине, что у LTE отличная скорость, то у вас не будет никакого дискомфорта при использовании интернета. Конечно, теоретически и 3G способен дать хорошее соединение, но вот просматривать видео в высоком качестве или грузить тяжелые сайты уже неудобно.
Как настроить телефон?

Выберите понравившуюся компанию и тариф, а после этого можете спокойноначинать операцию по настройке и раздаче интернета через iPhone.
Если у вас версия системы 7 или 8, то:
- Перейдите в настройки
- Выберите «Сотовая связь»
- Активируйте работу сотовых данных
- Подождите несколько минут
- Когда в параметрах, наконец, высветится «Режим модема» зайдите в него
- В разделе «Пароль Wi-fi» сделайте новый пароль
- Теперь активируйте режим модема
Все готово. Чтобы подключить другое устройство к сети вам остаётся нажать по названию подключения из имеющегося списка.
Недостатком данного метода является высокое потребление энергии, поэтому батарея разряжается очень быстро. Но при подключении его к питанию эта неприятность исчезнет.
- После окончания использования интернета, выключите опцию:
- Перейдите в меню настроек сотовой связи
- Передвиньте ползунок напротив строки «Сотовые данные»
- Также, чтобы на телефоне продолжал работать интернет, отключите и сам режим модема
Теперь раздача перестала работать но интернете есть возможность сидеть с самого Айфона.

Wi-fi с iPhone — как раздать?
- Прежде чем настраивать раздачу Wi-fi, сначала полностью зарядите ваше устройство или поставьте его на зарядку, пока пользуетесь им в качестве модема
- Посоветуйтесь с вашим оператором по поводу выбора тарифа. Подключайте безлимит, чтобы не пришлось оплачивать большие счёта
- Пользуйтесь LTE для более удобного времяпровождения в интернете
- Создавайте надёжные пароли для защиты своей сети от третьих лиц
- Сразу после окончания работы отключайте «Режим модема»
При использовании на практике всех советов, вы сможете значительно экономить заряд батареи и спасете себя от больших расходов. Благодаря вашему Айфону вы всегда будете в курсе всего происходящего в мире, и оставаться на связи с близкими людьми, а также выполнять при необходимости срочную работу, где бы вы ни находились.
В версиях iOS 8 и 9 переключатель режима модема спрятали. Чтобы он отображался, перейдите в настройки и войдите в сотовую сеть передачи данных. Далее пролистайте страницу до строчки «Режим модема» и напишите APN - internet, Login - gdata, Password, - gdata.
Видео: Как раздать WiFi с iPhone / айфона — включаем вай фай в режиме модема на ios?
Владельцы техники Apple не всегда знают, на что способны их дорогущие гаджеты. Многие покупают iPhone или iPad для сёрфинга по бескрайним просторам интернета, съёмки фото и видео, просмотра фильмов.
Современные устройства имеют возможность не только принимать сигнал сети, но и раздавать егоВ основном все используют интернет на iOS через домашний Wi-Fi или . Но в некоторых случаях может срочно понадобиться интернет на ноутбуке, а его, как назло, отключили. То ли технические причины, то ли какие-то другие, но сроки горят, а провайдер ничем не помогает. И тут оказывается, что раздать интернет можно через Wi-Fi со своего Айфона или iPad. А если устройство работает в сети 4G, скорость будет практически как при домашнем подключении. Поэтому рассмотрим, как раздать интернет через Wi-Fi со своего устройства iOS.
Включение раздачи интернета
Если вы думаете, что придётся танцевать с бубном вокруг костра и читать над iPad или iPhone заклинания, то это абсолютно не так. Всего лишь несколько нажатий на экран Айпада - и дело в шляпе. Такой импровизированный роутер сможет раздать интернет на различные устройства с высоким уровнем надёжности. Чтобы запустить раздачу:
- Пройдите в меню Айпада, запустите «Настройки»;
- Найдите вкладку «Сотовая связь»;
- В ней необходимо включить «Сотовые данные»;
- Вернитесь в основное меню либо Айфона, перейдите в «Режим модема» и сдвиньте ползунок включения функции. При первом запуске замените пароль;
- На ноутбуке найдите в списке активных свою сеть, введите пароль и подключитесь.
Всё! Вы в сети! Об активной работе вы узнаете по значку в верхней строке экрана Айпада возле названия оператора. Не забывайте ввести пароль, ведь иначе сеть останется открытой, и к ней подключатся все подряд, съедая ваши деньги и трафик. Оно вам нужно?
Также будьте реалистичными в ожиданиях относительно . По индикатору в информационной строке iOS можно определить тип сети:
- E - EDGE - самая медленная скорость. Максимум, что можно делать, - открывать страницы с не очень тяжёлым содержанием;
- 3G - несколько выше, можно звонить по скайпу или вайберу, открывать большинство сайтов;
- 4G/LTE - максимально возможная, пользоваться можно без ограничений.

Не забывайте, что тариф может не подразумевать безлимитный трафик. Этим вы сможете избежать непредвиденных трат.
Проблемы и возможные решения
Ноутбук не подключается к сети — следует отключить режим модема iPad/iPhone, потом включить заново. Возможно, придётся или ПК.
Отсутствует пункт меню «Режим модема» - возможно, придётся сменить оператора. Некоторые компании не разрешают использовать режим модема на своих сим-картах. Железо Айпада здесь ни при чём.

Дорогие друзья, сегодня мы с вами поговорим о том, как включить на Айпаде режим модема. Но перед тем как что-либо делать, нужно будет обсудить некоторые детали. Они будут касаться основных требований, без которых запуск необходимого режима будет просто невозможен. И если вы не хотите найти дополнительные проблемы на своём устройстве, то следуйте плану.
Чтобы раздать интернет с iPad необходимо включить модем.
Итак, согласно официальному руководству к использованию режима модема от компании Apple, такой тип связи доступен для планшетов Айпад третьего поколения и выше, а также iPad mini, начиная с первого поколения. Естественно, гаджеты должны быть оснащены SIM-картой. То есть устройство должно быть версии Cellular. Они отличаются от обычных (где установлен только приёмник Wi-Fi) чёрным прямоугольником на задней стороне корпуса в его верхней части. Если ваш девайс не подходит под это описание, то вы не сможете подключить режим раздачи интернета .
Многие задаются вопросом: а как включить режим модема на Айпаде 2? По умолчанию эта модель не поддерживает эту функцию. Но вы можете попробовать сделать действия, описанные в блоке о пропаже такого режима. Он представлен практически в самом конце. Если проведённые манипуляции вам не помогут, то не делайте ничего больше, так как на странице поддержки Apple официально сказано, что для использования этой функции нужна модель старше третьего Айпада. Следовательно, второй не подходит.

Теперь поговорим о сотовом операторе, которым вы пользуетесь. Главным аспектом здесь будет то, какой тарифный план у вас установлен. Очень часто тарифы с безлимитным интернетом (даже всегда, можно сказать) не предоставляют свободного доступа к раздаче интернета. Для того чтобы это сделать, пользователю необходимо дополнительно оплатить услугу, которая на время откроет этот доступ.
СОВЕТ. Поэтому сначала лучше узнать подробности подключённого тарифного плана, чем пытаться включить сервис, который заблокирован оператором.
Напомним также о том, что на обычных тарифах далеко не резиновый трафик: в среднем пользователю даётся около четырёх или пяти гигабайт на месяц. Это означает, что смотреть фильмы или даже видео в интернете практически нельзя. По исчерпанию предоставляемого трафика скорость доступа к интернету будет сокращена настолько, что вы просто не сможете без нервов открывать страницы в браузере. Поэтому при раздаче Wi-Fi стоит следить за входящим трафиком.
Как включить на iPad режим модема
Теперь, когда все основные предварительные вопросы обговорены, может перейти к основной части: как включить на Айпаде режим модема. Приступим:

На iPad пропал режим модема
А что делать, если на Айпаде пропал режим модема? Или его вообще нет? Тогда пробуем следующие действия:

Подведём итоги
Уважаемые читатели, сегодня мы с вами полностью разобрали такую тему, как режим модема на Айпаде. Надеемся, что у вас всё получилось с первого раза без лишних вопросов. Согласитесь, что активировать услугу на планшете оказалось очень просто: вся процедура выполняется все лишь за пять простых шагов:
- Вставляем SIM-карту в устройство.
- Открываем настройки планшета.
- Нажимаем на пункт «Сотовые данные» и ставим одноимённый переключатель в активное положение.
- Здесь же открываем вкладку «Режим модема», включаем его соответствующим ползунком.
- Настраиваем параметры раздачи интернета. Готово!
Ещё раз напоминаем о том, что эта функция доступна только на iPad третьего поколения и выше, а также всех миниках. Если вы хотите включить режим модема на Айпаде 2, то учтите: официальной поддержки там нет. Возможно, вам поможет использование джейлбрейка. Не забываем делиться своим мнением, впечатлением, а также опытом в комментариях!
Для начала удостоверьтесь, что ваш тариф позволяет не сильно беспокоиться о трафике.
Для iOS
- Убедитесь, что у вас включены 3G/LTE и сотовые данные. Чтобы это проверить, откройте «Настройки» → «Сотовая связь» → «Сотовые данные» (переведите бегунок в режим вкл.) → «Параметры данных» → «Голос и данные» → LTE (если есть) или 3G.
- После этого включаем режим модема так: «Настройки» → «Режим модема» → переведите бегунок «Режим модема» в состояние вкл.
- Задайте пароль в строке «Пароль Wi-Fi».
Готово: наш гаджет работает в режиме модема. Осталось просто подключиться к нему с устройства, на который нужно раздать интернет.
По Wi-Fi: на устройстве, на которое нужно расшарить интернет, кликните по значку Wi-Fi и выберите из списка iPhone или iPad, с которого раздается интернет.
По BlueTooth : на другом устройстве включите BlueTooth и выберите из списка iPhone или iPad, с которого раздается интернет. Важно, чтобы оба устройства были доступны для обнаружения.
По USB : подключите iPhone или iPad к компьютеру по USB-кабелю. Если при включении режима модема система спросит, какое соединение использовать, выбирайте «Только USB». Дальше ОС сама определит новое устройство и автоматически подключится к сети. Индикатором успешного подключения будет голубая полоса вверху экрана iPhone/iPad со значком, похожим на два сцепленных звена цепи и маленькой цифрой 1.
Общественный Wi-Fi - это опасно?
Да. Общественные сети никак не защищены от злоумышленников. Поэтому лучше не доверять непроверенным Wi-Fi-соединениям.
Несколько советов по безопасности:
- Выключайте Wi-Fi, когда им не пользуетесь. Обязательно отключите автоматическое подключение к Wi-Fi в вашем устройстве.
- Не уверены в безопасности интернет-подключения? Не заходите в интернет-банк и другие критически важные сервисы - воспользуйтесь мобильным интернетом.
- По возможности вводите конфиденциальные данные только на сайтах с передачей данных по защищенному соединению (HTTPS).
- Если вы часто путешествуете и выходите в интернет с ноутбука, установите в браузер специальное расширение для безопасного выхода в сеть. Например, .
- Поставьте на устройство хороший антивирус и регулярно его обновляйте. Он предупредит о подключении к незащищенной Wi-Fi-сети и не даст передать пароли при угрозе утечки.
Для Android
Как раздать интернет через Wi-Fi
- Чтобы превратить смартфон или планшет в беспроводной роутер, откройте «Настройки Android» → «Беспроводные сети» → «Еще» → «Режим модема» → «Точка доступа Wi-Fi».
- Переведите переключатель Wi-Fi-модема в режим вкл.
- Обязательно задайте в настройках способ защиты точки доступа (рекомендуем WPA2 PSK) и пароль.
- Убедитесь, что в настройках включен беспроводной интерфейс.
Готово! Теперь вы можете раздавать интернет на другие устройства. Чтобы подключиться, выберите в списке доступных сетей название вашей, кликните по ней, введите пароль и нажмите «Далее».
Как раздать интернет через Bluetooth
- Так же, как и в предыдущем пункте, откройте «Настройки Android» → «Беспроводные сети» → «Еще» → «Режим модема» → «Bluetooth-модем».
- Удостоверьтесь, что ваш смартфон доступен для обнаружения другими устройствами (это можно проверить в настройках Bluetooth смартфона).
- На компьютере, который нужно подключить к сети, также должен быть включен Bluetooth.
- Дальше открываем «Панель управления» → «Устройства и принтеры» → «Добавление устройства».
- Как только ваш смартфон определился, кликаем по обозначающей его иконке. Откроется окно с 8-значным кодом, а ваш телефон запросит разрешение на соединение устройств и использование его в качестве Bluetooth-модема. Соглашайтесь.
Как раздать интернет через USB
- Подключите смартфон кабелем к одному из USB-портов на компьютере Windows. Система установит необходимые драйвера самостоятельно.
- Если этого не произошло, скачайте нужные драйвера на сайте производителя смартфона и установите вручную.
- После подключения смартфона откройте «Настройки» → «Беспроводные сети» → «Еще» → «Режим модема» → «USB-модем».
- На вашем компьютере появится новое соединение. Чтобы его активировать, откройте «Сетевые подключения», щелкните правой кнопкой мыши по иконке «Подключение по локальной сети» и выберите из меню пункт «Включить».
Теперь вы всегда на связи!