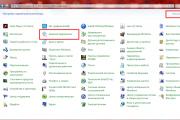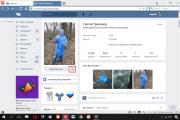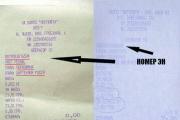Как найти расширение в хроме. Как установить расширение в Google Chrome. Упаковка расширений в chrome
Для начала немного о том, из себя представляет расширение: расширение – это небольшое дополнение для браузера, расширяющее его функционал. Выполнять расширения могут самые разнообразные функции: дают возможность скачивать музыку или видео там, где просто так скачать не получится, к примеру, вконтакте или на Youtube. Упрощают работу с документами, изображениями, дают возможность выбора, какой поисковой системой воспользоваться в конкретной ситуации без перехода на сайт поисковика, изменяют внешний вид сайта.
Расширения в Google Chrome устанавливаются из официального магазина приложений, пусть название вас не смущает – покупать ничего не придется. Чтобы попасть в магазин расширений, перейдите по ссылке
Или перейдите в магазин, воспользовавшись меню браузера: в правом верхнем углу браузера нажмите на кнопку с тремя точками. Откроется меню браузера, в нем нужно выбрать «Дополнительные инструменты». Появится еще одно окно, в котором нужно найти пункт «Расширения» и нажать на него:
Теперь вы находитесь во вкладке с расширениями, установленными в браузере. Если до этого никаких расширений установлено не было, то здесь не будет ничего, или же будут отображены предустановленные расширения Google Chrome – документы, презентации, таблицы. Зависит от версии браузера. Нажмите слева сверху на пункт меню «Расширения» , затем внизу на «Открыть интернет-магазин Chrome»:


после чего вы попадете в магазин расширений. Здесь можно просмотреть все доступные, отсортировать их по категориям, возможностям, оценкам. Единственный минус – язык, не все расширения имеют описание и интерфейс на русском языке.

Если вы знаете, какое именно расширение вам нужно, то достаточно вписать его название в «Поиск по магазину» и нажать Enter. Обратите внимание, в результатах поиска могут присутствовать не только расширения, но и приложения. Чтобы не ошибиться, выберите в результатах поиска «Расширения» . Из найденных результатов выберите необходимое расширение и нажмите кнопку «Установить» :

После установки в правом верхнем углу должна появиться иконка, с помощью которой осуществляется управление расширением, его настройка, включение или отключение каких-либо функций:

Настройки активируются нажатием правой кнопки мыши по иконке. В некоторых случаях иконки может и не быть, все зависит от устанавливаемого расширения и его возможностей.
Как установить стороннее расширение в Google Chrome
Если у вас есть стороннее расширение или юзерскрипт из источника, которому вы доверяете, но по какой-либо причине в магазине Google Chrome это расширение отсутствует, установить обычным способом его не получится. Для обеспечения безопасности установка сторонних расширений, т. е. расширений не из магазина, в хроме запрещена. Ниже представлены способы, с помощью которых это ограничение можно обойти.
Установка скачанного расширения в формате.crx
- Вначале нужно открыть страницу расширений в браузере, как это сделать было описано выше: Меню браузера в правом верхнем углу > Дополнительные инструменты > Расширения. Или скопируйте chrome://extensions/ вставьте в адресную строку браузера и нажмите Enter.
- В верхней части страницы есть переключатель «Режим разработчика», активируйте его. Ниже появятся 3 дополнительные кнопки: «Упаковать расширение» и «Обновить расширения» :

- Файл расширения, оканчивающийся на .crx , переименовать так, чтобы он оканчивался на .zip и открыть его с помощью архиватора как обычный архив. Распаковать его в подготовленную для этого папку (например, создать на диске «C» папку с названием Extensions, или любым другим названием).
- В браузере, на странице с расширениями, нажать на кнопку «Загрузить распакованное расширение» и в появившемся окне выбрать созданную папку, после чего нажать ОК.
Расширение будет установлено в браузер, теперь осталось лишь активировать его, переведя переключатель рядом с расширением в положение «Включено».
Установка юзерскрипта – файла вида.user.js в Google Chrome
Способ первый , более простой, но требующий установки дополнительного расширения. Расширение называется tampermonkey, его нужно установить из магазина Google Chrome. После установки оно будет доступно в правом верхнем углу браузера. При нажатии левой кнопкой мыши на значок расширения появится вот такое окно:

в котором нужно выбрать пункт «Создать новый скрипт» . Обратите внимание, напротив пункта «Включено» должна стоять зеленая галочка.
Откроется окно для создания нового скрипта. Теперь нужно скаченный юзерскрипт открыть с помощью текстового редактора, код из него скопировать и вставить в это окно в браузере. После чего нажать на « Файл -> Сохранить» :

Скрипт готов к работе.
Второй способ установки юзерскрипта – без использования расширений. Для этого скрипт придется немного доработать, создать для него файл manifest.json, благодаря которому скрипт можно будет установить как распакованное расширение.
- Для начала нужно скачать сам файл скрипта с названием *.user.js.
- Теперь создайте папку и положите в нее скрипт (например, создайте на диске «C» папку с названием Extensions, или любым другим названием).
- Откройте скрипт с помощью текстового редактора. Обратите внимание! Обычный блокнот Windows может не подойти – желательно использовать текстовый редактор с возможностью изменения кодировки, например Notepad++. Текст двух этих файлов должен быть в кодировке UTF-8, иначе установить не получится. В файле скрипта, в самом начале, найдите следующие строки:
// @name ... // @version ... // @description ... // @include ... (может быть несколько) // @exclude ... (может быть несколько)
- В той же папке создайте файл manifest.json и вставьте в него этот шаблон (или скачайте готовый файл):
{ "content_scripts": [ { "exclude_globs": [ "все_домены_и_пути_из_exclude_директив" ], "exclude_matches": , "include_globs": [ "все_домены_и_пути_из_include_директив" ], "js": [ "имя_файла_юзерскрипта.js" ], "matches": [ "http://*/*", "https://*/*" ], "run_at": "document_idle" } ], "converted_from_user_script": true, "description": "описание_вашего_юзерскрипта", "name": "имя_вашего_юзерскрипта", "version": "номер_версии_юзерскрипта", "manifest_version": 2 }
"content_scripts" : [ { "exclude_globs" : [ "все_домены_и_пути_из_exclude_директив" ] , "exclude_matches" : , "include_globs" : [ "все_домены_и_пути_из_include_директив" ] , : "описание_вашего_юзерскрипта" ,"name" : "имя_вашего_юзерскрипта" , "version" : "номер_версии_юзерскрипта" , "manifest_version" : 2 |
Заполните его данными юзерскрипта, которые искали в пункте 3.
номер_версии_юзерскрипта - до 4 чисел, разделенных точками. Например, 2.1.3
имя_файла_юзерскрипта.js - имя файла скрипта, лежащего рядом с файлом manifest.json
все_домены_и_пути_из_include_директив - каждый в кавычках, разделять запятыми, со всеми метасимволами типа «*» - все пути из директив @include, которые пишутся в начале файла юзерскрипта (например, [ «http://site1.ru/*»,» http://site2.ru/*» ]);
все_домены_и_пути_из_exclude_директив - то же, для директив @exclude
После того, как все будет готово, юзерскрипт устанавливается как стороннее расширение. Меню браузера в правом верхнем углу > Дополнительные инструменты > Расширения. Отметить галочкой «Режим разработчика», затем выбрать «Загрузить распакованное расширение…» и в открывшемся окне выбрать папку с только что созданными файлами. Если все сделано правильно, юзерскрипт добавится в браузер и активируется. Единственный минус данного способа в том, что каждый раз при запуске браузер будет выдавать вот такое окно:

уведомляя о том, что в нем установлено стороннее расширение, которое может быть небезопасно. Достаточно нажать «Отмена» и все будет работать.
Бывают ситуации, когда необходимо скопировать папку профиля Google Chrome. Перенести профиль Хром может потребоваться в случае, если необходимо удалить и заново установить браузер Chrome или полностью переустановить систему. Еще могут быть и другие нештатные ситуации, мы же спай софт, мы же должны знать, где хранятся пароли и другие интересности)
Поэтому, если вы используете браузер Chrome, было бы не лишним знать где находится папка профиля, в которую сохраняются все настройки браузера, закладки, расширения, ну и конечно же сохраненные пароли. Кстати, подробнее о том где хранятся пароли Google Chrome и как их вытащить, вы можете узнать в другой нашей статье « ».
Профиль по умолчанию называется Default. Но если вы когда-то создавали, добавляли или редактировали профили, может называться иначе. Узнать к какому профилю принадлежит текущий открытый браузер можно с помощью команды:
chrome://version
Данную команду вбиваем в адресную строку браузера и жмем ввод.
После чего появится подробная информация, в которой вы и найдете путь текущего профиля.

Можете скопировать путь целиком и вставить в адресную строку проводника.
Профили браузера Chrome находятся в папке
В операционной системе Windows, папка в которой Google Chrome сохраняет все данные по умолчанию скрыта. Поэтому для начала вам нужно .
Вместо spysoftnet ваше имя пользователя.
Папка Google Chrome Windows
C:\Users\spysoftnet\AppData\Local\Google\Chrome\User Data\Default
Папка Google Chrome Linux
/home/spysoftnet/.config/google-chrome/default
Папка Google Chrome Mac OS X
Users/spysoftnet/Library/Application Support/Google/Chrome/Default
Папка Google Chrome Android
/data/data/com.android.chrome
В Андроид доступ к данной папке возможен только в случае если телефон рутован.
Как удалить профиль Chrome?
Сделать это можно разными способами. Например, с помощью менеджера профилей. Но самый надежный — это удалить папку профиля в проводнике.

Где находится папка Хром вы уже знаете, а найти кнопку удалить я надеюсь не составит для вас труда.
Папка расширений Chrome
Все расширения браузера находятся в папке «Extensions»
C:\Users\spysoftnet\AppData\Local\Google\Chrome\User Data\Default\Extensions
Папка закладок Chrome
Для закладок Хром не выделяет отдельную папку, вместо этого все закладки находятся в файле «Bookmarks».

Если вы нечего не добавляли в закладки, то файла «Bookmarks» вам не видать.
На этом все, друзья. Теперь вы знаете, где Chrome хранит профиль пользователя, где находятся закладки, расширения и пароли. Подписывайтесь на нас в соцсетях. Всем досвидос!
Бесспорно, является самым популярным веб-обозревателем. Обусловлено это его кроссплатформенностью, многофункциональностью, широкими возможностями настройки и кастомизации, а также поддержкой наибольшего (в сравнении с конкурентами) числа расширений (дополнений) . Как раз о том, где последние расположены и пойдет речь в данной статье.
Вопрос о том, где находятся расширения в Хроме, может интересовать пользователей по разным причинам, но прежде всего это требуется для просмотра и управления ими. Ниже мы расскажем о том, как перейти к дополнениям непосредственно через меню браузера, а также о том, где на диске хранится директория с ними.
Расширения в меню веб-обозревателя
Изначально иконки всех устанавливаемых в браузер дополнений отображаются в нем справа от поисковой строки. Кликнув по такому значу, можно получить доступ к настройкам конкретного аддона и элементам управления (если таковые предусмотрены).
При желании или необходимости иконки можно скрыть, например, чтобы просто не засорять минималистичную панель инструментов. Сам же раздел со всеми добавленными компонентами скрыт в меню.

Здесь вы можете не только просмотреть все установленные расширения, но и включить или выключить их, удалить, просмотреть дополнительные сведения. Для этого предусмотрены соответствующие кнопки, иконки и ссылки. Также имеется возможность перехода на страницу дополнения в веб-магазине Гугл Хрома.
Папка на диске
Браузерные дополнения, подобно любой программе, записывают свои файлы на диск компьютера, и все они хранятся в одной директории. Наша с вами задача – ее отыскать. Отталкиваться в этом случае нужно от версии операционной системы, установленной на вашем ПК. Кроме того, чтобы попасть в искомую папку, потребуется включить отображение скрытых элементов.
- Перейдите в корень системного диска. В нашем случае это C:\.
- На панели инструментов «Проводника» перейдите во вкладку «Вид» , нажмите по кнопке «Параметры» и выберите пункт «Изменить параметры папок и поиска» .
- В появившемся диалоговом окне тоже перейдите во вкладку «Вид» , пролистайте перечень «Дополнительных параметров» до самого конца и установите маркер напротив пункта «Показывать скрытые файлы, папки и диски» .
- Нажмите «Применить» и «ОК» в нижней области диалогового окна для его закрытия.




Теперь можно переходить к поиску директории, в которой хранятся инсталлированные в Google Chrome расширения. Так, в ОС Windows 7 и 10 версии потребуется перейти по следующему пути:
C:\Users\Имя пользователя\AppData\Local\Google\Chrome\User Data\Default\Extensions
C:\ — это буква диска, на котором установлена операционная система и сам браузер (по умолчанию), в вашем случае она может быть другой. Вместо «Имя пользователя» нужно подставить имя вашей учетной записи. Папка «Users» , указанная в примере пути выше, в русскоязычных редакциях ОС носит название «Пользователи» . Если вы не знаете имени своей учетной записи, посмотреть его можно именно в этой директории.

В Windows XP путь к аналогичной папке будет иметь следующий вид:
C:\Users\Имя пользователя\AppData\Local\Google\Chrome\Data\Profile\Default\Extensions

Дополнительно: Если вернуться на шаг назад (в папку Default), можно увидеть и другие директории браузерных дополнений. В «Extension Rules» и «Extension State» хранятся заданные пользователем правила и настройки этих программных компонентов.

К сожалению, названия папок расширений состоят из произвольного набора букв (они же отображаются в процессе их скачивания и установки в веб-обозреватель). Понять, где и какое дополнение находится можно разве что по его иконке, изучив содержимое подпапок.

Заключение
Вот так просто можно узнать, где находятся расширения браузера Google Chrome. Если вам нужно просмотреть их, настроить и получить доступ к управлению, следует обратиться к меню программы. Если же необходимо получить доступ непосредственно к файлам, просто перейдите в соответствующую директорию на системном диске своего ПК или ноутбука.
Доброго времени суток, уважаемые читатели, сегодня мы продолжим изучение браузера гугл хром, и рассмотрим еще немного вещей из его функционала. Темой сегодняшней заметки будет как сохранить расширение google chrome на компьютер, под этим подразумевается, создание папки на вашем компьютере из которой, в любой момент времени без наличия интернета, можно произвести установку расширения.
И так ранее я вам рассказывал какие , я использую в своей практике, мы рассмотрели как их устанавливать, отключать и удалять. Представим себе ситуацию. что вам всегда бы хотелось иметь в арсенале своих дистрибутивов, установочные файлы ваших расширений chrome, чтобы можно было поставить где угодно и без интернета. Давайте для начала поймем, где находится папка расширений в chrome.
Она находится в профиле вашего пользователя, сама папка скрыта, поэтому вам нужно включить отображение скрытых и папок Windows. У меня это десятка, но делается это везде одинаково, почитайте статью по ссылке слева.
C:\Пользователи\Имя пользователя\AppData\Local\Google\Chrome\User Data\Default\Extensions
Как видите их названия не особо читаемые, вы конечно можете заходить в каждую из них и:
- Посмотреть значки расширения, для понимания, что тут
- Посмотреть версию
- Залезть в код скрипта
Но есть способ в разы проще, переходите по ссылке
https://chrome.google.com/webstore/category/apps
И в поисковую строку вставляете любое скопированное название из этой абракадабры. В итоге вы видите, я узнал, что это у нас расширение Доступ к Рутрекеру .

И так в какой папке расширения chrome мы выяснили, теперь нам нужно научиться их перетаскивать.

Если вы просто захотите скопировать папку с расширениями и перенести их на другой компьютер, то у вас ничего не выйдет. У нас с вами два варианта, для переноса.
- Это упаковывание расширения chrome и перенос
- Скачивание пакетов.crx формата с последующей установкой.
Как установить расширение в google chrome вручную
И так для того, чтобы иметь возможность установить расширение в google chrome вручную, рассмотрим два вышеописанных варианта.
Упаковка расширений в chrome
Заходим в Настройка и управление Google Chrome > Дополнительные инструменты > Расширения. Ставим галочку Режим разработчика и нажимаем кнопку Упаковать расширение.

Выбираете обзор и указываете полный путь до папки с плагином у меня это получилось вот так
C:\Users\lacky\AppData\Local\Google\Chrome\User Data\Default\Extensions\apdfllckaahabafndbhieahigkjlhalf\14.1_0

У вас с генерируется файл формата.crx и.pem, первый это установщик, а второй это закрытый ключ.

Вот так это выглядит в папке.

Далее вы берете эти файлы и переносите на новый компьютер. После чего открываете Google Chrome и просто в него переносите файл с расширением.crx. В результате чего начнется установка, иногда вас могут спросить подтверждение.
Хочу заметить, что к сожалению так можно перенести 90 процентов расширений chrome

Для примера я так перенес плагин WOT

Альтернативный метод получить CRX файл
Нам поможет установка расширения Give Me CRX, после чего заходите в магазине в любой понравившийся плагин, смотрите его установочную страницу и щелкаете правым кликом

В итоге вас перекинет на страницу с загрузочной ссылкой

Если появится окно, что невозможно добавить приложение, расширение или скрипт с этого сайта, то перейдите в браузере по адресу chrome://extensions
После чего просто перенесите файл crx и увидите мастер установки.

Вот так вот просто создать свою офлайн коллекцию расширений Google Chrome,

Иван Иваничев
![]()
Работа интернет-маркетолога настолько сложна и разнообразна, что в ней просто не обойтись без помощи различных инструментов. Держите обновленный список суперполезных плагинов для Google Chrome. Все они, перед тем как попасть в этот материал, прошли тщательное тестирование на наличие багов и удобство использования.
Если вы инхаус-маркетолог и не справляетесь со всеми направлениями интернет-маркетинга, обращайтесь в TexTerra за отдельными услугами или комплексным продвижением .
Дизайнерские задачи: скриншотинг, определение цвета и шрифта, поиск картинок, проверка на адаптивность
FireShot расширение для создания скриншотов, – оно позволяет захватить всю страницу, ее видимую область или регион и сделать скриншот с помощью горячих клавиш. Чтобы воспользоваться дополнительными функциями – аннотациями, графическим редактором, печатью, отправкой по электронной почте и в сеть, нужно приобрести Pro-версию, стоимость которой – почти 40 $.
Примечание: в галерее Chrome расширение не работает, воспользоваться им можно, вызвав контекстное меню правой кнопкой мыши.

Imgur Uploader – замена оригинального Imgur, удаленного из интернет-магазина Chrome, но с меньшим набором функций.

С помощью Colorzilla можно пипеткой взять цвет из любой точки вашего браузера и определить его номер. Незаменимая вещь для дизайнеров.

Типичная ситуация – вам понравился шрифт на одном из сайтов, но вы не знаете, как он называется. Лезть в коды и выискивать название слишком долго (а многие и вообще не знают, как это делается). С расширением What Font вам потребуется на это всего пару секунд. Вы просто наводите курсор мыши на нужное вам слово и получаете название шрифта. Работает и с латинскими, и с кириллическими шрифтами.

С помощью Resolution Test вы можете посмотреть, как выглядит веб-страница на различных типах экранов. К стандартному набору разрешений можно добавить любые свои.

Позволяет проверить, как ваш сайт выглядит на разных типах платформ.

Работа с информацией: экспресс-перевод и анализ текста, удобный поиск, систематизация и шеринг
Самый быстрый способ перевести нужное слово на английский. Вы просто выделяете его и щелкаете на значок расширения. Очень удобно.

Плагин, который помогает очищать текст от всякого словесного мусора, приводить материалы в порядок, согласно правилам инфостиля.

Расширение проверяет ваши тексты на наличие орфографических и грамматических ошибок где угодно в интернете – считывает поля в соцсетях, на почте и т. д. На сайте еще есть плагин для Google Docs, надстройка для Word и даже десктопная версия, которая работает без интернета. Кстати, огромный плюс, что поддерживается 25 языков: можно проверять тексты на английском, немецком и др.

Расширение добавляет в меню пункт, позволяющий сохранять (и не терять) сразу несколько кусков текста. Удобнее, чем многократное «Ctrl+C» и «Ctrl+V» куда-нибудь в Word или «Блокнот».

Простое расширение для подсчета символов/слов в любом выделенном тексте. Область применения не ограничивается копирайтингом: знаки считают при подготовке рекламных объявлений, метатегов и т. д. В настройках плагина можно выбрать, что именно отображать: символы с пробелами, количество слов или число символов без пробелов.

Самое крутое расширение для сохранения статей, закладок, картинок и другого контента. Правда, чтобы его использовать, нужен аккаунт в Evernote. Вас еще нет в Evernote? Так чего же вы ждете? Срочно регистрируемся! Ведь не зря у этого сервиса столько поклонников.

Проверяет правильность написания. Не нужно открывать Word и ждать, пока он загрузится.

C помощью расширения OneTab вы можете сэкономить 95 % памяти браузера, а также избавиться от беспорядка на панели вкладок. Когда у вас открыто много страниц, вы просто нажимаете на его иконку и сворачиваете все вкладки в аккуратный список. Чтобы их развернуть, достаточно нажать на кнопку “Restore it”.

Разделяет ваш монитор на две части. Размер окон настраивается.


Полезнейшее расширение для конвертирования файлов из одного формата в другой. Поддерживается свыше 2 500 различных комбинаций: rar в zip, pdf в jpg, epub в pdf, png в ico и многие другие.

Продуктивность: тайм-трекинг, таск-менеджмент
Когда вы поймете, какие сайты являются вашими главными тайм-киллерами, вам, вероятно, захочется как-то уменьшить свое время пребывания на них. А поскольку зависимость уже достаточно сильна, без посторонней помощи вы вряд ли сможете справиться. Решение этой проблемы – расширение Block site. С помощью него можно либо полностью заблокировать сайт, либо указать время, когда он должен быть заблокирован (например, в рабочее – с 9 до 18). Тогда у вас точно не будет соблазна полазить по страничкам «ВКонтакте».
В галерее Chrome расширение не работает, воспользоваться им можно, выбрав «Заблокировать эту ссылку» в меню.

Расширение для управления расширениями (простите за тавтологию). Одним кликом включает и выключает плагины. Думаю, после прочтения этой статьи оно вам точно понадобится.

The Great Suspender – расширение, которое делает Google Chrome менее прожорливым, приостанавливая работу вкладок, которые в данный момент не используются. Время, на которое будет приостановлена работа данных вкладок, можно назначить самому.

Отличное приложение для любителей прокрастинации и вообще всех, кто хочет контролировать свое время или хотя бы просто понять, на что оно тратится. Списки отвлекающих/продуктивных сайтов настраиваются.

Простейший инструмент тайм-менеджмента, работающий по методу «помидора». Кнопка «Tomato» запускает отсчет 25 минут, по истечении срока раздается звуковой сигнал. Потом, соответственно, надо выбрать – короткий или длинный перерыв. Есть статистика.

SEO, веб-разработка, безопасность: статистика сайтов, подбор ключевых слов, проведение технического аудита
Для тех, кто не готов платить за Key Collector. Расширение значительно ускоряет ручной сбор поисковых запросов с «Вордстата».

Расширение для быстрого анализа основных SEO-показателей: PR, Alexa Rank, входящие ссылки и т. д.

Находит и выделяет красной рамкой тег no-follow и метатег no-index.

Расширение, которое показывает, какие веб-технологии использовались при разработки того или иного сайта. Показывает CMS, установленные счетчики, язык программирования и т. д.

Alexa Traffic Rank предоставляет данные о сайте (трафик, среднее время загрузки), который вы посещаете, без прерывания от просмотра. Также можно посмотреть, как данный сайт выглядел в прошлом с помощью сервиса Wayback Machine, связанные ссылки и т. д.

SEOquake – расширение, которое предоставляет данные основных показателей поисковой оптимизации сайтов и подробный анализ страниц поисковой выдачи, а также позволяет проводить SEO-аудит для технической подготовки к работам по продвижению сайта .


Данное расширение показывает, с помощью каких инструментов был «построен» просматриваемый сайт и какие сервисы аналитики, рекламы, отслеживания, коммуникации он использует.

Этот плагин измеряет количество трафика на сайт и его источники, показывает поведенческие метрики (показатель отказов, время на сайте и др.). Необходим для анализа конкурентов, оценки площадок под