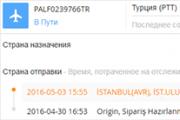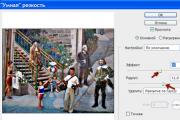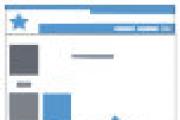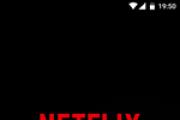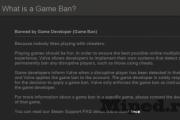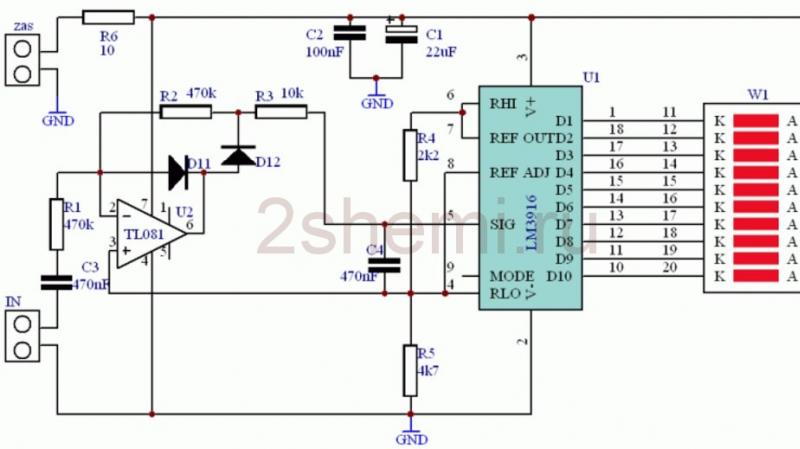Как перевернуть страницу в Word. Переворачиваем лист в программе ворд горизонтально Горизонтальное положение страницы в ворде
Как перевернуть лист в ворде - казалось бы, простой вопрос, который, однако, может вогнать в ступор неопытного компьютерного пользователя.
Смена ориентации печатного листа в текстовом редакторе - задача, возникающая при наборе текста довольно часто.
К примеру, это полезно при работе с таблицами или при создании информационных буклетов.
По умолчанию лист располагается вертикально, а чтобы сменить расположение на горизонтальное, следует выполнить ряд несложных действий.
Алгоритм несколько отличается в различных версиях Word, поэтому мы рассмотрим различные варианты.

Как перевернуть лист горизонтально в ворде 2003?
Старые версии программ MS Office, такие как Microsoft Word 2003 и старше, используются сегодня не так уж часто.
Однако если вам пришлось работать именно с 2003 вордом, и возникла необходимость сменить ориентацию листа с вертикальной на горизонтальную, мы расскажем, как это сделать.
Как перевернуть все листы документа в горизонтальное положение
- В верхней части окна найдите раздел «Файл». Нажмите на него и в открывшемся меню выберите пункт «Параметры страницы».
- Откройте выбранный раздел. Вы увидите окно с настройками рабочего листа, на котором следует найти параметр «Ориентация». Нашли? Отлично! Жмите вариант «Альбомная» и ваша страничка станет горизонтально. Не забудьте сохранить изменения, нажав на кнопку «Ок».
Совет: аналогичное форматирование можно провести в документе в режиме разметки. Для этого кликните два раза на пустом пространстве возле одной из линеек и откройте те же самые окна параметров, о которых сказано выше.
Переворот отдельных частей текста
Если переворачивать будем не весь документ, следует заранее форматировать текст.
Выделите ту часть, для которой нужно сменить ориентацию, и начинайте менять параметры:
- Найдите пункт меню «Ориентация» и выберите раздел «Альбомная»
- В нижней части открытого диалогового окна нажмите кнопку «Применить», выбирая вариант «к выделенному тексту»
- По завершению операции не забудьте сохранить результат нажатием на кнопку «Ок»
Смена ориентации листа в Word 2007, 2010, 2013 и 2016
Прежде чем приступать к изучению инструкции, определите, нужно ли вам сменить ориентацию всех листов рабочего документа или же только одной из его страничек.
В зависимости от ответа, выберите один из предложенных ниже вариантов действий.
 С проблемой поворота листа сталкивается каждый новичок
С проблемой поворота листа сталкивается каждый новичок Переворот всех страниц текущего документа
В более новых версиях текстового редактора от Microsoft для смены ориентации страницы следует выполнить буквально пару действий:
- В верхней части странички найдите вкладку «Разметка страницы». В этом разделе скрываются все возможности редактора, связанные с изменением внешнего вида рабочего листа, в том числе и ориентацию.
- За переворот странички отвечает кнопка «Ориентация». Для смены параметра достаточно нажать на эту кнопку и в появившемся окошке выбрать пункт меню «Альбомная». Вот и все, после этого все листы в текущем документе будут перевернуты в горизонтальное положение.
Как видите, схема очень простая и будет понятна интуитивно даже новичку.
Как в ворде перевернуть одну страничку, не изменяя документ в целом?
В отличие от «массового» поворота, смена конкретной странички потребует чуть более сложного алгоритма:
1. Сначала следует включить в программе отображение скрытых символов
- На вкладке «Главная» найдите кнопку, символ на которой напоминает отраженную по вертикали букву «Р».
- После нажатия на нее вы увидите, что в документе появилось много новых символов - пробел отображается точками, для абзацев, разрыва страниц и прочих типов форматирования тоже появились свои знаки.
- Не волнуйтесь, во время распечатки эти символы не будут перенесены на бумагу.
2. После этого надо заняться расстановкой разрывов раздела
- Для листа, который будет переворачиваться, необходимо вставить по разрыву в его начале и в конце.
- Для этого перенесите курсор на последней строчке листа, который идет перед тем, что мы будем поворачивать.
- Откройте вкладку «Разметка страницы» и найдите кнопку «Разрывы». Нажмите на нее, выбрав вариант «Следующая страница».
- По завершению этой операции разрыв раздела перед нужным нам листом будет установлен.
3. Точно так же сделайте разрыв в конце нужного нам листа
- В итоге мы имеем лист, перед началом и в конце которого стоит по разрыву раздела (всего два разрыва).
- Верните курсор на лист, который мы хотим перевернуть, и действуйте по уже известному алгоритму, который мы использовали для массового поворота листов документа.
- То есть перейдите в раздел «Разметка страницы» и нажмите на кнопку «Ориентация», выбрав из меню пункт «Альбомная».
 Ниже мы приготовили несколько полезных советов, которые максимально упростят работу с компьютером
Ниже мы приготовили несколько полезных советов, которые максимально упростят работу с компьютером Совет: если после выполнения всех этих действий страница не перевернулась так, как вам было нужно, проверьте правильность расстановки разрывов раздела.
Microsoft Word недаром заслужил свое звание наиболее удобного и мощного редактора текстовых документов.
Многие пользователи, даже работающие с программой не один год, не подозревают сколько дополнительных возможностей и секретов она таит.
А ведь знание даже некоторых из них может заметно облегчить ваш ежедневный труд в ворде.
Итак, какие же полезные функции Word, о которых не догадываются многие пользователи (особенно новички), следует обязательно знать и использовать?
 Таблица горячих клавиш Word
Таблица горячих клавиш Word Вот еще несколько полезных сочетаний клавиш:
Выделение документа целиком
Для этого в открытом документе одновременно нажимаем клавиши «Ctrl» и «A».
Выделение отдельного предложения
Для этого следует нажать «Ctrl», после чего просто кликнуть мышкой на любом слове нужного предложения.
Чтобы выделить один абзац в тексте
Трижды кликните левой кнопкой мыши по любому из слов нужного абзаца.
Выделение фрагментов текста в различных частях документа
Для этого выделите первый из нужных вам фрагментов любым удобным способом, после чего нажмите на кнопку «Ctrl» и, удерживая ее, выделите все остальные нужные фрагменты.
Для выделения большого по размеру куска текста
Поместите курсор в начало нужной части текста, а затем зажмите кнопку «Shift» и кликните в конец выделяемого фрагмента.
 С нашими простыми советами разобраться с компьютером будет намного проще
С нашими простыми советами разобраться с компьютером будет намного проще Чтобы изменить регистр
К примеру, если вы случайно набрали заглавными буквами обычный текст, выделите нужный фрагмент и нажмите сочетание клавиш «Shift» + «F3».
Для переноса текста внутри документа не обязательно использовать копипасту
Достаточно лишь выделить нужный кусок текста, нажать «F2», после чего поставить курсор в нужное место и нажать «Enter».
Чтобы вставить в документ дату в формате ДД.ММ.ГГ
Следует нажать сочетание клавиш Shift + Alt + D.
А чтобы добавить в документ время, достаточно нажать на комбинацию Shift + Alt + T.
Если вы не любите ждать, пока курсор продвигается по одной букве
Попробуйте нажать вместе со стрелкой кнопку Сtrl. Курсор «побежит» гораздо живее.
Вставка водяных знаков в документ
Для их установки перейдите в раздел «Дизайн» и выберите пункт «Подложка».
В программе уже встроены 4 стандартных шаблона, но вы можете создать свой собственный уникальный вариант.
 Желаем успехов в освоении новой техники
Желаем успехов в освоении новой техники Переносы в документе
Чтобы расставить переносы автоматически: откройте меню «Разметка страницы», перейдите во вкладку «Расстановка переносов» и поставьте галочку напротив пункта «Авто» в высветившемся меню.
Верхняя лента может содержать немало кнопок, которыми вы не пользуетесь
Исправить это несложно: открыв последовательно «Файл» - «Параметры» - «Настроить ленту», вы получаете возможность гибкого редактирования ленты в соответствии с личными предпочтениями.
А вы знаете, что сочетание кнопок Ctrl + Enter моментально создает новый лист?
Да-да, больше не нужно будет удерживать Enter, пока курсор добегает до начала новой страницы.
Если нужно вернуть документу исходное форматирование
Сделать это проще простого: зажмите одновременно кнопки Ctrl + Spacebar.

Как изменить ориентацию всех страниц в Word
Если нужно повернуть все страницы документа Word, то это делается очень просто. Нужно зайти в диалоговое окно "Параметры страницы", открыть которое можно двойным щелчком на левой линейке документа. Данное окно также позволяет устанавливать размер бумаги и изменить печатные поля .

[нажмите на картинку для увеличения]
Для разворота всех страниц документа просто щёлкните на картинке листа с нужным вам типом ориентации. По умолчанию страница имеет книжную ориентацию. Измените её на альбомную для поворота страницы на 90 градусов.
Если вам требуется повернуть в Word только одну страницу, то все действия выполняются почти так же. Отличия только в том, к какой части документа Word применять поворот страниц.
Посмотрите на предыдущий рисунок. В самом низу окна есть список "Применить", в котором указано значение по умолчанию: "ко всему документу". Именно поэтому в прошлый раз и были повернуты все страницы. Если требуется повернуть только одну страницу документа Word, то в списке нужно выбрать другой пункт, а именно — "до конца документа". При этом будут повёрнуты все страницы до самого конца.
Если все страницы разворачивать не нужно, а нужно только одну, то операция выполняется похожим образом. Результат разворота одной страницы из трёх показан на рисунке ниже.
[нажмите на картинку для увеличения]
Если подумать, то всего есть три варианта разворота страниц в документе:
- Повёрнуты все страницы, начиная с первой
- Развернута только последняя страница
- Повёрнута одна или более страниц посреди документа
Очевидно, что последний случай и является общим. Учитывая написанное выше, вам должно стать вполне понятно, как в Word выполняется поворот только одной страницы. Если не очень понятно, то смотрите учебное видео, в котором операция разворота страниц Word показана по шагам.
Подведём итоги
Итак, что мы выяснили по поводу поворота страниц в Microsoft Word? Изменить ориентацию страниц в документе Word можно как для отдельной страницы, так и для всего документа. Как перевернуть страницу в Word я пояснил. Добавлю ещё кое-что важное.
Как и в случае с полями документа, ориентацию страниц в документах Word лучше всего устанавливать до наполнения их содержимым. Это позволит избежать искажения структуры документа.
Дистанционные онлайн курсы помогут вам полноценно освоить работу в Microsoft Word не выходя из дома.
В текстовом редакторе MS Office по умолчанию установлена вертикальная ориентация страниц. Но при работе с документом может возникнуть необходимость узнать, как перевернуть лист в Word горизонтально. Варианты действий зависят от года выпуска программы и количества переворачиваемых листов.
Может быть интересно:
Word 2003 и более старые версии
Для того чтобы перевернуть лист в Word горизонтально для версии 2003 года и более ранних (1997 и 2000):
Совет! Также, это можно сделать в документе, открытом в режиме разметки. Дважды кликнув по свободному пространству рядом с одной из линеек, откройте то же окно параметров, позволяющее сделать горизонтальный лист.
Переворот части текста
Если развернуть страницу в Word горизонтально требуется не для всего документа, сначала задайте формат текста. Затем выделите нужную информацию (один лист или несколько) и переходите к параметрам:

В версиях Office 2007 и позже
Для переворачивания страницы в Word горизонтально в Office 2007 и более новых редакторов пользуются другим способом:

В результате выполнения этих этапов документ полностью отображается в альбомном формате.
Для одного листа
В случае необходимости в Word повернуть только один лист горизонтально, оставив остальные вертикальными, выполняются действия, аналогичные способу для программы 2003 года. Отличие состоит в расположении кнопки настраиваемых полей на вкладке параметров.
После того как получилось развернуть лист в Word горизонтально, информация на нём размещена в отдельном разделе в альбомном формате. На других страницах – в книжном. Уже выставленные разделы позволяют повернуть одну страницу нужным образом, щёлкнув по любому месту части. Расположение меняют не для части текста или документа, а для раздела.
Если у вас возник вопрос с настройками Word напишите нам . Подробно расскажите в чем возникла трудность, чтобы мы смогли помочь.
При создании нового документа в текстовом редакторе Майкрософт Ворд, листы имеют вертикальную ориентацию по умолчанию. Работая с большими таблицами, диаграммами и схемами наиболее удобная горизонтальная ориентация документа, так как содержимое листа не урезается, выглядит аккуратно и презентабельно. Чтобы перевернуть лист горизонтально в Ворде потребуется несколько секунд, и знание, где расположен соответствующий функционал. Рассмотрим все версии программы Ворд от 2003 до 2016.
Перевернуть страницу в Word 2003
Случаются ситуации, когда необходимо перевернуть не все листы в документе, а выборочно, некоторые, и они могут располагаться не последовательно. В таком случае, важно знать несколько нюансов, которые рассмотрим ниже.
Смена ориентации на всех листах
После выполнения данных шагов, в документе все страницы поменяются с вертикальной ориентации на горизонтальное положение. Открыв текстовый редактор, следует выполнить по порядку следующие действия:
Изменение положения нескольких страниц
Развернуть несколько листов или один, можно с помощью последующих манипуляций:
- Выделить содержимое страницы, ориентацию которой необходимо сделать горизонтальной;
- Нажать по кнопке «Файл» и перейти по «Параметры страницы»;
- Открыть вкладку «Поля»;
- Установить «Альбомная» в подпункте «Ориентация»;
- В подпункте «Образец» указать «к выделенному тексту» и кликнуть по «Ок».
Страницы, что были ранее выделены, будут повернуты с вертикального вида на горизонтальное положение.
Развернуть лист в Word 2007,2010, 2013, 2016
В более поздних версиях программы Майкрософт Ворд имеются некоторые расхождения в плане расположения функционала. Рассмотрим все способы и наглядно покажем на изображениях, какие шаги необходимо сделать.
Расположить все листы горизонтально
Чтобы перевернуть листы по всему текстовому документу, нужно выполнить следующие шаги:

Перевернуть один лист в документе
Развернуть единственный лист можно только с помощью разрыва страницы. Если документ состоит из 2 и более страниц. Для достижения данной цели нужно сделать такие шаги как:


Большинству пользователей, работающих с текстовым редактором Word, известно, как поменять ориентацию листа с вертикальной на горизонтальную и наоборот. Это не вызывает никаких проблем, поскольку для этого достаточно нажать на одну кнопку.
Но, когда возникает необходимость развернуть горизонтально только один лист большинство пользователей сталкивается с трудностями. В данной статье мы рассмотрим сразу два способа, как это можно сделать. Статья будет полезна пользователям современных версий Word, таких как Word 2007, 2010, 2013 и 2016.
Как повернуть только один лист с помощью разрывов раздела
Первый способ заключается в использовании разрывов раздела. Для того чтобы развернуть горизонтально только один лист нужно отделить этот лист от остального документа с помощью разрывов раздела. Один разрыв нужно разместить перед листом и один разрыв после листа. После этого данный лист можно будет развернуть горизонтально и при этом остальная часть документа не будет затронута.
Итак, предположим у вас есть лист, который вы хотите развернуть горизонтально. Для этого установите курсор сразу над этим листом, то есть в конце предыдущего листа. После этого перейдите на вкладку «Разметка страницы», кликните на кнопку «Разрывы» и выберите «Следующая страницы». Таким образом вы установите разрыв раздела, перед листом, который нужно развернуть горизонтально.
После этого установите курсор в конце листа, который нужно развернуть горизонтально, и снова нажмите на кнопку «Разрывы» и выберите «Следующая страница». Таким образом вы разместите разрывы раздела над и под нужным листом.
Чтобы убедиться, что разрывы установлены в нужных местах перейдите на вкладку «Главная» и нажмите на кнопку «Отобразить все знаки». Это позволит увидеть расположение разрывов раздела и исправить их, если они были размещены неправильно.

На скриншоте внизу вы можете увидеть, как выглядит разрыв раздела в конце страницы.

После установки разрывов раздела в нужных позициях, можно приступать к повороту листа в горизонтальную ориентацию. Для этого установите курсор на лист, который нужно развернуть горизонтально, перейдите на вкладку «Разметка» и смените ориентацию листа с «Книжной» на «Альбомную».

Если разрывы были расставлены правильно, то в горизонтальную ориентацию должен развернуться только один лист, в то время как остальные должны остаться вертикальными.
Как повернуть только один лист с помощью параметров страницы
Также вы можете развернуть горизонтально только один лист через окно «Параметры страницы». Данный способ чуть сложнее, но им также можно пользоваться.
Для начала вам нужно установить курсор на одну страницу выше листа, который нужно развернуть горизонтально. После этого нужно открыть вкладку «Разметка страницы» и нажать на небольшую кнопку «Параметры страницы». Расположение этой кнопки отмечено на скриншоте внизу.

После этого откроется окно «Параметры страницы». Здесь нужно выбрать вариант «Альбомная», применить эту опцию «До конца документа» и сохранить настройки кнопкой «ОК».

В результате все страницы, которые идут ниже выбранной, будут повернуты в горизонтальную ориентацию. Для того чтобы в горизонтальной ориентации остался только один лист нужно переместить курсор на одну страницу вниз и повторить процедуру. Только в этот раз нужно выбрать вариант «Книжная».

Если все сделать правильно, то вы получите один лист в горизонтальной ориентации, а остальные в вертикальной.
По-умолчанию при создании нового документа в программе Word лист располагается вертикально (книжная ориентация). Переворот листа в горизонтальный (альбомный) вид, часто необходим, когда требуется создать презентацию или при работе с широкими таблицами, когда все столбцы не помещаются по ширине страницы.
В этой статье вы узнаете, как в ворде перевернуть лист горизонтально (альбомная ориентация).
Перевернуть лист в Word 2003
Смена ориентации всех страниц документа
Для того, чтобы перевернуть все страницы в Word 2003 необходимо сделать следующее.
- Нажмите в левом верхнем углу кнопку «Файл» и перейдите в «Параметры страницы».
- В открывшемся окне в первом закладке «Поля» найдите настройку «Ориентация».
- Выберете необходимый вид страницы - книжный или альбомный и нажмите ОК.

Смена ориентации нескольких страниц документа
Для того, чтобы в Word 2003 перевернуть горизонтально лишь несколько страниц документа сделайте следующее.
- Выделите текст на необходимых страницах.
- Нажмите в левом верхнем углу кнопку «Файл» и зайдите в меню «Параметры страницы».
- Укажите необходимую ориентацию страницы и внизу кликните «Приметь к выделенному тексту». Нажмите ОК.

Таким образом, ориентация изменится на горизонтальную (альбомную) только на тех страницах, которые были выделены.
Перевернуть лист в Word 2007, 2010, 2013, 2016
Изменяем ориентацию всех страниц в документе Word 2007, Word 2010
Для изменения ориентации с книжкой на альбомную на всех страницах документа сделайте следующее.
- Кликните на вкладку «Разметка страница» (в Word 2016 это меню находится во вкладке «Макет») вверху документа.
- В категории «Параметры страницы» кликните на кнопку «Ориентация».
- Чтобы перевернуть все страницы по горизонтали выберете «альбомная».

После выбора горизонтальной (альбомной) ориентации, все страницы документа изменят свою ориентацию. Как перевернуть только некоторые страницы, читайте ниже.
Изменяем ориентацию некоторых страниц в документе Word 2007, 2010, 2013, 2016
Для того, чтобы перевернуть только одну или несколько страниц в документе сделайте следующее.
- Поставьте курсор в начале первого символа на странице, которую хотите перевернуть.
- Кликните по вкладке «Разметка страницы» (в Word 2016 это меню находится во вкладке «Макет») в вертикальном меню вверху документа.
- Для того, чтобы перевернуть только одну страницу, необходимо создать разрывы в документе. Кликните «Разрывы» и выберете «Следующая страница».
- Кликните на этой странице документе в меню «Разметка страницы» и выберете «Ориентация» - «Альбомная».

После выполнения данных действий, перевернутся все страницы начиная с той, на которой вы установили разрыв.
Для того, чтобы перевернутая осталась только эта страница, поставьте курсор в конце последнего символа страницы и сделайте очередной разрыв, как уже было показано выше.
Теперь, можно вернуть ориентацию всех последующих страниц. Для этого установите курсор в самом начале следующей странице и выберете «Разметка страницы» - «Ориентация» - «Книжная».
Таким образом мы добились того, что только одна страница в документе имеет альбомную ориентацию, а остальные книжную.
Если вы довольно часто используете программу Ворд для работы, то вам может потребоваться перевернуть страницу в горизонтальное положение. При запуске программы, документ всегда располагается вертикально. В этой небольшой статье мы и рассмотрим, как сделать страницу полностью и частично горизонтальной.
Делаем всю страницу горизонтальной
Выполняем следующие действия:
- Переходим на вкладку «Разметка страницы» и видим здесь кнопку «Ориентация». По стандарту здесь стоит книжная ориентация.
- Нажимаем на альбомную ориентацию , и все наши листы переворачиваются в горизонтальное положение.
Этот мануал работает в Ворд 2007 и выше.
Делаем всего-лишь одну страницу горизонтальной
Как видите, сделать весь документ горизонтальным оказалось проще простого, но бывают случаи, когда в части документа требуется использовать и книжную, и альбомную ориентацию. Обычно такое приходится использовать, когда человек пишет всяческие мануалы, книги и пр.
Для того чтобы сделать одну или несколько страниц горизонтальными, нам потребуется:
- Снова перейти в раздел «Разметка страницы» .
- Заходим сюда и смотрим в правый верхний угол. Там должна быть кнопочка «Параметры страницы». Нажимаем на него, и перед вами открывается дополнительное меню, которое предлагает вам выбрать тип написания – вертикальный (книжный) или горизонтальный (альбомный). Тут же вы сможете выбрать к чему применять - ко всему документу, либо до его конца.
- Выбираем пункт до конца документа, и у нас в Ворде получается один альбомный лист.
Если вы закончите работу над альбомным листом, а следующий лист вам потребуется книжным – просто проделываем всю ту же работу, только устанавливаем в настройках «книжный» вариант, а не альбомный. Вот и все. Этот мануал точно работает в версии Ворда 2007, но наверняка подойдет и для более старших версий программы.
Это интересно!
Часто нужно ставить ударение в словах, поэтому обязательно узнайте как поставить ударение в программе Word.Также весьма полезно знать о вставке тире, некоторые еще называют длинный дефис. В статье мы расскажем о вставке среднего и длинного тире, а также дефиса.