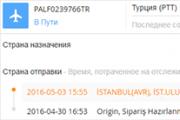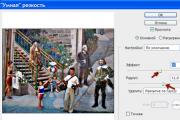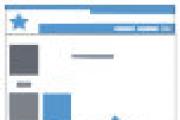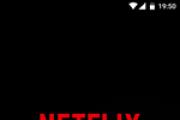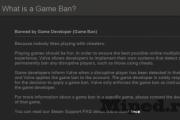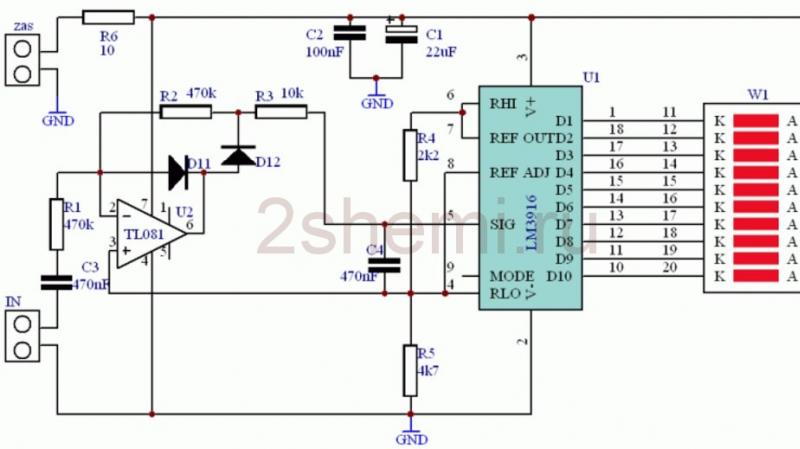Как подготовить пк для работы с adb. Скачать программу adb run. Инструкция и обзор функций программы. Управление Android. ADB SHELL
Утилиты ADB и Fastboot входят в состав комплекта разработки Android SDK (не стоит путать с Android Studio и уж тем более скачивать ее громоздкий установочный файл, если вы, конечно, не собираетесь заниматься разработкой под Android). ADB является инструментом для отладки, который позволяет получить доступ к консоли Андроид с компьютера (), подключив гаджет к ПК по USB. При этом должна быть . Fastboot предназначен для работы с устройством, когда то загружено в одноименном режиме (если такой есть на вашем аппарате).
При помощи ADB можно управлять смартфоном/планшетом с компьютера: сделать бэкап приложений, записать скринкаст, перевести смартфон в режим Recovery и многое другое. Кроме того с ADB можно работать и через Wi-Fi. Для этого на вашем устройстве должны быть получены root-права, а также понадобится специальное приложение, осуществляющее подключение к компу по сети. Например, ADB Wireless либо WiFi ADB. Но это уже материал для отдельной статьи.
Используя Fastboot, вы сможете , кастомные Рекавери ( или ), разблокировать Bootloader (на аппаратах HTC, Motorola, Sony, Nexus, Huawei, последних LG он заблокирован), очищать разделы системы.
Как установить ADB и Fastboot: инструкция
1. Перейдите на официальный сайт, откуда можно скачать Android SDK: https://developer.android.com/studio/index.html . Спуститесь вниз страницы к разделу «Command line tools only» и выберите архив для Windows.

2. Установите галочку в чекбоксе «I have read and agree with the above terms and conditions» и нажмите кнопку «Download Android Command Line Tools for Windows». Начнется загрузка архива.

3. Скачайте его и разархивируйте в корень Диска «C:».
4. Также необходимо загрузить Java Development Kit с официальной страницы . Перейдите на сайт, согласитесь с условиями лицензионного соглашения, отметив пункт «Accept License Agreement», и скачайте версию JDK, соответствующую разрядности вашей системы.

Первый способ
Вернитесь к папке c Android SDK, откройте «tools» и запустите «android».

Отметьте пункт «Android SDK Platform-tools» (а также «Google USB driver», если у вас устройство Nexus) и нажмите «Install Packages».

Про установку драйверов для других аппаратов читайте ниже.
Выберите «Accept License» и нажмите «Install».

Мой лог показал, что возникла ошибка. Но в итоге все завершилось успешно.

По завершении выполнения вышеописанных действий в папке «sdk-tools-windows-version » появится «platform-tools», а в ней будут интересующие нас «ADB» и «Fastboot».


Второй способ
Перейдите в папку «sdk-tools-windows-версия » → «tools» → «bin» и, зажав клавишу «Shift», щелкните правой кнопкой мышки по пустой области. Выберите «Открыть окно команд» либо «Открыть окно PowerShell здесь», если на ПК или ноутбуке установлена одна из последних сборок Windows 10.

Вставьте команду в PowerShell или командную строку (в PowerShell добавьте./ вначале):

Щелкните «Enter», чтобы выполнить команду. Произойдет загрузка файлов и появится запрос на установку:

Чтобы разрешить, введите y , то есть «yes», и нажмите «Enter», после чего начнется установка «platform-tools».

В конце в командной строке отобразится сообщение, что процедура завершилась успешно. А папка «platform-tools» с ADB и Fastboot внутри появится в «sdk-tools-windows-version ».
(!) Если по какой-либо причине не удается установить ADB и Fastboot предыдущими способами, воспользуйтесь третьим вариантом – просто скачайте архив «platform-tools» и разархивируйте на диск «C:».
Устанавливаем драйверы ADB и Fastboot для Windows
Чтобы компьютер смартфон либо планшет, необходимо загрузить драйвер USB:
- Samsung – драйвер входит в состав утилиты Kies: http://www.samsung.com/ru/support/usefulsoftware/KIES/ либо же его можно скачать отдельно, выбрав нужную модель: http://www.samsung.com/us/support/downloads
- HTC – в составе HTC Sync Manager: http://www.htc.com/ru/software/htc-sync-manager/
- Nexus – драйвер Android устанавливается вместе с Android SDK, о чем писалось выше.
- Huawei – совместно с утилитой HiSuite: http://consumer.huawei.com/minisite/HiSuite_en/index.html
- LG – установите LG PC Suite: http://www.lg.com/ru/support/software-firmware
- Motorola – смотрите на этой странице: https://motorola-global-portal.custhelp.com/app/answers/detail/a_id/88481
- Sony Xperia – драйверы FastBoot для всех моделей находятся здесь: http://developer.sonymobile.com/downloads/drivers/
- Xiaomi – Mi PC Suite: http://pcsuite.mi.com
- MTK – для китайских аппаратов на чипах MediaTek: http://online.mediatek.com/Public%20Documents/MTK_Android_USB_Driver.zip
- Lenovo – выберите модель смартфона, планшета и загрузите ADB драйвер: http://support.lenovo.com/us/en/GlobalProductSelector
- Решения для девайсов других производителей ищите на их официальных сайтах.
Существуют различные универсальные установщики ADB драйверов (к примеру, этот: http://adbdriver.com/downloads/) – ими тоже можно пользоваться, например, когда по какой-то причине не удалось установить официальное решения.
Если для вашей модели идет драйвер без установщика, придется выполнить следующие действия:
1. Зайдите в «Панель управления» → «Диспетчер устройств». В Windows 10 достаточно нажать правой кнопкой мышки по меню «Пуск» и выбрать «Диспетчер устройств».

2. Найдите в списке девайс для которого нужно установить драйверы. Щелкните правой кнопкой мышки и нажмите «Обновить драйверы».

Как видите, компьютер корректно распознает мой планшет Nexus 7. Если ваш ПК определяет смартфон неправильно или напротив устройства стоит желтый треугольник с восклицательным знаком внутри, «ручная» установка драйверов Android для вас обязательна.
3. Выберите пункт «Выполнить поиск драйверов на этом компьютере».

4. Укажите путь к папке с драйверами на ПК.

Дождитесь завершения установки и затем заново подключите гаджет к компьютеру по USB.
Как начать работать с Fastboot и ADB
Работа с ADB или Fastboot осуществляется из командной строки, утилиты запускаются двумя способами:
1: Правой клавишей мышки щелкните на «Пуск» и выберите «Командная строка (администратор)» либо «Windows PowerShell (администратор)». Далее при помощи команд укажите путь к папке с ADB и Fastboot (после ввода каждой нажимайте «Enter»).
Чтобы вернуться в корень диска «C:\», используйте:
Благодаря этой команде открываем нужную папку:
В моем случае получилось так:
cd \tools_версия -windows\platform-tools

У вас выйдет (разработчики Google изменили название архива уже после написания первоначальной редакции этой инструкции):
cd \sdk-tools-windows-version \platform-tools
Путь к Fastboot и ADB указан, теперь работаем с ними из консоли.
Чтобы не выполнять эти действия каждый раз, добавьте путь к «platform-tools» в переменную «Path». Сначала зайдите в папку, в строке навигации щелкните правой кнопкой мыши по «platform-tools» и выберите «Копировать адрес».

Перейдите в «Панель управления». Для этого нажмите «Win» + «R» и в поле «Открыть:» вставьте control . Нажмите «ОК».

Выберите «Система» → «Дополнительные параметры системы» → «Переменные среды…».



Найдите перемененную «Path», выделите ее и выберите «Изменить…».

Нажмите «Создать», вставьте путь к папке «platform-tools» и щелкните «ОК».

2: Зайдите в «sdk-tools-windows-version » → «platform-tools», затем, удерживая «Shift», щелкните правой кнопкой мыши по пустому месту и выберите пункт «Открыть окно команд» или «Открыть окно PowerShell здесь».

Введите следующее, чтобы проверить как ПК видит Android (в Windows PowerShell вставьте./ перед командой):

Не забывайте, что для работы с ADB должна быть включена отладка по USB! Больше полезных команд вы найдете в прошлой статье, ссылка есть в начале данного поста.
Если вы хотите узнать, как пользоваться Adb Run, то, скорее всего, уже знакомы с главной программой - Adb. Если нет, тогда рассмотрим эти два инструмента для пользователей Android. Для чего нужны утилиты, как их настраивать и пользоваться?
Программа
Итак, что же такое Adb? Это программа, которая получила свое название благодаря аббревиатуре. ADB - это Android debug bridge. Инструмент для откладки, поиска неполадок в утилитах, разблокировки гаджетов на этой операционной системе. Это основные возможности программы, но если вы хорошо разбираетесь в этой теме, то узнаете еще с десяток скрытых опций.
Установка
Чтобы понять, как пользоваться Adb Run, нужно установить на ПК ADB. Для этого её необходимо скачать с официального сайта разработчика. В принципе, многие сайты дают возможность загрузить эту утилиту себе на компьютер, поэтому с поиском никаких проблем не возникнет.
Подключение
Чтобы понять, для чего нужна ADB, а соответственно и Adb Run, рассмотрим основные команды. Например, если вы не уверенны, что компьютер правильно видит телефон и будет с ним корректно работать, можете ввести команду adb devices. Так вы сможете убедиться, что подключение стабильное.
После того как вы используете команду, программа выведет сообщение о том, что List of devices attached. Если похожей фразы вы не увидели, то скорее всего проблема либо с кабелем, либо с драйверами. Придется перепроверить работоспособность устройства и выяснить причины того, почему ПК не видит смартфон.
Если вы узнали, что кабель оказался нерабочим, можете попробовать присоединить гаджет через беспроводную сеть. Подключение по Wi-Fi проходит с помощью ADB Wireless. Кроме того, на устройстве должны быть установлены права Root.

После вводим команду adb connect ip:port. Вместо ip:port вводите то значение, которое установлено для адреса вашей сети.
Возможности
Поскольку вопрос о том, как пользоваться Adb Run, связан с использованием ADB, стоит понять, какие же возможности скрывает основная утилита. К примеру, благодаря коду можно установить приложение, которое находится на ПК. Для этого нужно написать adb install, а затем указать путь, где лежит
Точно также можно передать обычный документ с компьютера на телефон. Алгоритм тот же, изменилась только команда. Вводим adb push, а после указываем адрес местоположения файлика, который должен перенестись на гаджет. Если нужно сделать обратную операцию, вводим adb pull. Только первым адресом указывается папка на телефоне, а вторым - место, куда нужно сохранить передаваемый документ на ПК.
Adb Run
Это инструмент, который упрощает работу. Особенно удобно тем, кто поймет, как пользоваться программой Adb Run. Утилита призвана упростить работу с ADB, делает функционал последней программы понятнее. Суть дополнительного инструмента в том, что она автоматизирует обычные пользовательские команды и в разы упрощает действия с консолью. Также Adb Run может сбросить графический ключ.

Выглядит программа как консоль. Состоит из 14 пунктов, а переходы по меню и разделам происходят за счет выбора нужной цифры и кнопки подтверждения Enter.
Подготовка
Прежде чем узнать, как пользоваться Adb Run этой программой, важно помнить об откладке по USB. Об этом шаге часто забывают, после чего программа просто не видит телефон. Чтобы это сделать, нужно перейти в настройки, найти там опцию «О телефоне».
В последних версиях операционной системы нужно найти строчку с серийным номером и несколько раз кликнуть по ней. Внизу появляется уведомление, сначала о том, что вы на правильном пути, после - что вы стали разработчиком. Когда вы увидите такое сообщение, можете возвращаться в настройки, там должен появиться пункт «Параметры разработчика». В нем и можно включить откладку.
Обзор
Небольшой обзор утилиты и то, как пользоваться Adb Run для «Андроид». Сразу первый пункт - это проверка правильности подключения гаджета. Если вы забыли об откладке, то программа сразу же выявит это. Первый пункт называется Device attached. Выбрав его, вы узнаете, подключен ли телефон к системе.

Далее - пункт Move . Вместо того чтобы вводить команды, которые были описаны ранее, достаточно будет выбрать между двумя пунктами. Первый отвечает за передачу файлов с компьютера на телефон, второй - за обратный процесс.
Третий пункт Install отвечает за загрузку приложений на гаджет. Тут доступно пять пунктов. Среди них есть копирование программы, установка обычная или на карту памяти. Есть возможность удалять утилиты с телефона через ПК или перемещать их.
Пункт Reboot перезагружает девайс. Делает это тремя вариантами, среди которых есть обычная перезагрузка, переход в режим загрузчика или к меню Recovery. Следующая строка под пятым номером отвечает за прошивку девайса. Fastboot - это меню, в котором есть 10 пунктов. Причем все они узкоспециальные, если вы не знаете, что нужно выбирать, придется рассматривать каждый подпункт.
В следующем пункте - Unlock Gesture Key - вы можете узнать, как пользоваться Adb Run с Windows 10, если нужно разблокировать графический ключ. Часто пользователи, используя такой метод защиты, забывают его, но когда случаются сбои, на помощь приходит именно эта утилита. В шестом меню указаны пункты с разными вариантами графического ключа. Нужно выбрать тот, который вы забыли.

Пункт семь - Manual - нужен тем, кто хочет самостоятельно вводить команды. Возможно есть такие директивы, которых нет в списке представленных. Для этого и нужен этот пункт меню. Тут же есть специальное меню для владельцев смартфонов HTC. В нем можно разблокировать Bootloader, сменить CID и получить S-OFF.
Восьмой пункт проверяет обновления утилиты. Девятый - творческий вариант для тех, кто устал от анимации при включении устройства. Если вы хотите заменить её или отключить, то вам нужно в меню Intsall Bootanimation.
Десятый пункт дает информацию о всех существующих блоках устройства. Тут есть разделы, возможно, скрытые, либо те, до которых трудно добраться. Run Script - это одиннадцатое меню для использования скриптов. Backup - пункт двенадцатый, который создает резервную копию гаджета всего. Удобно, если нужно сделать Reboot.
Следующее меню отвечает за odex-ирование прошивки. Если вам неизвестен этот процесс, лучше самостоятельно не экспериментировать. Четырнадцатый пункт работает над скриншотами. Последнее меню нужен для выхода из утилиты.

Выводы
Как пользоваться Adb Run на Windows XP, понятно. Разницы с тем, как работает эта программа на Windows 7 или 10, вообще нет. Поэтому проблем никаких возникнуть не должно. Вышеописанная инструкция подходит на все случаи жизни.
Для владельцев Linux тоже есть свой вариант, который легко использовать. Нужно просто установить специальную версию.
ADB FastBoot - отдельный компонент из пакета , позволяющий выполнять различные сервисные операции с подключенным к компьютеру портативным устройством на базе операционной системы Android. ADB команды универсальны и могут использоваться практически на всех девайсах за исключением тех, на которых они были заблокированы пользователем.
Конкретно инструмент FastBoot дает возможность выполнять "прошивку" смартфонов и планшетов. С его помощью можно установить обновление программного обеспечения из IMG файла, а также выполнить очистку системных разделов, перезагрузку при полном зависании системы и многое другое.
Установка и использование
Из-за отсутствия графическая оболочки (напоминаем - перед нами консольное приложение), работать с ADB FastBoot смогут только опытные пользователи. В первую очередь после загрузки и распаковки архива с приложением, требуется добавить обе программы (ADB и FastBoot) в раздел "Переменные среды". Чтобы сделать это необходимо перейти в Панель Управления Windows, далее обратится к разделам "Система и безопасность" - "Дополнительные параметры системы". После этого нажать на клавишу "Переменные среды" внизу открывшегося, выбрать пункт "Системные переменные" и указать путь к распакованной папке.
Если вы все выполнили правильно, то после открытия Командой строки и ввода команды "adb version" должна отображаться версия установленного компонента. В этом случае можно приступать к прошивке и выполнению прочих системных операций. Информацию об ADB-командах и их назначении вы можете найти на тематических форумах. Углубляться изучение данного вопроса в рамках этого обзора мы не будем. Вообще вместо работы с командной строкой "напрямую" рекомендуется использовать готовые GUI, вроде той же и прочих подобных программ.
Ключевые особенности
- установка новых версий прошивки для Android устройств;
- выполнение прочих сервисных операций;
- необходимость выполнения сложной первоначальной настройки (при использовании отдельно от Android SDK);
- отсутствие собственной графической оболочки (GUI);
- совместимость со всеми версиями Windows.
Многие слышали о adb, многие пользовались adb и знают всю мощь консоли. Пришло время упросить и взаимодействие с данным функционалом посредством программы Adb Run. Узнать подробно можно в данном обзоре.
Суть программы Adb Run заключается в том, что многие пользователи которые пользуются adb использует типичные команды и действия, и она автоматизирует их и упрощает обращение пользователя в консоли.

Как видите программа имеет консольный вид и состоит на данный момент из 14 пунктов, управление в программе происходит так: переходы с меню в меню с помощью цифр, подтверждение выбора кнопка Enter
Инструкция-Обзор программы ADB RUN

Сейчас коротко изучим все пункты меню в программе Adb Run
1. Пункт Device attached? - проверяет подсоединен ли смартфон к ПК (не забудьте включить отладку по USB на Android устройстве)

2. Пункт Move - перемещение файлов с Android на ПК и ПК на Android. В данных пунктах заложены «типичные» варианты, так и ручная возможность управления.

3. Пункт Install Android App to Device - установка приложений на Android, возможны варианты установок сохранение данных, перемещение на карту памяти.

4. Пункт


7. Пункт Manual отвечает сам за себя, здесь можно вводить команды вручную, есть пункт который позволяет не вводить постоянно adb, а писать сразу команду, разблокировка Booltolader Nexus и устройств Sony

В дополнительном меню HTC Menu возможность - разблокировать bootloader HTC , получение S-OFF

8. Пункт Check Update проверка новой версии программы Adb Run

10. Пункт Memory and Partition позволяет узнать все о существующих блоках и разделах Android

Universal ADB Driver (UAD) is a GUI based application that allows you to quickly install the Google ADB Driver on your Computer in few Clicks only.
Here, we have tried to share the latest version of Universal ADB Driver along with the previous releases. If you are searching for Drivers for your Android Device then this is a treat for you.
Features of Universal ADB Driver
Quick Installer :
It allows you to quickly install the Google ADB Driver in few seconds only. Simply connect the device to the computer and run the Universal ADB Driver Setup and follow the screen instructions.
Supports every Device :
It supports almost every Android Device, whether it is from Major brands like Samsung, HTC, Sony or from Minor brands. It automatically detects the chipset of your device and install the driver accordingly.
Detects Manufacturer & Model :
It automatically detects the Manufacturer name and Model Number of your Device and shows it under the Manufacturer and Description List.
Refresh Button :
It allows you to quickly refresh the device list that is attached to the computer. This feature is introduced in version 2.0 and is not available in version 1.0.
Supports Windows x86 and x64 Bit :
It automatically detects the BITs of you computer and allows you to install the ADB Driver on Windows XP, Vista, Windows 7, Windows 8, Windows 8.1 and Windows 10 easily.
Download Universal ADB Driver
Readme Once :
[*] Compatibility : It supports Windows Computer only, including Windows XP, Windows Vista, Windows 7, Windows 8, Windows 8.1 and Windows 10.
[*] Supports Nokia and Amazon : It supports Nokia devices including Nokia X, Nokia XL Series. It also supports all the Amazon Devices.
[*] How to Install : If you want to learn How to install the setup then head over to the page.
[*] Best Alternative : Although Universal ADB Driver is perfect in all sense, but there is a great alternative available, called . Beside installing the adb driver, it also install the fastboot files on your windows computer.
[*] Credits : Universal ADB Driver is created and distributed by universaladbdriver.com. So, full credits goes to them for sharing the Driver for free.
Android Firmware
Choose your device 5Star Adcom Advan AG Mobile Alcatel Ambrane Amoi Archos Arise Bassoon Bedove Blu Bluboo Boss Style BQ Bsnl Byond Celkon Champion Cheers Cherry Colors Coolpad Croma Cubot Datawind Dexp Digiflip Elephone Eurostar Evercoss Fero Fly Gfive Gionee GoodOne Gplus Haier Hdc Hello Hitech Hotwav HSL Huawei iBall Infinix Infocus Innjoo Intex (Page 1) Intex (Page 2) Itel K-Touch Karbonn Kata Koobee Lava Leagoo Lemon Lenovo Lyf M-Horse M-Tech Magicon Malata Maximus Maxx Meizu Micromax (Page 1) Micromax (Page 2) Mobicel Mycell Nexus Obi Okapia Oplus Oppo Panasonic QMobile Rage Reach Salora Samsung Simmtronics Siwer Smile Soja Sony Xperia Spice SunUp Swipe Symphony Tecno Thl Tianhe Timmy Tooky Ubtel Ulefone Verykool Videocon Vivo Vodafone Walton Wellphone Wiko Winmax Winstar Wynncom XBO Xiaomi Xolo Xplay Xtreamer Yu ZD Real Zears Zen Ziox Zolo Zopo Zync
Choose your device 5Star Acer Adcom Advan AG Mobile Alcatel Allview Amazon Ambrane Amgoo Amoi Archos Arise Asus Bassoon Bedove Blu Bluboo Bmobile Boss Style BQ Bsnl Byond Celkon Champion Cheers Cherry Mobile Cloudfone Colors Coolpad Croma Cubot Dell Digiflip Doogee Elephone Evercoss Evertek FireFly Fly Gfive Gigabyte Gionee Gmango GoodOne Grand Haier HCL Hello Hitech Hotwav HP HSL HTC Huawei Icemobile Infinix Innjoo Intex iPro Itel Karbonn Kata Kyocera Lava Leagoo Lemon Lenovo LG Lyf Malata Massive Maximus Maxwest Meizu Micromax Mito Mobicel Mobistel Motorola Mtech Mycell Nexus NIU NYX Obi OnePlus Oplus Oppo Orange Panasonic Pantech Philips Pipo Plum Posh Prestigio Qmobile Rage Rivo Samsung SKG SKK Smile Sony SPC Spice Symphony T-Mobile TCL Telego Timmy Toshiba TWZ Ulefone Uniscope Unnecto Uoogou UUK Verykool Vivo Vodafone Voicetel Vsun Walton WE Wiko Winmax Winstar XBO Xgody Xiaomi XMI Xolo Xplay YBZ Yezz YU Zen Ziox ZTE Zync ZYQ