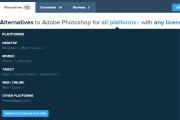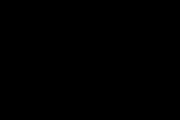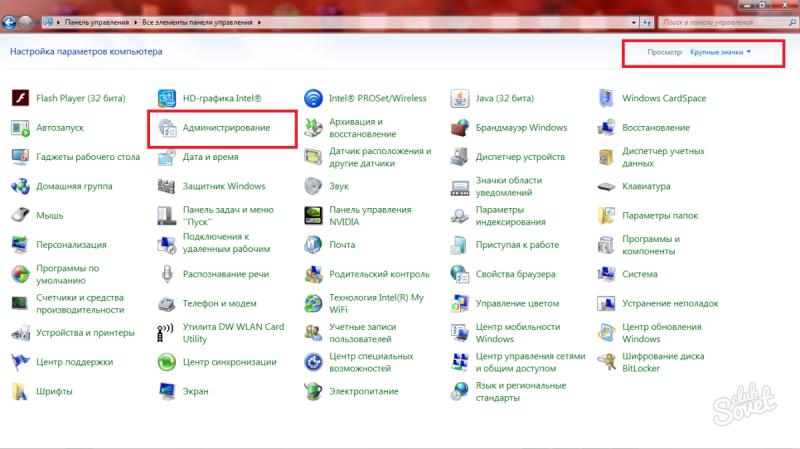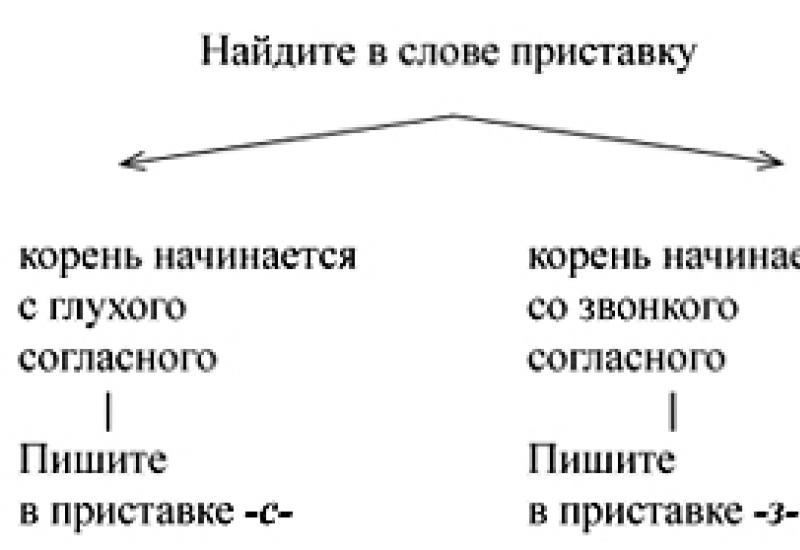Как правильно оформить группу в ВК (от обложки до контента). Как оформить группу в вк красиво и не пошло Лучшее оформление группы вконтакте
В этой статье я хотела бы систематизировать все свои знания по оформлению групп ВКонтакте на основании своего опыта взаимодействия с клиентами и их предпочтениями. Более того, за прошедшие полгода ВКонтакт произвел немало изменений, о которых многие даже не подозревают. На некоторых нововведений я хотела остановиться подробнее, поскольку среди них есть действительно стоящие и полезные вещи. Все мы вроде бы уже отошли от некоторого шока после редизайна ВКонтакте, и за видимыми изменениями обнаружилось многовариантность функционирования и наполнения группы. Так что теперь оформление групп предполагает собой комплексную процедуру, не ограничивающуюся исключительно графической составляющей в виде красивых картинок. Теперь владельцам нужно учитывать множество нюансов построения структуры группы в зависимости от тематики бизнеса и удобства пользователей.
В основном это касается выбора графического оформления из двух взаимоисключающих вариантов, разработки внутреннего меню, выбора точки входа во внутреннее меню, понимания разницы между каталогом и витриной товаров, подготовке промо материалов для продвижения группы, использования полезных приложений. Но, обо всем по порядку. Сначала мы рассмотрим основные элементы оформления группы, потом перейдем к их взаимодействию в виде различных комбинаций и потом поговорим о некоторых полезных фишках и тонкостях.
1. Горизонтальная обложка (шапка)
Начнем, пожалуй, с горизонтальной обложки или шапки. Разработчики ВКонтакта уверяют нас, что обложка за счет своего размера дает большую маневренность по предоставлению и визуализации информации. Обычно, помимо красивой картинки в шапке располагается логотип, сопроводительная информация, контакты, призыв вступить в группу, адрес сайта. У меня есть подозрение, что когда-нибудь обложки станут единственно возможным вариантом оформления группы, поэтому рекомендовала бы сразу переходить на них, дабы избежать форсмажорных редизайнов впоследствии.




Как загрузить обложку
Чтобы загрузить обложку, нужно перейти в Управление сообществом >> блок Основная информация >> Обложка сообщества >> Загрузить. Рекомендуемый размер обложки 1590×400 пикселей. В шапке не может быть никаких рабочих кнопок, на которые можно нажать — по сути это картинка и все. На сегодняшний день обложка видна на мобильных устройствах, и вроде бы уже видна в приложениях и клиентах.

Wiki вкладка Свежие новости
В верхнем блоке под шапкой теперь могут находиться три вкладки: закреплённая запись, информация о сообществе и wiki-меню (только в группах, на публичных страницах такой вкладки нет). Акцент по-прежнему делается на закреплённую запись, однако даже при её присутствии пользователь теперь всегда будет иметь доступ к информации о сообществе, переключаясь по вкладкам. Чтобы появилась вкладка wiki-меню (она изначально называется Свежие новости), нужно перейти в Управление сообществом » Разделы » Материалы » Ограниченные (или Открытые) » Сохранить.

2. Вертикальный аватар
Теперь обратим внимание на старый добрый аватар для группы размером 200х500 пикселей. Пока он также является способом оформления группы. Обычно на аватаре располагается следующая информация: логотип, сопроводительный текст или слоган, контакты, призыв вступить в группу. В мобильных устройствах весь аватар не виден, видна только его часть — миниатюра. Для оформления группы можно использовать либо горизонтальную шапку (обложку), либо вертикальный баннер. При наличии шапки вертикальный аватар не виден. На аватаре не может быть никаких рабочих кнопок, на которые можно нажать — по сути это картинка и все.


3. Миниатюра
В настоящее время вертикальный аватар используется для создания миниатюры, минимальный размер которой 200х200 пикселей. Миниатюра используется в постах и записях в виде маленького кружочка у заголовка и в в виде более крупного кружочка в некоторых выборках и упоминаниях сообщества. В связи с переходом на округлую форму ужесточились требования к миниатюре. Чтобы текст на миниатюре читался полностью, он должен визуально не выходить за границы круга.

Как загрузить миниатюру
Миниатюра стала вполне себе самостоятельным элементом и при использовании обложки (шапки) в оформлении группы, теперь приходится делать отдельно миниатюру, имейте в виду. Если в группе нет шапки (обложки), то для загрузки миниатюры нужно в блоке аватара (справа вверху) нажать «Загрузить фотографию». Если же в оформлении присутствует шапка (обложка), то для загрузки миниатюры нужно нажать на кружочек сразу под шапкой и там уже выбрать пункт «Загрузить фотографию».

4. Баннер
Баннер (англ. banner — флаг, транспарант) — графическое изображение информационного, рекламного или побудительного характера. Баннер прикрепляется в виде картинки к записи и может иметь только одну внутреннюю ссылку. Многие до сих пор убеждены, что на главной странице с баннера можно сделать несколько ссылок. Это не так, только одна ссылка и все. Я бы выделила следующие виды баннеров.
4.1 Баннер информационный
Распространенный вид баннера, содержащий общую информацию о фирме, группе, услуге или мероприятии с развернутым перечнем преимуществ и прочими сопроводительными материалами. Часто используется как закрепленная запись в группе. Размер такого баннера 510х307 пикселя. При таком размере баннер по низу совпадает с аватаром. Если нет связки с аватаром, то можно использовать любые размеры. Я, например, использую размер 600х350 пикселей. Также удобен и набирает популярность сейчас формат квадрата 510х510 пикселей — при таком размере баннер занимает максимально большую площадь в новостной ленте.

4.2 Баннер для входа во внутреннее меню
Если в баннер из предыдущего пункта добавить броскую надпись «Открыть меню», то мы получим баннер, основная задача которого служить точкой входа во внутреннее меню. Иногда делают обманку в виде нескольких кнопок на баннер, но это иллюзия, при нажатии пользователь все равно попадает на внутреннюю станицу, а там уже каждая кнопка имеет свою собственную ссылку. Размер такого баннера 510х307 пикселя. При таком размере баннер по низу совпадает с автаром. Если вход в меню не завязан с аватаром, то можно делать любые размеры баннера, хоть узкую кнопку с надписью «Открыть меню». Главное, чтобы ширина баннера была не меньше 510 пикселей.

4.3 Карточка для репоста, акции
В последнее время особую актуальность приобрели карточки для репостов или акций. Ее задача — призыв к конкретному действию. В основном это «Вступи в группу, сделай репост или поставь лайк и выиграй приз». Такие баннеры используются в рамках рекламных компаний или акций как в собственных группах, так и для продвижения в других группах. Я обычно использую размеры 600х350 пикселей.

4.4 Баннер с gif анимацией
После того, как в начале года разработчики ВК сделали больший размер для gif картинок, гифки сразу встали в один ряд с информационными баннерами. Например, на гиф баннере можно дать изображения нескольких сменяющихся товаров или текстов — движение сразу привлекает внимание. А уж когда в июне была добавлена функция автозапуска gif анимаций в новостной ленте, то гифки стали объектом пристального внимания рекламщиков и маркетологов.

5. Конструкция аватар+закрепленный баннер
До недавнего времени эта модульная конструкция, состоящая из аватара и закрепленного баннера была самым популярным способом оформления групп. Более подробно о том, как делать такое оформление, расписано в уроке . С появлением шапки (обложки), возможно, популярность такого оформления слегка уменьшится.
Плюс, есть вероятность, что ВКонтакт опять поменяет какие-нибудь параметры блоков и тогда все оформление слетит, как это было уже дважды за последние полгода. Так что, уважаемые владельцы групп, выбирая оформление для своей группы, учитывайте этот факт. Да, и еще один момент, в мобильных устройствах вся красота единой картинки не видна, поскольку аватар не отображается, а только миниатюра, а закрепленная запись расположена чуть ниже.


6. Внутреннее навигационное меню
Меню в виде активных ссылок располагается на внутренней странице ВКонтакта и пишется с помощью команд wiki разметки. О том, как создать саму внутреннюю страницу расписано в уроке . С помощью меню пользователь осуществляет навигацию по группе. Ниже вы рассмотрим виды внутреннего меню, а пока остановимся на нескольких важных пунктах.
Точки входа во внутренне меню
Хочу отметить один тонкий момент, которому частенько не придают значения. Иногда клиенты заказывают у меня внутреннее меню, но при этом абсолютно не представляют, как пользователь попадет в это самое внутреннее меню. А попасть в него можно двумя способами: либо через закрепленный баннер (см. пункт 4.2), либо через текстовую ссылку в верхней вкладке под строкой статуса (см. рисунок ниже). Иногда еще текстовую ссылку располагают в блоке «Ссылки» в правом столбце интерфейса.

Ссылки внутреннего меню
Обычно при заказе клиенты указывают следующие пункты меню: О нас, Наши товары (каталог), Способы доставки, Оплата, Гарантии, Отзывы, Контакты, Акции, Скидки, Расписание, Как заказать, Портфолио, Вопросы и ответы, Инфо, Сделать заказ. Ссылки с пунктов меню могут идти на соответствующие разделы внешнего сайта. Тогда ссылка автоматически открывается в новом окне. В большинстве своем пункты ведут на внутренние страницы ВКонтакт. При этом страница открывается в том же окне и приходится делать ссылку или кнопку «Вернуться в главное меню».
Ссылки на альбомы с фотографиями и видео открываются в новом окне. Ссылки на топики с обсуждениями (например Отзывы), на диалоговое окошко для написания сообщений, на приложения (см. пункт 10), на выборку по хештегам (см. пункт 12) открываются в том же окне и в данном случае попасть обратно в меню можно только через главную страницу сайта, либо через кнопку «Назад» в браузере. Это, пожалуй, самый неудобный момент при таких ссылках.
Редактирование меню
Часто меня клиенты спрашивают, а можно ли редактировать внутреннее меню. Отвечаю, если вы уверенный пользователь и знакомы с вики разметкой и режимами редактирования, то вы можете редактировать. Но если же вы не знакомы со всем этим, то категорически нет. В таком случае вы просто собьете все настройки.
Приведу слова самих разработчиков ВКонтакта. «Очень много сил и нервов Вам сэкономит один простой совет: работайте только в одном режиме. Либо это визуальный режим, либо режим вики-разметки. Именно переключение между этими двумя режимами в процессе работы над разметкой приносит большинство проблем: могут уменьшаться картинки, могут пропадать различные параметры. Это один из тех моментов, которые точно будут исправлены в будущем, но пока нужно держать этот факт в голове.»
Адаптивность для мобильных устройств
И еще один момент про адаптивность. Чтобы внутреннее меню смотрелось одинаково на мобильных устройствах, нужно верстать на таблицах. Тогда изображение будет жестко закреплено. В противном случае, при уменьшении размеров экрана, картинки имеют обыкновение съезжать одна под другую, нарушая изначально задуманный порядок.
Вот, опять таки, слова разработчиков на счет адаптивности. «Вики-меню отображается в мобильных браузерах, но не адаптируется под размер экрана, из-за этого изображения могут выглядеть не так, как на компьютере. В сети можно найти руководства по адаптации вики-разметки под мобильные устройства, но даже они не гарантируют 100% работоспособности на всех устройствах.»
7. Виды внутреннего навигационного меню
Ниже представлены самые распространенные виды внутреннего меню. Есть более простые и бюджетные решения, обладающие высокой степенью надежности. И есть более сложные и трудоемкие конструкции в плане графики и верстки. Но зато они выглядят более эффектно.

7.2 Большое графическое меню
В данном случае вертикальный ряд ссылок располагается на большой фоновой картинке и имеет жестко закрепленную структуру. Вот урок .

7.3 Меню в виде иконок, плиток
Данная конструкция предполагает несколько рядов и столбцов в виде графических иконок и надписей к ним, либо графических разноцветных или монохромных плиток.

7.4 Динамическое меню с эффектом навигации
Очень впечатляющая конструкция, имитирующая навигацию по сайту с эффектом нажатия кнопок или прочей маркировкой посещенных ссылок. Такое меню достаточно сложно в управлении и требует навыков общения с вики разметкой, поскольку редактировать информацию на страницах также придется в вики разметке. Вот урок на эту тему .

), сделать меню.
Сейчас я покажу вам, как сделать меню в группе вконтакте, и правильно ее оформить .
Делаем красивую графику
В новом дизайне сайта Вконтакте, были изменены размеры для графики. Ниже вы найдете актуальные значения.
- Аватар для группы — 200×300 пикс
- Баннер в описании — 510×271 пикс
Подготовьте изображения в нужных размерах. Я возьму уже готовые картинки, чтобы показать вам на их примере.
Итак, давайте сделаем красивое оформление, разделив общую картинку на две части. В итоге у нас получится единый дизайн.
Для начала загружаем аватарку. Идем в группу, и нажимаем «Загрузить фотографию» .
У вас откроется форма, в которой нужно выбрать файл на жестком диске вашего компьютера. Сделайте это. В итоге у нас получилось следующее.

Теперь добавим вторую часть изображения. Чтобы это сделать, необходимо выложить картинку на стене, а затем запись с ней, закрепить в верхней области.
Идем на стену. Здесь в блоке «Добавить запись» , нажмите на значок «Фотография» .

Загрузите вторую подготовленную картинку. Обязательно выберите публикацию от имени сообщества. И затем нажмите «Отправить» .

Теперь запись нужно закрепить (см. ). Возвращаемся к новой записи, и в правом верхнем углу разворачиваем меню. Здесь нажимаем «Закрепить» .

Теперь обновите страницу, и посмотрите результат.

Единственный минус — картинки находятся на разном уровне. Но это связано с тем, что они не правильного размера. Аватарка должна быть больше по вертикали. Тогда они будут на одном уровне.
Как создать меню в группе вконтакте
Давайте вернемся к нашему примеру и представим, что необходимо сделать кнопку «Подробнее» . Она уже есть на картинке. Как нам сделать ее именно кнопкой, чтобы при нажатии, человек попадал на наш основной сайт? Сейчас покажу.
Чтобы сделать активные кнопки меню, мы должны их вырезать отдельными картинками. Для этого нам понадобится Photoshop .
Открываем нашу картинку в редакторе, и активируем инструмент «Раскройка» .
Отрезаем нижнюю часть с кнопкой. Зажмите левую кнопку мыши, и проведите горизонтальную линию, рассекая картинку на две части.


Теперь нажимаем Alt+Ctrl+Shift+S , чтобы сохранить готовые изображения.
Https://vk.com/pages?oid=-120208137&p=меню
Смотрите, после символов "odi=- " , вам нужно вставить id своей группы (см. ). А в самом конце ссылки, напишите название для вашей страницы с меню. В примере мы так и оставим «Меню» .


Здесь нажимаем на значок фотоаппарата, и загружаем подготовленные изображения.

Теперь переходим непосредственно к созданию меню для группы в вк. Должно получиться нечто похожее.

Далее переходим в раздел «Редактирование» . Здесь для каждого изображения нам нужно убрать отступы, чтобы они слились в единую картинку. Для этого в коде добавьте вот такое значение «nopadding;» . И добавьте ссылку на нужную страницу или сайт, прописав значение «https://site.ru/page.html» (указывайте свои адреса!). В нашем примере кнопка «Подробнее» , должна вести на сайт сайт. Вот что должно получиться.
[] []

Сохраняем страницу. Не забываем скопировать ее адрес из адресной строки. Она должна быть вида:
Https://vk.com/page-120208137_52523487
Возвращаемся на стену группы, и создаем новую запись. В ней вставляем ссылку на страницу, и прикладываем оригинал изображения. Публикуем и закрепляем.
Вот такое меню у нас получилось в итоге.

Несколько советов, как сделать дизайн группы Вконтакте эффективным. Узнайте принципы правильного оформления элементов коммерческого сообщества, чтобы оно стало стабильным источником прибыли для вашего бизнеса.
Вы научитесь правильно ставить задачи на разработку дизайна группы Вконтакте перед своими сотрудниками или фрилансерами. Сможете контролировать процесс работы и оценивать конечный результат не только с эстетической точки зрения, но и с учетом способности созданного оформления конвертировать посетителей в клиентов.
С чего начать работу над дизайном?
Начинайте разрабатывать дизайн группы Вконтакте с определения целевой аудитории , выявления их желаний и потребностей. У вас должны быть четкие представления о том, кому и как вы будете продавать определенный товар или услугу.
Изучите своих конкурентов. Вполне логично, что конкуренты уже прошли этап поиска целевой аудитории. Вам необходимо проанализировать их сайты и группы в социальных сетях. Это поможет определить аудиторию, на которую ориентированы тексты на сайтах ваших конкурентов.
Выявите слабые и сильные стороны вашего предложения по сравнению с представленными на рынке. Выпишите 3-5 преимуществ, которыми обладает ваш бизнес. Это могут быть: бесплатная доставка, гарантия 5 лет, опытные специалисты, широкий ассортимент и т.д.
Составьте ваше торговое предложение , опираясь на исследования целевой аудитории и площадок конкурентов. Это заголовок аватара или обложки группы Вконтакте. Он играет огромную роль в принятии решения о необходимости дальнейшего изучения контента сообщества. Ваше предложение должно четко определять тематику, быть простым и понятным любому посетителю. При его составлении думайте о выгоде клиента, а не о товаре.
Люди не хотят покупать товар/услугу – они хотят получить решение их проблем.
Все это подготовительные этапы, которые обязательно необходимо пройти перед началом работы над дизайном группы Вконтакте. Именно они определяют контент, который нужно разместить на дизайн-макете.
Важные элементы в дизайне групп Вконтакте
С контентом определились, теперь пора узнать рекомендации по оформлению элементов группы. Разберем только самые необходимые: аватар и миниатюру, обложку, баннер для закрепленного поста и меню.
Аватар
Разместите на нем свое торговое предложение, чтобы провоцировать посетителей на совершение целевого действия. Помимо этого, на аватаре должна находиться контактная информация, по которой с Вами можно связаться, изображение товара или тематическая иллюстрация для услуг.
Используйте только качественные изображения и забудьте про клипарты с бесплатных фотостоков. Поиск картинок для эффективного дизайна группы Вконтакте нужно производить на сайтах pinterest.com, freepik.com, flaticon.com или в крайнем случае google.ru. Но лучше подбирать изображения на платных фотостоках. Поисковые запросы вводите только на английском языке. Если испытываете трудности с английским, то смело используйте Гугл переводчик.
А чтобы вам было легче принять верное решение, мы дарим 500 рулей на оформление меню каждому перешедшему по указанной ссылке. Для получения скидки просто укажите код HWC1817-500- menu при отправке заявки.
Размеры основных элементов для оформления
Платформа ВКонтакте для бизнеса развивается и постоянно выпускает дополнения для групп. Если раньше на создание группы уходили считанные минуты — придумал название, вбил описание, поставил ссылку на сайт и загрузил пару картинок, то сейчас всё гораздо сложнее. Нужно очень тщательно проработать дизайн всего сообщества в целом, чтобы оно выполняло свою главную цель. В частности для бизнеса это продажи, для тематических пабликов - интерес рекламодателей.
- название сообщества — любой текст на любым языке, не длиннее 48 символов, можно использовать эмодзи;
- описание группы — не более 4000 символов (при ранжировании группы в поисковых системах учитывается, как description);
- аватар — минимальный размер 200х200 пикселей, максимальный не более 7000 пикселей по каждой из сторон. Можно использовать изображения JPG, GIF или PNG;
- обложка — минимальные размер 200 пикселей по высоте и 795 по ширирне. Рекоменрекомендуемый размер изображений 400×1590 пикселей. Форматы - JPG, GIF или PNG;
- живая обложка сообщества (для мобильных) — видео или картинки с разрешением 1080×1920. Длительность не более 30 секунд, размер файла до 30 МБ.
- меню группы;
- кнопка действия;
- контактная информация;
- закреплённое сообщение - любой пост с видео, фото, опросом, гиф и прочее;
- прочие разделы и элементы по желанию;
- приложения и виджеты.
Описание сообщества
Описание - это текст, который видят пользователи сразу при посещении группы. Его цель заинтересовать. Необходимо грамотно и интересно описать, что собой представляет группа. В оформлении текста, нужно особое внимание уделить фактам о группе, чем она полезна для человека. В качестве усиления эффекта, лучше разделить информацию с помощью эмодзи .
Как добавить или изменить описание
В боковом меню группы заходим в раздел «Управление».

Заполняем раздел «Описание сообщества». Если позже нужно будет отредактировать описание, следуем этому же алгоритму.

Аватар
Аватар - картинка, фото группы. Это первое, что бросается в глаза. Аву видят люди слева сверху от поста в ленте и при посещении страницы сообщества. Аватар лучше сделать таким образом, чтобы даже в уменьшенном виде он был различим и узнаваем. Например, как полковник Сандерс.
Сейчас есть множество онлайн-сервисов и приложений, которые могут создать вам красивую аватарку для группы.
- АваМастер - загружаем фото (или логотип компании), выбираем из представленных вариантов.
- Vk Profi - позволяет создавать все основные графические элементы для дизайна сообществ и публичных страниц.
Как установить или изменить аватар
Что поставить или заменить фото группы, нужно зайти на страницу сообщества, навести на текущий аватар и в появившемся меню выбрать «Обновить фотографию».

Откроется окно, в котором нужно кликнуть «Выбрать файл» и загрузить нужное изображение с компьютера.
![]()
Обложка для группы ВКонтакте
Обложка сравнительно молодой элемент в оформлении сообществ. Она позволяет заменить обычные аватары, дает возможность пофантазировать с оформлением. Группа становится ярче и привлекательнее.
Чтобы поставить обложку, зайдите в управление сообщества и нажмите «Добавить» напротив соответствующего пункта и загрузите картинку.

Выглядеть это может, например, так:

Старайтесь самую важны информацию располагать по центру, чтобы при просмотре группы с разных устройств, информация на обложке не обрезалась. Также, можете добавить дополнительные текстовые подсказки: «Вступайте в группу» или «Заходите на сайт».
Живая обложка сообщества
Также, можно сделать обложку, которая будет видна только для посетителей группы с мобильных устройств и пользователей мобильного приложения. Называется такая обложка «Живая обложка сообщества» или динамическая.
Чтобы сделать живую обложку, нужно в том же разделе, где мы настраивали обычную обложку, пролистать чуть ниже и добавить вертикальные изображения или видео.

Такая обложка позволит эффективнее работать с аудиторией, которая предпочитает смотреть соцсети со смартфонов.
Закреплённый пост
Секреты оформления продающих сообществ в ВК
В качестве бонуса, делимся секретами оформления группы ВК и своим опытом, которые позволят сделать оформление на продвинутом уровне. Например, можно настроить красивый блок из различных приложений, которые повысят вовлечённость.

Бесплатные приложения. Зайдите в управление сообществом и перейдите в пункт «Приложения», чтобы редактировать настройки.

Здесь на выбор можно добавить приложение, которое станет дополнением к функциональности группы. Например, как в нашей группе, есть кнопочка «Поддержать сообщество», нажав которую можно пожертвовать на благо сообщества любую сумму от 100 рублей. Так же это может быть магазин товаров, анкета, тесты, онлайн-чат, подписка на рассылку и прочее.
Другие полезные виджеты и приложения:
- анкеты;
- тесты;
- запись на услуги;
- рассылки сообщений;
- магазин товаров;
- и так далее.

. В настройках группы настройте кнопку действия, это поможет мотивировать пользователей к нужному действию. С помощью этой кнопки можно направлять посетителей на сайт, в приложение и на быстрый звонок на телефон или через ВК. Настроить можно в первом окне, после перехода в управление сообществом.

Дополнительные элементы оформления , которые можно использовать:
Заключение
Если хотите успешно продвигать группу в ВК, то обязательно уделите время её правильному и красивому оформлению. Чем основательнее вы подойдёте к этому вопросу и продумаете все сценарии поведения пользователя после перехода на страницу группы, тем выше будет конверсию в подписку, а в дальнейшем и в покупку.
Хорошее оформление группы залог успеха, поэтому сегодня мы расскажем вам как красиво оформить группу вконтакте.
Чаще всего сообщества с плохим оформлением, не привлекают целевую аудиторию. Многие группы вк перешли на новый дизайн, который очень привлекательно выглядеть. Давайте-же рассмотрим как красиво и правильно оформить группу «вконтакте»
Пошаговая инструкция как оформить группу вк:
1. Создаём группу.Заходим во вкладку «группы». В правом верхнем углу нажимаем на кнопку «создание группы». Выбираем название и тематику. От правильного названия зависит узнаваемость и поисковые выдачи. Откроется управление сообществом, где меняем ссылку на более подходящую к тематике группы.

2. Если вы хотите, чтобы в группу нельзя было выкладывать контент посторонним пользователям, нужно ограничить доступ. Нажимаем на вкладку разделы и ограничиваем стену, попутно настраивая группу на ваше усмотрение
3. Для установки аватарки, нужно перейти в группу и нажать на «Загрузить фотографию».

Нажимаем выбрать файл и находим нужную нам картинку, (1000 х 700 максимальный размер, 700 х 500 рекомендуемый)

4. как сделать картинку сверху в группе вк: кликам на вкладку действие которая находится справа от надписи «Вы состоите в группе» И нажимаем управление сообществом. Далее загружаем картинку.Размер обложки для пк 1590x400px. В мобильной версии обложка с двух сторон немного обрезана.
5. Обратная связь и контактные данные, очень важно для группы «Интернет магазина». Ваши данные должны быть на виду ибо группа с администратором надежнее чем без него.

6. Вписываем данные, справа есть 4 вкладки, нажимаем на кнопку «Добавить контакт» и вписавшим свои данные. При публикации нажимаем на иконку «От своего имени» и меняем на «От имени сообщества» далее ставим флажок на подписи.

7. Обсуждения. Они нужны для того, чтобы ваш клиент мог написать резюме, или оставить отзыв. Чтобы создать Обсуждения нужно их включить, во вкладке «Разделы». После включения, оно появится в правом боку. Нажимаем «Добавить обсуждение».

Перейдем к настройке. Придумаем заголовок и текст, нажимаем «Создать тему

8. Правильная сортировка фото и видео. Фотографии в сообществе должны быть одинакового размера, идти по порядку, для каждого цикла фото должен быть свой альбом. Для создания альбома нажимаем на кнопку в меню с права «Добавить фотографии». Далее «редактировать альбом». Вписуем название и описание
Это были самые основные разделы оформления группы «вконтакте»

Ниже мы перечислим все то что должно быть в группе вконтакте:
- Шапка.
- Описание.
- Несколько опросов.
- Фото альбом.
- Видео.
- Аудио.
- Контакты для связи.
- Меню (необязательно, но желательно)
- Закрепленный пост с полезной информацией
- Товары (не для всех групп)
Как видите быстро и красиво оформить группу вконтакте может каждый. Если у вас есть что добавить пишите в комментариях.