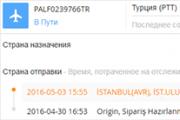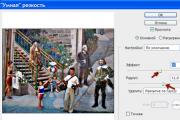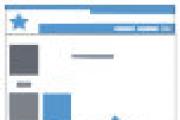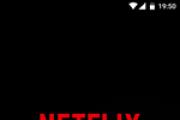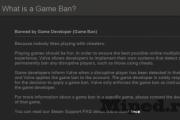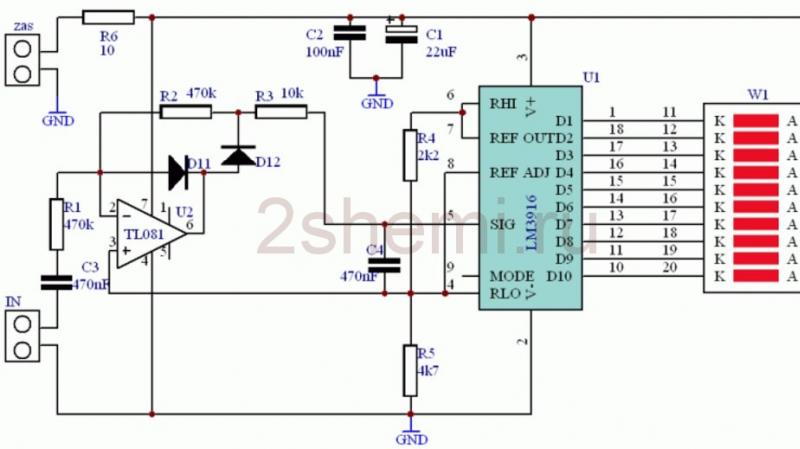Как сделать в Excel сортировку данных. Сортировка данных по убыванию и возрастанию Как сортировать данные в эксель
Всем привет! Сегодня я продолжу повышать ваши навыки владения важными программами, и покажу, как сделать сортировку в excel.
Умение нужное, и если вы решили поработать с содержательной таблицей, возьмите её дубликат. Работая с оригиналом, вы рискуете нарушить точность подсчетов за счет нарушения целостности ссылок, а множественные сортировки перемешают так все данные, что вернуть начальный вариант станет проблематично. Обратите так же внимание, что присутствие объединенных ячеек недопустимо. Тут поможет их разъединение.
Как сделать сортировку в excel
Что имеет в своей функциональности excel для сортировки данных? Я покажу несколько примеров, чтобы ответить на вопрос: как сделать сортировку в excel.
Подготавливаем таблицу:


Таблица заполнена результатами, без формул. А ячейки, которые были объединены, сменились на разъединенные. Очищаем заголовки от текста, и получаем готовую для сортировки таблицу.
Для сортировки одного столбца необходимо:


Теперь мы имеем данные, которые прошли сортировку по отношению к столбцу «Чистая прибыль».
Сортировка в столбце
Сортируем один столбец, не касаясь соседних:
Вот так выглядит отсортированный столбец:
Сортируем в EXCEL по цвету ячейки
Возможности сортировки настолько широки, что возможно это сделать даже учитывая цвет ячейки. Создание отдельной таблицы подразумевает не только копирование данных, но и их формат. Необходимо:


Разделяем при наличии объединенные ячейки.
Сортируем по цветам.
Делаем выделение таблицы. Выбираем через «Данные», «Сортировка».
Заходим в параметры, отмечаем «Мои данные содержат заголовки столбцов». Подтверждаем кнопкой «Ок».
Вверху располагается худшая прибыль.
Надеюсь, вы разобрали и хорошо усвоили урок о том, как сделать сортировку в excel. Жду вас на следующих уроках.
Как сделать сортировку в excel
Сортировка данных, находящихся в области строк и столбцов сводной таблицы, по умолчанию выполняется в порядке возрастания (рис. 1а) либо с применением пользовательских списков сортировки. Далеко не всегда это устраивает пользователя. Например, когда хочется отобразить заказчиков с наибольшим доходом в верхней части списка (рис. 1б). Если в сводной таблице применяется сортировка по возрастанию (убыванию), следует создать правило, контролирующее порядок сортировки по полю. Причем это правило (в отношении этого поля) будет применяться даже после добавления новых полей в сводную таблицу (рис. 1в).
Рис. 1. Сортировка по полю Заказчик : (а) по умолчанию – от А до Я; (б) в порядке уменьшения дохода; (в) порядок сортировки по полю Заказчик не изменился при добавлении поля Сектор
Скачать заметку в формате или , примеры в формате
Сортировка заказчиков в порядке убывания дохода
Чтобы отсортировать строки сводной таблицы в порядке убывания дохода, выберите любую ячейку столбца Сумма по полю Доход , например, Е4 (но не заголовок), и щелкните на значке ЯА , находящемся на вкладке Данные (рис. 2). Подобная сортировка напоминает стандартную, но это лишь внешнее сходство. При выполнении сортировки сводной таблицы Excel создает правило, которое будет работать и после внесения дополнительных изменений в сводную таблицу.

На примере сводной таблицы, находящейся в столбцах G:I (рис. 1в), видно, что произойдет после добавления нового внешнего поля строки Сектор . Сводная таблица продолжает сортировать данные в порядке убывания дохода внутри каждого сектора. Например, в секторе Производство на первом месте находится компания General Motors с доходом 750 163 доллара. За ней следует компания Ford с доходом 622 794 доллара. Если даже удалить поле Заказчик из сводной таблицы, выполнить дополнительные настройки и вернуть это поле обратно, но уже в область столбцов, Excel запомнит сортировку заказчиков в порядке уменьшения дохода.
Чтобы в сводной таблице, находящейся в столбцах G:I (рис. 1в), секторы также были отсортированы в порядке убывания дохода, можно пойти одним из трех способов:
- Выделите ячейку G4, щелкните правой кнопкой мыши и выберите Свернуть всё поле , чтобы скрыть все элементы, которые относятся к заказчику. После того как на экране будут отображаться лишь одни секторы, выделите ячейку I4 и щелкните на значке ЯА на вкладке Данные для выполнения сортировки по убыванию. Таким образом, будет создано правило сортировки для поля Сектор . Повторно выделите ячейку G4, щелкните правой кнопкой мыши и выберите Развернуть всё поле.
- Временно удалите поле Заказчик из сводной таблицы, отсортируйте таблицу по убыванию дохода (методом, который был описан для рис. 2), а потом вновь верните поле Заказчик .
- Воспользуйтесь возможностями команды Дополнительные параметры сортировки (я пользуюсь именно этим методом). Чтобы вызвать команду: (а) выделите ячейку G4, щелкните правой кнопкой мыши и выберите Сортировка → Дополнительные параметры сортировки (рис. 3) или (б) кликните на значке треугольника в поле Сектор , а затем выберите пункт Дополнительные параметры сортировки (рис. 4). В обоих случаях откроется окно Сортировка (рис. 5). Установите переключатель в положение по убыванию и выберите строку Сумма по полю Доход .

Рис. 3. Вызов команды Дополнительные параметры сортировки правой кнопкой мыши

Рис. 4. Вызов команды Дополнительные параметры сортировки с помощью меню Сортировка и фильтры поля Сектор

Рис. 5. Настройка параметров в окне Сектор
В левом нижнем углу диалогового окна Сортировка находится кнопка Дополнительно… После щелчка на этой кнопке на экране появится диалоговое окно . В этом окне можно: (а) задать пользовательский список, который будет использоваться для сортировки по первому ключу (подробнее см. ниже); (б) вместо столбца Общий итог в качестве базового столбца сортировки выбрать другой столбец.
Например, для сводной таблицы, изображенной на рис. 6 можно задать сортировку не по общему доходу, а по доходу от продажи одного вида товаров, например, Устройств (обратите внимание, что заказчики отсортированы не по столбцу F, а по столбцу С).

Рис. 6. Дополнительные параметры позволяют отсортировать заказчиков не по общему доходу, а по доходу от продаж товара Устройство
Чтобы выполнить такую сортировку:
- Раскройте список Заказчик, находящийся в ячейке А4.
- Выберите параметр Дополнительные параметры сортировки.
- В диалоговом окне Сортировка (Заказчик) щелкните на кнопке Дополнительно …
- В диалоговом окне Дополнительные параметры сортировки (Заказчик) выберите раздел Порядок сортировки и установите переключатель Значения в выделенном столбце .
- Щелкните в поле ссылки, а затем выберите ячейку С5. Обратите внимание на то, что нужно щелкнуть в одной из ячеек значений Устройство , поскольку на заголовке Устройство в ячейке С4 щелкнуть невозможно.
- Чтобы завершить установку параметров дважды кликните ОK.
Не пугайтесь, описание этого пошагового алгоритма приведено, скорее, в обучающих целях. Начиная с Excel 2013 сортировка данных сводной таблицы существенно упростилась. Теперь кнопки ЯА и АЯ на вкладке Данные используют интеллектуальные алгоритмы сортировки. При попытке выполнить сортировку с помощью этих кнопок программа попытается предугадать намерения пользователя, основываясь на том, какая ячейка была выделена перед нажатием кнопки сортировки (рис. 7):
- А1, С1, D1, Е1, F1, F2, А30, F30 – не доступны
- А2:А29 – расположит по алфавиту имена заказчиков в столбце А
- В1, В2, С2, D2, E2 – расположит по алфавиту названия товаров в строке 2
- В30, С30, D30, E30 – расположит по убыванию (возрастанию) суммы дохода в строке 30
- по возрастанию (убыванию) продаж В3:В29 – модулей, С3:С29 – устройств, D3:D29 – деталей, Е3:Е29 – препаратов, F3:F29 – итого.

Сортировка вручную
Обратите внимание на то, что в диалоговом окне Сортировка (см. рис. 5) можно вручную определить правила сортировки данных. Но сортировка сводной таблицы вручную также выполняется другим, весьма необычным способом. В отчете сводной таблицы на рис. 8а показана последовательность категорий товаров, отсортированных в алфавитном порядке: Деталь, Модуль, Препарат и Устройство . Обратите внимание на то, что объем проданных товаров, относящихся к категории Деталь , не наибольший. И вряд ли стоит эту категорию отображать первой. Установите указатель мыши в ячейке Е4 и введите слово Деталь . Стоит лишь нажать клавишу Enter , как Excel определит, что вы решили переместить колонку Деталь в последний столбец таблицы. Все числовые значения, относящиеся к этой категории товаров, переместятся из столбца В в столбец Е. Значения, относящиеся к другим категориям товаров, сместятся влево. Подобное поведение выглядит нелогичным и присуще лишь сводным таблицам Excel. Обычный набор данных Excel переупорядочить таким образом не удастся. На рис. 8б показана сводная таблица после перемещения заголовка нового столбца в ячейку Е4.

Рис. 8. Сортировка вручную: (а) категории товаров отсортированы по алфавиту, (б) категория Деталь размещена последней
Любители мыши могут просто перетаскивать заголовки требуемых колонок (или отдельные строки). Щелкните в области заголовка столбца и удерживайте указатель мыши над границей диапазона выделенных ячеек до тех пор, пока он не приобретет вид четырехнаправленной стрелки. Начинайте перетаскивать ячейку в выбранное место; появится указатель в виде жирной линии и засечками. Как только вы отпустите кнопку мыши, числовые значения тут же переместятся в новую колонку. Учтите, что при использовании ручной сортировки товары, добавляемые в источник данных, добавляются в конец списка. Это связано с тем, что программа Excel не знает, куда именно нужно добавить новый регион.
Сортировка данных согласно пользовательским спискам
Еще одно решение проблемы, связанной с настройкой последовательности представления полей, заключается в создании пользовательских списков. С помощью подобного списка будут сортироваться сводные таблицы, создаваемые в дальнейшем. По умолчанию Excelсодержит четыре пользовательских списка: для дней недели, месяцев года и сокращенных названий дней недели и месяцев года. Программа сортирует названия дней недели в естественной последовательности, начиная с Пн и кончая Вс (а не по алфавиту).
Чтобы создать собственный список сортировки, выполните следующие действия:
- В свободной от данных области рабочего листа введите названия категорий товаров в последовательности, которая соответствует создаваемому пользовательскому списку. В каждой ячейке вводите по одному названию, а названия располагайте в одном столбце (рис. 9).
- Выделите полученный список названий категорий товаров (ячейки А10:А13).
- Выберите вкладку ленты Файл и в нижней части панели навигации, отображенной в окне слева, щелкните на кнопке Параметры для открытия диалогового окна Параметры Excel.
- Выберите категорию Дополнительно , перейдите в раздел Общие и щелкните на кнопке Изменить списки .
- В диалоговом окне Списки адрес диапазона, содержащего предварительно выделенный список названий, отображается в поле Импорт списка из ячеек (рис. 10). Щелкните на кнопке Импорт , чтобы сформировать новый список категорий товаров на основе указанных данных. Новый список добавляется в нижнюю часть области Списки .
- Щелкните на кнопке ОК, чтобы закрыть диалоговое окно Списки . Щелкните еще раз на кнопке ОК для закрытия диалогового окна Параметры Excel .


Рис. 10. Окно Списки
Только что созданный список сохраняется в настройках программы и становится доступным в следующих сеансах Excel. Теперь во всех сводных таблицах, создаваемых в будущем, будет выполняться автоматическая сортировка по полю товара в соответствии с порядком, задаваемым в списке. На рис. 11 показана новая сводная таблица (которая была создана на основе уже после добавления пользовательского списка товаров), отсортированная в соответствии с созданным списком.

Чтобы отсортировать ранее созданные сводные таблицы в соответствии с новым пользовательским списком, выполните следующие действия:
- Раскройте список поля Товар и выберите параметр Дополнительные параметры сортировки .
- В диалоговом окне Сортировка (Товар) выберите кнопку по возрастанию (от А до Я) по полю , а в раскрывающемся списке выберите Товар .
- Щелкните на кнопке Дополнительно …
- В диалоговом окне Дополнительные параметры сортировки (Товар) отмените установку флажка Автосортировка .
- Раскройте список Сортировка по первому ключу и выберите список, включающий названия категорий товара (рис. 12).
- Дважды щелкните на кнопке ОК.

Заметка написана на основе книги Билл Джелен, Майкл Александер. . Глава 4.
Сортировать данные в Excel умеют даже новички. Трудно не заметить сразу три кнопки на ленте.
Но иногда спрашивают, как отсортировать данные в таблице Excel по столбцам, по цвету и т.п. Все эти задачи легко решаются в Excel.
Сортировка в Excel по нескольким столбцам
Сортировку строк в Excel можно осуществить по нескольким столбцам одновременно. В этом случае вначале происходит сортировка по первому указанному столбцу. Затем те строки, где ячейки в отсортированном столбце повторяются, сортируются по второму указанному столбцу и т.д. Таким образом, отчет о продажах можно упорядочить вначале по региону, затем в рамках каждого региона по менеджеру, затем в рамках одного региона и менеджера по группе товаров.
Выделив одну ячейку или всю таблицу, вызываем на ленте команду сортировки. Если нужно, ставим галочку Мои данные содержат заголовки и добавляем необходимое количество уровней.

Сортировка по собственному списку
Большинство пользователей знает, как отсортировать строки в Excel по алфавиту или возрастанию чисел. Но иногда нужно расставить строки в заданном порядке, который не обязательно соответствует алфавиту или возрастающей последовательности. Это может быть иерархия элементов, города и страны в удобной последовательности и т.п. В общем то, что имеет свою логику.
Самый простой (а, значит, достойный внимания) способ заключается в том, чтобы в столбце рядом проставить числа в соответствии с желаемыми порядком строк, а затем осуществить сортировку таблицы по этому столбцу.

Способ хорош, но требует создания дополнительного временного столбца. При частом повторении операции будет отнимать время. Если приходится сортировать одни и те же данные, то можно создать специальный список, на основе которого затем и произойдет сортировка. Это тот же список, который используется в .
Заходим в Файл – Параметры – Дополнительно – Общие – Изменить списки…

Здесь создаем вручную или импортируем список, отсортированный в нужном порядке.

Теперь в окне сортировки в поле Порядок нужно выбрать Настраиваемый список…

И в следующем окне указать нужный список.

Созданным списком можно пользоваться и в других файлах Excel.
Сортировка в Excel по цвету ячейки, шрифта, значку
В настройках сортировки также есть возможность использовать цвет ячейки, шрифта и значок (из ). Если для форматирования отдельных ячеек использовать заливку (например, для указания проблемных товаров или клиентов), то затем их легко вывести вверх таблицы с помощью сортировки.

Сортировка по столбцам
Сортировать в Excel можно и по столбцам. Для этого выделяем таблицу вместе с названиями столбцов. Затем в окне сортировки вначале нажимаем Параметры и ставим переключатель на столбцы диапазона .

Последующие настройки обычные: задаем строку (!) и порядок. Единственное, теперь нельзя использовать названия строк (по аналогии с названием столбцов), будут только номера.
Сортировка промежуточных итогов
В Excel есть такой инструмент, как Промежуточные итоги . Вкратце, он нужен для того, чтобы автоматически создавать промежуточные итоги под группой однородных по некоторому признаку ячеек.

Сортировка является очень важной функцией в Excel. Бывалые юзеры используют ее по полной, что касается новичков, то, возможно, не все догадываются о том, сколько теряют возможностей. Если говорить вкратце, то данная функция позволяет отсортировать данные в таблице по какому-то определенному критерию.
Дело в том, что в больших таблицах используется очень много данных, в которых можно и запутаться. Чтобы этого не произошло, логично расположить всю информацию в нужном вам порядке, так сказать, разложить по полочкам. Также при помощи сортировки очень удобно . Предлагаю обсудить вопрос того, как отсортировать данные в таблице excel, более детально.
Виды сортировки
Начну я, пожалуй, с того, что существует различные критерии, согласно которым можно отсортировать данные. В частности, выделяют следующие:
- Сортировка от А до Я. С помощью этого вида можно отсортировать данные по нарастанию.
- Сортировка от Я до А означает, соответственно, сортировку данных по убыванию.
- Сортировка по месяцам и дням недели.
- Сортировка по форматированию. Эта разновидность доступна в версии Excel 2007 и выше. Такая вариация сортировки актуальна в том случае если диапазон ячеек отформатирован с применением цвета шрифта, заливки ячеек или же набора значков. Так как цвет шрифта и заливки имеет свой собственный код, то именно его программа и использует при сортировке форматов.
Как отсортировать данные
Что касается того, как отсортировать информацию в таблице Excel, то дело обстоит следующим образом. Вам необходимо выделить таблицу и во вкладке «Данные» нажать кнопку «Сортировка». Далее откроется новое окно, в котором нужно задать столбец сортировки, а также выбрать порядок сортировки. Если вам не нужно сортировать данные по нарастанию или убыванию, жмите «Настраиваемый список».
Теперь открылось новое диалоговое окошко, в котором вы можете выбрать список дней недели или месяцев (а именно по этим параметрам пользователь чаще всего располагает данные).

Если же нужного списка в перечне не оказалось, то вы можете создать свой. Для этого кликните строчку «Новый список» и введите вручную элементы предполагаемого списка, затем жмите «Добавить». Обратите внимание, что созданный вами список будет сохранен, и в последующие разы вы сможете повторно им воспользоваться.

Как видите, данная функция позволяет сортировать не только по простеньким критериям, как, например, по алфавиту, по возрастанию цифр и т.д., но также и задавать свои критерии для сортировки. В частности, можно использовать воинские звания, должности, какие-то определенные товары, ценность и важность которых определяете исключительно вы и т.п.
Видео в помощь
При сортировке данных в Excel Вы можете столкнуться с необходимостью отсортировать данные одновременно по нескольким столбцам. Вот как раз сегодня я расскажу как это можно сделать.
За пример возьмем таблицу, в которой имеется список продуктов с их стоимостью и сроком годности. Задача - отсортировать продукты в алфавитном порядке и по сроку годности.
Выделяем все ячейки таблицы, к которой мы будем применять сортировку. В нашем случае, можно просто встать на любую ячейку внутри диапазона. Далее на вкладке Главная щелкаем по иконке Сортировка и фильтр и из выпадающего меню выбираем пункт Настраиваемая сортировка .

Откроется окно настройки сортировки. Первым делом нужно убедиться, что стоит галочка Мои данные содержат заголовки . Эта настройка позволяет убрать первую строку из диапазона и не участвовать ей в будущей фильтрации.

Теперь будем добавлять столбцы, по которым будет идти сортировка. Первым, в нашем случае, идет столбец Продукты . В поле Сортировка выставляем Значение и устанавливаем Порядок от А до Я .


Теперь продукты будут сортироваться сначала по первому столбцу и дополнительно по второму. При этом вторая сортировка не оказывает влияние на первую. Таким же образом можно осуществлять сортировку и по большему количеству столбцов.

Кстати, сортировка может также осуществляться и по строкам. Как это сделать я расскажу в следующем уроке.
В двух предыдущих уроках мы удаляли дубликаты. Прочитать об этом можно и . В этом уроке мы будем осуществлять поиск дубликатов .
В этом уроке расскажу как закрепить шапку на каждой странице Excel. Это может понадобиться в том случае, если вы работаете с большими по размеру таблицами. Обычно при их распечатке выходят документы с большим количеством страниц и для того, чтобы было удобно с ними работать, необходимо сохранить шапку таблицы на каждом листе.
В этом уроке расскажу как поставить в начале ячейки знак плюс или ноль перед числом в Excel. Давайте представим ситацию, что вам необходимо ввести в ячейку номер телефона в формате "+7 987...". В обычном состоянии программа Эксель просто удалит этот знак плюс.