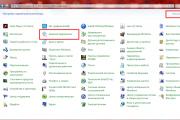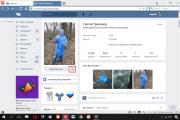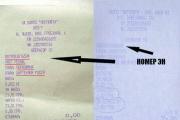Как вернуть заводские настройки iphone. Как стереть iPhone: два способа выполнения процедуры. Сохранение в iCloud
Подготавливая iPhone к продаже, каждый пользователь в обязательном порядке проводит процедуру сброса, которая позволит полностью удалить все настройки и контент с вашего устройства. Подробнее о том, как выполняется сброс iPhone, читайте в статье.
Сброс информации с iPhone может быть выполнено двумя способами: с помощью программы iTunes и через сам гаджет. Ниже мы рассмотрим оба способа подробнее.
Прежде чем вы перейдете к стиранию устройства, вам понадобится отключить функцию «Найти iPhone», без которой стирание iPhone выполнить не получится. Для этого откройте на своем гаджете приложение «Настройки» , а затем пройдите к разделу «iCloud» .

Спуститесь ближе к концу страницы и откройте раздел «Найти iPhone» .

Переместите тумблер около пункта «Найти iPhone» в неактивное положение.

Для подтверждения вам потребуется ввести пароль от своего Apple ID. После выполнения данной процедуры можно переходить непосредственно к стиранию Apple-гаджета.

Как сбросить iPhone через iTunes?
1. Подключите свое устройство к компьютеру, используя оригинальный USB-кабель, а затем выполните запуск программы iTunes. Когда устройство определится программой, щелкните в правом верхнем углу по миниатюрной иконке устройства, чтобы открыть меню управления гаджетом.

2. Убедитесь, что в левой области окна у вас открыта вкладка «Обзор» . В самой верхней области окна вы найдете кнопку «Восстановить iPhone» , которая и позволит полностью стереть ваше устройство.

3. Запустив процедуру восстановления, вам потребуется дождаться окончания процесса. В момент восстановления ни в коем случае не отключайте iPhone от компьютера, иначе можно серьезно нарушить работу устройства.
Как сбросить iPhone через настройки устройства?
1. Откройте на устройстве приложение «Настройки» , а затем пройдите к разделу «Основные» .
Если у вас проблемы с айфоном, то прежде чем обращаться в сервисный центр, стоит попробовать сбросить настройки самостоятельно.
Зачем делать сброс настроек на айфоне
Hard reset часто помогает при следующих проблемах:
- iPhone не включается;
- самопроизвольно перезагружается;
- айфон завис. Экран белого (красного) цвета. На нем нет никакой информации.
Как сбросить айфон до заводских настроек (hard reset)
- Выключите устройство.
- Зажмите одновременно кнопки Home (Домой) и Power (Включение) и не отпускайте до тех пор, пока на экране не появится логотип Apple. (Обычно достаточно удерживать кнопки в течение 15 секунд)
- При появлении яблочка на экране, отпустите обе кнопки и подождите, пока iPhone перезагрузится (20-40 секунд, в зависимости от модели).

Сброс настроек iPhone 7
Для сброса настроек седьмого айфона вам нужно одновременно зажать кнопки Питание и Уменьшение громкости . Держите их, пока iPhone не перезагрузится и не покажет яблочко на экране. После появления логотипа Apple отпустите обе клавиши.
После этого вы должны увидеть экран первоначальных настроек. Теперь вам нужно настроить айфон с нуля, как вы это делали после покупки: разблокировать устройство, выбрать язык, страну, wifi-сеть и т.д.
Не так часто, но всё же возникает необходимость сбросить айфон к заводским настройкам: забыл пароль, быстрое стирание накопившегося контента, возврат экрана «Домой» к первоначальному виду и т. д. Для выполнения этой процедуры совсем необязательно обращаться в специализированный сервисный центр или звать всезнающего друга.
Попробуем подробно разобраться, как сбросить айфон до заводских настроек кнопками, без пароля, в каких случаях это нужно делать, варианты обнуления гаджета и другие важные моменты.
Когда айфону нужен сброс?
Рассмотрим случаи, когда без этой процедуры не обойтись. Их не так уж и много, но все нижеперечисленные пункты и последующий сброс помогут избежать вам похода в сервисный центр, равно как и траты солидных сумм.

Случаи, когда необходима эта процедура:
- продажа гаджета или безвозмездная передача айфона другому лицу (не стоит вместе с телефоном передавать свои конфиденциальные данные);
- стирание всего накопившегося контента (фото- и видеоматериалы, музыка и контакты, а также другие данные);
- проблемы с вайфай-протоколом или сотовыми сетями;
- перенастройка VPN-подключения;
- очистка словаря клавиатуры;
- возврат к исходному состоянию иконок и расположения основных элементов управления;
- сброс геопозиционных настроек.
То есть если вы продаёте или даже дарите свой гаджет, испытываете проблемы с беспроводными протоколами или затеяли крупный косметический ремонт девайса, то без тотального обнуления вам не обойтись. Имейте это в виду, перед тем как сбросить айфон до заводских настроек.
Варианты обнуления девайса
Раздел «Сброс» в меню гаджета состоит из нескольких пунктов, где более конкретно можно выбрать, так сказать, качество обнуления и получить нужный результат на выходе.

Сбросить настройки айфона до заводских (без пароля) возможно следующими вариантами:
- абсолютно все настройки сразу;
- обнуление контентных данных;
- сброс настроек сети и беспроводных протоколов;
- очистка словаря клавиатуры;
- возврат экрана «Домой» к первоначальному виду;
- сброс геопозиций.
Вариантов предостаточно, поэтому выбрать можно именно вашу конкретную проблему. Рассмотрим, как сбросить айфон до заводских настроек в каждом отдельном случае.
Обнуление всех настроек
Этот вариант позволяет в каких-то три этапа очистить сразу все настройки гаджета до заводских. То есть это сеть (беспроводные протоколы, VPN и сотовая связь), словарь, домашний экран, геопозиция, будильник, календарь и пароль блокировки.

Отдельно стоит заметить, что контакты, приложения/игры из магазина Apple, видео, музыка и данные из iCloud останутся невредимыми. То же самое можно сказать и о джейлбрейке гаджета: после того как сбросить айфон до заводских настроек, Cydia и сопутствующие твики никуда не пропадут. То есть доступ к системным разделам девайса всё также возможен через любые файловые менеджеры.
Процедура обнуления:
- Кликните по пункту «Сбросить все настройки».
- Затем во всплывающих окнах подтвердите ваши намерения.
- После появится фирменный логотип компании и окно с текущим состоянием гаджета (ничего трогать не нужно).
- Через несколько секунд телефон перезагрузится и начнёт работать Boot-loader.
Эта процедура занимает порядка двух минут, и потраченное время зависит только от модели вашего телефона. Имейте это в виду, перед тем как сбросить айфон 5 до заводских настроек.
Удаление контента
Этот вариант сброса, в отличие от вышеописанного, затрагивает практически всю память устройства. Если говорить конкретно, то вы потеряете все существующие видео- и аудиоматериалы, а также сторонние приложения и игры.

Также стоит заметить, что если в настройках гаджета был включён маячок на «Найти айфон», то перед сбросом всех данных необходимо отключить эту функцию. Для этого понадобится доступ к учётной записи Apple. Если не этого не сделать, то удалить весь контент не получится. Кроме того, нелишним будет сделать резервную копию всех ваших данных с помощью любого сервиса. Также имейте это в виду, перед тем как сбросить айфон 5S до заводских настроек.
Обнуление сети
Этот вариант позволит решить многие проблемы и устранить практически любые внутренние неполадки, касающиеся подключения гаджета к сетям по беспроводным протоколам.
Если ваш девайс не видит сотовую сеть или отказывается подключаться к протоколам вайфай, равно как и к мобильному интернету, то единственным вариантом остаётся сброс сетевых настроек, при которых значительная часть проблем просто исчезнут.
Процедура обнуления сети:
- "Настройки" - "Основные" - "Сброс".
- Кликните на «Сбросить настройки сети».
- Во всплывающем окне подтвердите ваши намерения.
Выполнить эту процедуру также можно посредством пункта меню «Сотовая связь», где, выбрав пункт «Передача данных», достаточно кликнуть на строчку «Сброс настроек».
В случае с сетевым обнулением информация в памяти гаджета не затрагивается, это касается и джейлбрейка. Все данные о беспроводных протоколах просто «забываются», а настройки сотового оператора сбрасываются, то есть нужно будет обновить всю информацию о MMS и о мобильном интернете. Имейте это в виду, перед тем как сбросить айфон до заводских настроек.
Обнуление словаря клавиатуры
Если помощник по набору текста содержит много неправильных слов (частое явление, потому как система автоматическая/самообучаемая), то автокоррекция вместо помощи превращается в самую настоящую головную боль, заменяя правильные слова на ошибочное написание.

В этом случае обойтись без сброса словаря очень сложно. Этот пункт удаляет все нововведения в базу данных клавиатуры, происходит возврат к первоначальному состоянию.
Процесс обнуления так же прост, как и в остальных случаях: "Настройки" - "Основные" - "Сброс", "Сбросить словарь" и подтверждаем свои действия во всплывающем окне. Процедура мгновенная и не требует перезагрузки гаджета, что очень удобно.
Сброс экрана «Домой»
Если вы совсем запутались в ваших ярлыках, иконках и рабочих столах, то можно вернуть всё на круги своя, выполнив несложные манипуляции. Для того чтобы обнулить настройки рабочих столов на заводские, достаточно перейти в пункт меню «Сброс», затем кликнуть на строчке «Сбросить настройки "Домой"» и при следующей перезагрузке гаджета вы увидите девственно чистый экран с родными иконками. То есть все элементы будут расположены в том порядке, в котором задумал производитель. Это же касается и внешнего вида иконок, и других ярлыков.
Также стоит заметить, что сторонние иконки, которые были загружены посредством магазина Apple, будут перемещены на отдельный рабочий стол (второй, третий и т. д.). Кроме того, все папки будут удалены, а ярлыки в них рассортированы.
Обнуление геопозиции
Многие программы требуют от пользователя определения геолокационных координат вроде карт, камеры и прочих. Если таковых приложений накопилось слишком много и они как-то досаждают вам своими напоминаниями или вы решили просто поменять свою локацию вручную, то можно легко это сделать.
Переходим в "Настройки" - "Основные" - "Сброс" и кликаем по пункту «Сбросить предупр. геопозиции». После завершения процедуры нужно заново определиться, разрешать ли сторонним приложениям использовать эту службу или нет.
В случае некорректного обновления IOS или частых зависаний смартфона, необходимо знать, как быстро и самостоятельно сбросить айфон до заводских настроек.
Эта функция позволит восстановить программную оболочку телефона и значительно .
Cодержание:
За сброс настроек здесь отвечает режим Hard Reset . С его помощью пользователи могут удалить все установленные данные и приложения.
Также, с помощью сброса можно до первоначальной версии, которая была установлена на смартфон разработчиком.
В настройках пользователь может выбрать, какие опции необходимо сбросить и какую информацию удалить с устройства.
Всего существует 6 функций для удаления данных:
В каких случаях нужно выполнять Hard Reset?
Важно помнить, что сброс настроек подразумевает полное удаление всех данных – от контактов до установленных приложений и файлов в памяти устройства.
После выполнения действия информацию восстановить невозможно. Как правило, восстановления до первоначальных настроек выполняется в случае:
- Перепродажи гаджета. Для использования смартфона новым владельцем необходимо выполнить очистку всей информации со смартфона. Только таким образом можно авторизоваться под другим ;
- Телефон начал часто зависать или на нем есть слишком много установленных приложений, вредоносного ПО и других параметров, которые мешают нормальной работе системы;
- Ошибка после обновления IOS. Бывают случаи, когда в результате ошибки сервера, новая версия iOS устанавливается на смартфон некорректно и iPhone перестаёт включаться.
Создание резервной копии
Если вы хотите сбросить устройство к заводским настройкам, первое, что необходимо сделать - создать резервную копию данных.
Резервная копия – это архивированная версия IOS, которая сохраняет версию прошивки, файлы пользователя, настройки телефона и данные служб геолокации.
Существует 2 простых способа создания бэкапа :
- С помощью iCloud ;
- С помощью компьютера и программы iTunes .
Первый способ подразумевает сохранение резервной копии в облачном хранилище iCloud , которое привязано к пользовательскому Apple ID.
Для создания архива IOS следует зайти в и кликнуть на пункт «Apple ID» . В отрывшемся окне найдите поле «iCloud» и выберите его.
Активируйте ползунок функции резервного копирования. Затем кликните на «Создать копию» и проверьте, активно ли соединение с интернетом. Бэкап будет создан на протяжении нескольких минут. После создания архива вы увидите надпись с точным временем отправки копии в .
Для создания бэкапа следует установить последнюю версию программы на компьютер, подключить смартфон к ПК и ввести данные своего Apple ID.
Затем откройте iTunes и во вкладке «Обзор» кликните на пункт «Создать копию» , предварительно выбрав место её хранения: облако iCloud или «Этот компьютер» .

С помощью бэкапа вы легко сможете вернуть все удаленные после сброса к заводским настройкам данные. Процедура установки копии займет не более 5-ти минут (в зависимости от объема сохранённых данных).
Важно , если вы восстанавливаете iPhone после неудачного обновления IOS , важно, чтобы резервная копия была сделана раньше момента установки новой версии прошивки. В противном случае, некорректная IOS будет снова установлена на телефон.
Как сделать с помощью IOS
После создания резервной копии можно переходить к сбросу настроек. Первый и самый простой способ – откат к заводским настройкам с помощью встроенных функций IOS.
Используйте этот метод, если вы можете зайти в меню телефона и использовать базовые функции ОС. Следуйте инструкции :
- Откройте меню приложений iPhone ;
- Найдите иконку «Настройки» и откройте её;
- В появившемся окне нажмите на «Основные» , промотайте вкладку вниз и нажмите на пункт «Сброс» ;

- В появившемся окне выберите нужный пункт для удаления. Вы можете сбросить только настройки или же . Первые два пункта подразумевают сброс системы с её последующей перезагрузкой и настройкой «С нуля» . Остальные четыре указанных на рисунке ниже пункта предназначены только для простого удаления информации функций без выключения смартфона.

- После выбора варианта удаления в нижней части окна появится вкладка подтверждения действия . Дважды кликните на пункте «Стереть данные» . Это необходимо для предотвращения случайных сбросов системы, так как действие необратимо;

- Теперь введите пароль от Apple ID и нажмите на клавишу «Стереть» . Убедитесь, что в новом окне отображается ваш электронный адрес, который также является логином в системе;

Обратите внимание! Если смартфон заряжен менее чем на 25%, на период восстановления его обязательно нужно подключить к зарядному устройству. Если заряд iPhone закончиться до полной перезагрузки смартфона, случится системная ошибка , которая может спровоцировать полную неработоспособность телефона.
Восстановление через iTunes
Следующий метод возврата к заводским настройкам требует наличия компьютера и предустановленной на нем , которая привязана к Apple ID Айфона. Следуйте инструкции:
1 Подключите телефон к ПК и зайдите в ITunes;
2 Удостоверьтесь, что в главном окне отображается фото вашей модели Айфона и перейдите во вкладку «Обзор» ;
3 В правой части окна нажмите на «Восстановить iPhone» ;

4 В новом окне еще раз подтвердите действие. Затем дождитесь завершения перезагрузки гаджета.

Особенность такого метода сброса заключается в том, что после удаления всех данных и возврата к заводским настройкам, iTunes автоматически устанавливает самую новую версию IOS и только потом запускает смартфон. Обычный вариант сброса через настройки телефона возвращает старую версию прошивки, а обновить её пользователю нужно самостоятельно с или же iTunes.
Восстановление с помощью функции «Найти iPhone»
Функция «найти Айфон» помогает быстро найти и заблокировать пропавший телефон до его возможного попадания в руки постороннего человека.
Также эта опция позволяет выполнить удалённый сброс к заводским настройкам :
- С помощью компьютера зайдите на сайт icloud.com и выполните авторизацию;

«Сброс» на айфоне 5s, айфоне 4, айфоне 5, айфон 6, айфон 4s, айфон 7, айфоне 6s и так далее подразумевает много разновидностей: базовый сброс, полный, жесткий с удалением всего содержимого или восстановление из резервной копии.
В этой записи рассмотрим все значения. Прежде чем приступать, убедитесь, что вы знаете, какой тип сброса вам нужен.
Базовый сброс решает множество проблем, но не всех. В некоторых случаях — например, когда телефон полностью завис и не реагирует на нажатие кнопки «Сон / пробуждение» — вам понадобится перезагрузка, которая называется жестким сбросом.
Жесткий сброс перезагружает телефон и обновляет память, в которой работают приложения (не беспокойтесь, это не удаляет ваши данные) – вам придется все начать с нуля.
В большинстве случаев не потребуется жесткий сброс, но когда вы это делаете, выполните следующие действия:
- С экраном телефона, обращенным к вам, одновременно удерживайте кнопку «Сон / пробуждение» и кнопку «Домой» в нижнем центре.
- Когда появится слайдер выключения питания, не отпускайте кнопки. Держите их обоих, пока не увидите, что экран потемнеет.
- Подождите, пока появится логотип Apple.
- Когда это произойдет, вы можете отпустить — iPhone сбрасывается.
Как правильно сбросить айфон — жесткий и мягкий и для всех версий iOS
Несмотря на то, что это звучит страшно, может наступить момент, когда вам нужно будет сбросить свой iPhone.
Только прежде чем мы продолжим, важно знать, что вы можете выполнять два разных типа операций сброса:
Мягкий сброс — простая перезагрузка. Это полезно, когда некоторые из приложений не реагируют должным образом. Это также необходимо, если ваш телефон не может получить важные функции для работы, например, выключение телефона, нажав и удерживая кнопку «Сон / Пробуждение».
Жесткий сброс — полностью стирает всю информацию на телефоне, восстанавливая его обратно в заводское состояние. Как правило, это полезно, если вы планируете продать свой телефон или просто хотите начать все с нуля.
Шаги, перечисленные ниже, основаны на iOS 7.1.1, но они применимы и к предыдущим версиям iOS, с небольшими различиями в пользовательском интерфейсе. Выполнение мягкого сброса довольно простое.

- Просто нажмите и удерживайте обе кнопки включить и Дом одновременно не менее 10 секунд, пока не увидите логотип Apple.
- Вы можете отпустить обе кнопки после появления логотипа Apple.
- Ваш телефон будет проходить через обычный процесс запуска.
- Вы вернетесь в свой домашний экран.
Я упомянул об этом выше, но стоит упомянуть еще раз, что жесткий сброс полностью удалит весь контент с вашего iPhone.
Поэтому, если у вас все еще есть какие-либо контакты, фотографии или что-то, что вы хотите создать резервную копию, сделайте это, прежде чем выполнять следующие шаги.
Способ первый — жесткий сброс непосредственно с iPhone

- Перейдите в настройки.
- Нажмите «Основные».
- Прокрутите до самого низа и нажмите «Сброс».
- Нажмите «Стереть все содержимое и настройки».
- Нажмите «Удалить» iPhone. iTunes (загрузите его здесь) начнет восстановление телефона до его исходного состояния.
Способ 2 — сброс с помощью iTunes
Как упоминалось в методе 1, я предлагаю вам выполнить жесткий сброс непосредственно на самом iPhone, но, если вам удобнее работать через iTunes на рабочем столе / ноутбуке, выполните следующие действия.
Подключите iPhone к своему настольному компьютеру / ноутбуку.

- Запустите iTunes.
- Как только ваш iPhone будет обнаружен, нажмите кнопку iPhone.
- На вкладке «Обзор» нажмите кнопку «Восстановить iPhone».
- Вам будет предложено создать резервную копию вашего iPhone. Если вы хотите сделать резервную копию всех своих данных, продолжайте. В этом руководстве мы стираем все без резервного копирования.
- Нажмите «Восстановить». Затем iTunes начнет восстановление телефона в исходное состояние.
- По завершении процесса ваш iPhone перезагрузится, и вам будет представлен экран приветствия «Слайд для настройки», например, когда вы включили свой iPhone в первый раз.
В этом кратком руководстве объясняется различие между мягким и жестким сбросом и показано, как вы можете использовать каждый из них, когда это необходимо.
Если у вас есть другой метод, который вы считаете более простым, напишите нам сообщение в разделе комментариев, и мы с удовольствием рассмотрим его.
Существуют и другие проблемы, связанные с этим, например, iOS не отвечает или не включается.
Если по какой-то причине Apple изменит способ сброса или включения телефона, прежде чем мы сможем обновить эту статью, вы можете увидеть последний способ на сайте Apple.
Как выполнить жесткий сброс iPhone 7 Series
Процесс жесткого сброса немного отличается для серии iPhone 7. Это потому, что кнопка «Домой» больше не является настоящей кнопкой на этих моделях. Теперь это панель 3D Touch. В результате Apple изменила, как эти модели могут быть сброшены.
В iPhone серии 7 все шаги те же, что и выше, за исключением того, что вы не удерживаете кнопку «Домой».
Вместо этого вы должны одновременно удерживать кнопку «Уменьшения громкости» и кнопку «Сон» (sleep / wake).

Инструкции перезагрузки и жесткого сброса в этой статье работают с следующими моделями:
- Восстановить до заводских настроек: если вы хотите стереть все данные с вашего iPhone и начать с нуля (это может решить некоторые жесткие ошибки, а также хорошо, если вы собираетесь продавать свой iPhone), попробуйте восстановить его до заводских настроек.
- Режим восстановления. Если ваш iPhone застрял в цикле перезагрузки или не может пройти мимо логотипа Apple во время запуска, попробуйте режим восстановления iPhone.
- Режим DFU: при попытке понизить версию вашего iOS или джейлбрейка на вашем телефоне, вам понадобится режим DFU (обновление прошивки диска).
Как сбросить настройки iPhone или iPad к заводским настройкам
Сброс iPhone или iPad на заводские настройки — это хороший способ исправить проблемы и если хотите продать его или подарить.
В решении проблем сброс может быть довольно эффективным, если ваш девайс завис или страдает от проблем, которые вы не можете определить.
Современные электронные устройства очень сложны и время от времени могут глюкануть.
Сброс может устранить случайные проблемы, которые заставляют устройство зависать на цикле, становится вялыми или иным образом ухудшают производительность.
Если вы хотите полностью сбросить устройство, то вам нужно сделать несколько шагов, ног прежде всего убедитесь, что у вас есть резервная копия.
Если нет, то для создания можете использовать iCloud или iTunes. Для iCloud перейдите в Настройки> iCloud> Резервное копирование и убедитесь, что функция включена.
Чтобы использовать iTunes, вам нужно подключить iPhone или iPad к компьютеру с помощью зарядного кабеля.
Как только будете уверены, что создали резервную копию своего iPad или iPhone, значит готовы выполнить сброс до заводских настроек.
Чтобы выполнить сброс, перейдите в «Настройки»> «Основные»> «Сброс», затем выберите «Стереть контент и настройки». После ввода пароля, если вы его установили, появится окно с предупреждением.

Вам нужно будет ввести свой пароль Apple ID для подтверждения действия, после чего вернетесь к первоначальным настройкам, который вы видели при первом использовании устройства.
Возможно ли спасти данные после выполнения сброса айфон
Почти наверняка нет. Данные на устройстве iOS автоматически зашифровываются, а сброс устройства уничтожает ключ шифрования, что делает его более или менее невозможным получить что-либо обратно, когда все полностью стерто и сброшено без доступа к резервной копии.
В экстренной ситуации вы можете попробовать поговорить с сотрудниками Apple, но это, по крайней мере, длинный процесс.
Восстановление iPhone или iPad
По завершении заводского сброса вам нужно будет начать настройку своего iPhone с самого начала; ввод ваших данных, пароль WiFi и несколько других вещей, пока вы не дойдете до страницы, на которой вас спросят, как вы хотите настроить iPhone.
У вас есть три варианта: «Настроить как новый iPhone», «Восстановить из резервной копии iCloud» или «Восстановить» из резервной копии iTunes — выберите параметр iCloud, и вам будет предложено ввести ваши данные учетной записи iCloud.
Как только вы это сделаете и согласитесь с условиями, ваш iPhone начнет восстанавливать все ваши данные.
Очевидно, что это может занять некоторое время, если у вас большие резервные копии или медленное подключение к Интернету, поэтому не пытайтесь это делать, если вы спешите. Когда резервная копия будет завершена, ваш iPhone перезагрузится, а затем начнет большую работу по загрузке всех ваших приложений.
Восстановление iPhone или iPad с помощью резервной копии iTunes
Как и в инструкциях iCloud, которые мы уже описали, следуйте инструкциям на экране «Настройка iPhone», а затем выберите «Восстановить» из iTunes.
Вам будет предложено подключиться к iTunes, поэтому подключите iPhone, и вы увидите экран iTunes, который даст вам возможность восстановить резервную копию.
Нажмите «Продолжить», и ваш iPhone будет настроен автоматически, при этом приложения будут восстановлены из резервной копии iTunes.
Когда все будет готово, вы получите свежеприготовленную систему. Надеемся, что любые проблемы, с которыми вы столкнулись раньше, ушли в прошлое. Успехов.