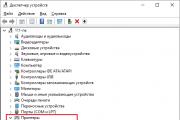Как восстановить заводские настройки mac. Как сбросить Mac до заводских настроек. Ты это должен знать

Выключение или перезагрузка Apple iMac сбрасывает содержимое памяти, в том числе элементов, скопированных в буфер обмена и остатки данных операционной системы и другого программного обеспечения. Специальная форма памяти, которая называется энергонезависимой памятью или NVRAM, хранит параметры запуска вашего iMac. Для перезагрузки системы и восстановления заводских установок, необходимо выполнить сброс NVRAM.
Если вам нужно восстановить ваш iMac в первоначальной конфигурации, удалить конфиденциальные личные и деловые данные, например при подготовке компьютера к продаже, перезагрузите iMac с использованием утилит восстановления системы, встроенных в Mac OS. Кроме того, это может потребоваться, если вы хотите отнести компьютер в сервисный центр для замены привода http://applefix.ua/service/zamena-cd-privoda-na-imac , или любого другого ремонта.
Чтобы вернуть компьютер к заводским настройкам, следуйте простой пошаговой инструкции.
Сброс NVRAM
- Откройте меню Apple, и выберите «Restart». Появляется диалоговое окно с минутным таймером обратного отсчета, и возможностью отменить или перезапустить процесс. Если вы позволите таймеру обратного отсчета дойти до нуля, ваш iMac автоматически перезагрузится.
- Нажмите и удерживайте кнопку «Command» и клавиши «Option», вместе с буквами «Р» и «R», прежде чем на мониторе появиться серый экран.
- Продолжайте удерживать комбинацию четырех клавишей, пока ваша система не отработает эту команду и перезапустит систему снова. Отпустите клавиши и позвольте вашему компьютеру закончить процедуру перезапуска.
Восстановление OS X
- Убедитесь, что ваш компьютер имеет доступ к сети Интернет. Функция восстановления OS X стирает ваш жесткий диск и переустанавливает свежую копию OS X, возвращая компьютер к заводским настройкам. Процесс требует подключение к Интернету на высокой скорости.
- Откройте меню Apple, и выберите «Restart». Появляется диалоговое окно с минутным таймером обратного отсчета. Дайте ему возможность досчитать до конца, ваш МАК автоматически перезагрузится.
- Нажмите и удерживайте кнопку «Command» и клавишу «R». Вы должны удерживать их пока ваш монитор отображает серый экран. Отпустите их, когда появится логотип Apple.
- Нажмите на кнопку «Дисковая утилита» в окне Mac OS X Utilities, которое появляется после перезагрузки вашего компьютера. Нажмите на кнопку «Продолжить» в нижней части окна.
- Система уведомит вас, что установщик отправит информацию о конфигурации MAC на сервер Apple, чтобы удостовериться, что ваш компьютер может работать на ОС, которую Вы собираетесь устанавливать. Нажмите на кнопку «Продолжить» в диалоговом окне.
- Запустите «Disk Utility» из набора опций, которые появятся после подтверждения. Выберите загрузочный диск из списка доступных дисков и разделов в левой части интерфейса утилиты дисков. Перейдите на вкладку Erase .
- Установите формат Расширенный — Extended (Journaled) для Mac OS. Переименуйте загрузочный диск, (по умолчанию будет «Macintosh HD»), который появится в новой системе. Нажмите на кнопку «Удалить», чтобы начать процесс. Когда вам будет предложено, введите идентификатор Apple ID и пароль. Установщик загрузит необходимые данные, и выполнит переустановку.
Настройки NVRAM включают в себя дату и время, которые необходимо задать в настройках вашей системы, часовой пояс, жесткий диск, который будет использоваться в качестве загрузочного диска, разрешение экрана, и настройку звуковой системы. Кроме того можно установить скорость двойного щелчка мыши и скорость ее передвижения.
После сброса NVRAM, Ваш ПК может потерять данные о том, какой диск использовать в качестве загрузочного диска. Чтобы избежать проблем при запуске, откройте меню Apple, выберите «Системные настройки» и выберите «Загрузочный диск» в меню опций. В панели настроек Загрузочный диск , повторно выберите загрузочный диск, нажав на значок, который его представляет.
Чтобы использовать Macbook на все 100%, нужно уметь осуществлять различные операции. Самые важные из них – возврат данных из backup, восстановление символов пароля, возврат к исходным настройкам. Последняя операция подробно разбирается ниже, но и об остальных тоже упоминается. Все процедуры легко производятся при помощи «родных» инструментов. В сложных ситуациях требуется диск установки.
Если девайс на Mac OS функционирует с ошибками либо владелец готовит его к продаже, понадобится выполнить процедуру сброса настроек. Перед началом следует сформировать backup, поскольку вся информация в ходе операции безвозвратно сотрется. Для этого рекомендуется воспользоваться софтом Time Machine. Место хранения копии – внешний жесткий диск. Его следует отформатировать в Mac OS Extended (Journaled).
После выполнения подготовительных этапов, алгоритм действий будет таков:
- Открываем перечень софта и запускаем Time Machine.
- Щелкаем по разделу выбора диска.
- Указываем внешний источник, куда сохранится backup и нажимаем на «Исп. диск».
- Функция формирования backup предложит стереть данные, присутствующие на внешнем накопителе. Следует дать согласие на эту операцию, иначе создание копии будет невозможно.
- Если нужно включить в backup не все элементы, проследует к разделу параметров. Там, воспользовавшись кнопкой «плюс» добавляем к перечню данные, которые в backup не войдут.
- После завершения настроек значений ползунок Time Machine станет включенным. Полная операция backup займет продолжительный период. После окончания процедуры можно возвращать исходные параметры на девайс. С этой целью переходим к следующему этапу.
- Перезагружаем макбук нажатием элементов Command и R.
- Раскрываем раздел утилит и запускаем дисковую.
- Слева на панельке выбираем диск загрузки и проследуем к разделу стирания.
- Указываем формат «Mac OS Extended» и нажимаем по кнопке стирания.
По окончании процедуры форматирования диска и сбрасывания значений до исходных, выходим из дисковой утилиты. Переустанавливаем операционку вновь, следуя советам в соответствующем окошке утилит.
Метод восстановления данных из backup
Чтобы вернуть всю утерянную в процессе сброса данных информацию, требуется сделать backup. Шаги по формированию копии таковы:
- Подсоединяем внешний накопитель с копией с макбуку.
- Помещаем в девайс диск установки. При запуске системы нажимаем элемент «C» для входа в раздел установщика. Осуществляем выбор языка.
- Открываем раздел утилит и запускаем операцию восстановления системы из backup.
- Нажимаем на элемент продолжения во всплывшем окошке.
- Выбираем накопитель, куда сохранен backup.
- Указываем дату заключительного backup.
- Выбираем диск, куда будем производить восстановление данных.
После окончания подсчета времени для этой операции, нажимаем на кнопку восстановления. Всплывет предупреждение об очистке диска, с которым будет вестись работа. Нажимаем кнопку продолжения, и режим восстановления запустится. По завершении операции перезагружаем девайс. В процессе запуска система отобразится такой, какой она была на дату формирования копии. Все редактирования, произведенные после операции, отменятся.
Шаги по восстановлению символов пароля
Скинуть пароль, подзабытый вами, можно одним из 3-х методов:
- Используя диск установки.
- По ID — номеру.
- С использованием терминала в восстановительном режиме.
Если у вас в наличии диск установки для операционки Mac OS X, на сбрасывание символов пароля часы не потребуются, хватит и нескольких минут:
- Поместите диск в привод и выполните перезагрузку девайса.
- Услышав звуки запуска, нажмите элемент «C». Удерживайте до момента появления крутящейся шестеренки.
- Осуществите выбор языка и прижмите элемент продолжения.
- В меню инсталляции операционки выберите раздел служебного софта и запустите механизм сбрасывания пароля.
Мастер скинет текущий ключ, забытый вами, и произведет настройку новых символов. Этот метод – самый легкий. Но если диска с операционной у вас нет, ничего не выйдет. В подобной ситуации попытайтесь трижды вбить неверные символы пароля, всплывет окошко установки через ID – номер.
Однако и тут имеется требование. Опция восстановления символов пароля посредством ID должна быть активной в настройках макбука. Если это не так, следует прибегнуть к следующему методу, работающему на всех вариациях операционки, и всегда срабатывающему на 100%:
- Выполните перезагрузку девайса. С этой целью в одно время нажимайте элементы Command+R до появления индикации загрузки.
- Осуществите выбор русского языка в качестве основного. Система подгрузится в восстановительном режиме.
- Откройте раздел утилит вверху и произведите запуск операционки.
- Вбейте «resetpassword» и щелкните по Enter.
- Отметьте раздел, где находится пользовательская учетка.
- Выберите учетку и двукратно вбейте новые символы пароля.
- Нажмите по элементу согласия для подтверждения сброса данных.
После скидывания символов выполните перезапуск операционки. При запуске всплывет предупреждение о невозможности разблокировки связки ключей для осуществления входа. Щелкните по элементу нового входа и вбейте символы пароля, заданного после сбрасывания прежнего ключа.
Вот и все инструкции, как вернуть макбук к заводским настройкам, как сделать резервную копию и восстановление системы. Все эти операции не составит труда выполнить на любой модели «яблочного» ноутбука – Air либо MacBook Pro. Они необходимы, когда возникают разного рода проблемы или ошибки. Как сделать сброс до исходных настроек должен знать каждый владелец девайса, ведь в случае продажи аппарата (или когда потребуется его восстановить), это просто необходимо. Но перед возвратом заводских настроек понадобится резервная копия, ведь все данные неизбежно сотрутся. Процесс копирования тоже весьма прост. Легче всего для этой цели воспользоваться iCloud.
Приветствую тебя дорогой читатель. В этой статье мы разбиремся – Как сбросить Mac до заводских настроек.
Обычно потеря всей информации с жесткого диска вызывает у людей негативные чувства, но иногда это связано и с радостными событиями, например вы приобрели новый MAC перенесли на него всю информацию со старого компа и решили свой старый комп передать кому либо (или продать). В случае передачи вашего компа чужим людям из соображений безопасности лучше сбросить Mac до заводских настроек.
И так от слов кделу
Перед тем как приступить к сбросу Mac до заводских настроек проверьте:
- Что вы скопировали всю нужную вам информацию или сделали backup
- Что батарея вашего Mac book заряжена и у вас под рукой есть зарядное устройство
- Что в вашем распоряжение имеется стабильное подключение к интернету
План наших действий следующий – Во-первых мы отформатируем наш жесткого диск удалив при этом ВСЕ ФАЙЛЫ с диска, затем мы установим чистую Mac OS (операционную систему)
Для начала перезагружаем комп

Подождите, пока компьютер выключится и не начнет загружаться снова, когда появится серый экран перезагрузки, зажмите командную клавишу (Command) и клавишу R.

После вы попадете на экран MAC OS X Utilities, где нам понадобиться Disk Utility

В окне Disk Utility выберете основной диск, выберите его и перейдите во вкладку Стереть (Erase). Далее в опциях формата следует выбрать Mac OS Extended (журнальный) и еще раз нажать Стереть. После завершения процедуры перейдите в меню Дисковая утилита и выберите пункт Выйти. (внешний вид окна Disk Utility может отличаться и зависимости от версии)

Когда вы выйдите из меню Disk Utility, вы увидите пункт Переустановить текущую OS X.. Выберите эту опцию и подтвердите, что вы действительно хотите продолжить.
Здесь нам и понадобиться подключение к Интернету. Компания Apple сохраняет все заводские данные на своих серверах, таким образом, ваш Mac сможет найти оригинальную версию операционной системы и загрузить все её настройки.
После установки придется пройти через несколько подтверждений, прежде чем вы попадете на рабочий стол Mac OS X.
Чувствуете, что нужно начать всё с чистого листа? Знайте, что вы можете восстановить заводские настройки вашем Mac в любой момент. Это означает, что все результаты вашей деятельности будут стерты, а устройство будет выглядеть как из коробки (может за исключением пары царапин). Это простая процедура, которая не занимает много времени, и мы расскажем, как провести её безопасно и эффективно.
Зачастую удаление всех данных становится причиной беспокойства и даже истерик, но существуют случаи, когда без этого не обойтись. Например, если вы решили продать свой компьютер. Частью этого является удаление устройства из iTunes и обрыв всех подключений к облаку. Но еще один важный аспект это восстановление заводских настроек.
Во-первых, удостоверьтесь, что ваш Mac подключен к Интернету. Процесс форматирования диска довольно простой, но нужно будет получить доступ к заводским настройкам, когда все будет закончено. Также не помешает подключить MacBook к сети, чтобы избежать разряжения батареи.

Теперь перейдите в меню Apple (то, на котором логотип Apple) и выберите команду перезагрузки. Подождите, пока компьютер выключится и не начнет включаться снова, затем, когда появится серый экран перезагрузки, зажмите командную клавишу (Command) и клавишу R.
Это выведет вас к утилитам OS X, где можно делать важные и потенциально опасные изменения. Выберите Дисковую утилиту (Disk Utility). Теперь процесс начнет немного отличаться в зависимости от версии OS X. Здесь нужно найти нужные диски, выбрать их и перейти во вкладку Стереть (Erase). Далее в опциях формата следует выбрать Mac OS Extended (журнальный) и еще раз нажать Стереть. После завершения процедуры перейдите в меню Дисковая утилита и выберите пункт Выйти.

Теперь вы удалили все данные, но это лишь половина пути. Когда вы выйдите из меню Дисковая утилита, вы увидите пункт Переустановить текущую OS X.. Выберите эту опцию и подтвердите, что вы действительно хотите продолжить. Возможно, придется пройти через несколько подтверждений, прежде чем установка будет готова начаться.
Здесь и нужно подключение к Интернету. Apple сохраняет все заводские данные на своих серверах, таким образом, ваш Mac сможет найти оригинальную версию операционной системы и загрузить все ёё настройки.
Примечание: это онлайн-решение работает только для новых версий OS X, начиная с like Lion, Mountain Lion. Если вы работаете на Snow Leopard или более ранней версии OS X, вам понадобится оригинальный установочный диск, поставляемый с компьютером.

Очевидно, что полный сброс это серьезный шаг, и нужно удостовериться, что никакие важные данные не будут потеряны. Резервное копирование компьютера является необходимой частью процедуры и настоятельно рекомендуется начать именно с неё. Вот несколько способов, с помощью которых вы можете сохранить данные.
- Использовать Time Machine, если это возможно. Программа позволит сохранить настройки и данные на внешнем диске. После этого можно поместить «снимок» вашего Mac, включая всю информацию, в Time Capsule и переместить их на другую систему.
- Возможно, вам потребуется переустановить приложения Apple на новом компьютере. Посетите Mac App Store, и вы увидите опцию переустановки всех приложений.
- Если у вас уже есть второй компьютер, вы можете использовать Migration Assistant, чтобы просто переместить данные с помощью быстрого клонирования диска.
- Облачное резервное копирование может немного помочь, но его объема вряд ли хватит на всю информацию системы компьютера, поэтому в подобных процедурах лучше использовать физические способы копирования.
Справедливые, не завышенные и не заниженные. На сайте Сервиса должны быть цены. Обязательно! без "звездочек", понятно и подробно, где это технически возможно - максимально точные, итоговые.
При наличии запчастей до 85% процентов сложных ремонтов можно завершить за 1-2 дня. На модульный ремонт нужно намного меньше времени. На сайте указана примерная продолжительность любого ремонта.
Гарантия и ответственность
Гарантию должны давать на любой ремонт. На сайте и в документах все описано. Гарантия это уверенность в своих силах и уважение к вам. Гарантия в 3-6 месяцев - это хорошо и достаточно. Она нужна для проверки качества и скрытых дефектов, которые нельзя обнаружить сразу. Видите честные и реальные сроки (не 3 года), вы можете быть уверены, что вам помогут.
Половина успеха в ремонте Apple - это качество и надежность запчастей, поэтому хороший сервис работает с поставщиками на прямую, всегда есть несколько надежных каналов и свой склад с проверенными запчастями актуальных моделей, чтобы вам не пришлось тратить лишнее время.
Бесплатная диагностика
Это очень важно и уже стало правилом хорошего тона для сервисного центра. Диагностика - самая сложная и важная часть ремонта, но вы не должны платить за нее ни копейки, даже если вы не ремонтируете устройство по ее итогам.
Ремонт в сервисе и доставка
Хороший сервис ценит ваше время, поэтому предлагает бесплатную доставку. И по этой же причине ремонт выполняется только в мастерской сервисного центра: правильно и по технологии можно сделать только на подготовленном месте.
Удобный график
Если Сервис работает для вас, а не для себя, то он открыт всегда! абсолютно. График должен быть удобным, чтобы успеть до и после работы. Хороший сервис работает и в выходные, и в праздники. Мы ждем вас и работаем над вашими устройствами каждый день: 9:00 - 21:00
Репутация профессионалов складывается из нескольких пунктов
Возраст и опыт компании
Надежный и опытный сервис знают давно.
Если компания на рынке уже много лет, и она успела зарекомендовать себя как эксперта, к ней обращаются, о ней пишут, ее рекомендуют. Мы знаем о чем говорим, так как 98% поступающих устройств в СЦ восстанавливется.
Нам доверяют и передают сложные случаи другие сервисные центры.
Сколько мастеров по направлениям
Если вас всегда ждет несколько инженеров по каждому виду техники, можете быть уверены:
1. очереди не будет (или она будет минимальной) - вашим устройством займутся сразу.
2. вы отдаете в ремонт Macbook эксперту именно в области ремонтов Mac. Он знает все секреты этих устройств
Техническая грамотность
Если вы задаете вопрос, специалист должен на него ответить максимально точно.
Чтобы вы представляли, что именно вам нужно.
Проблему постараются решить. В большинстве случаев по описанию можно понять, что случилось и как устранить неисправность.