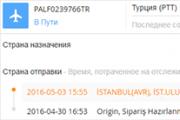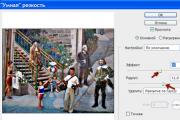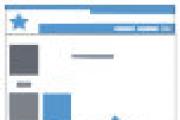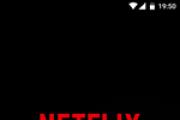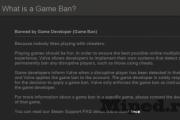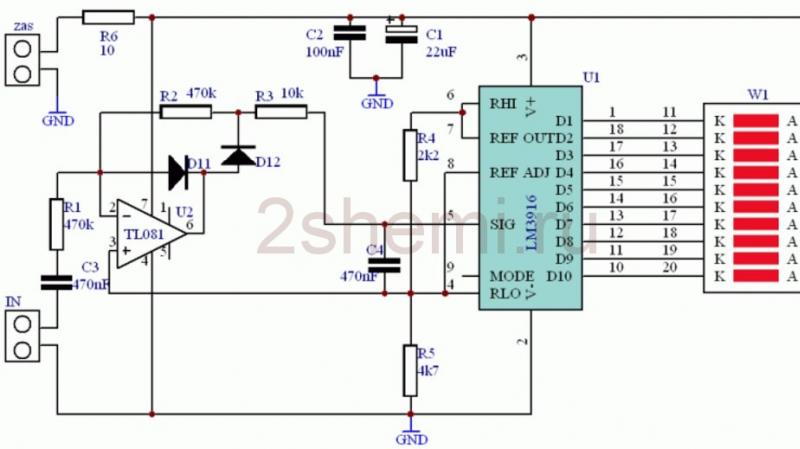Полностью не выключается пк при завершении работы. Компьютер не выключается после завершения работы. Почему это возникает
Чаще всего, подобная проблема возникает у пользователей ноутбуков – Вы нажимаете кнопку «Завершить работу» , но по каким-то причинам компьютер не выключается: продолжают работать вентиляторы, видеокарта и процессор, а на экране зависает надпись «Завершение работы Windows» .
В статье – компьютер не выключается после завершения работы – я расскажу несколько способов, которые должны помочь решить данный вопрос.
Отключение питания от USB-концентратора
Для начала попробуйте отключить питание от USB-концентратора. Для этого зайдите «Пуск» – «Панель управления» – «Диспетчер устройств» .
В диспетчере устройств разверните пункт «Контроллеры USB» , нажав на маленькую стрелочку слева. Теперь найдите поля «Generic USB Hub» и «Корневой USB-концентратор» и кликните два раза мышкой по одному из них.

Откроется окно «Свойства» . Перейдите на вкладку «Управление электропитанием» и уберите галочку с пункта «Разрешить отключение этого устройства для экономии энергии» , нажмите «ОК» .

Данный пункт отвечает за жизнь батареи, но не всегда USB-устройства правильно работают с ней. Убрав галочку с вышеописанного пункта, батарея ноутбука будет разряжаться немного быстрее. Проделайте описанные действия для всех Generic и корневых USB-концентраторов из Вашего списка.
Завершение работы приложений и служб
Если компьютер по-прежнему не выключается, то нужно посмотреть события в журналах Windows. С помощью этого способа, мы отключим приложения и службы, которые система не смогла завершить самостоятельно.
Остановка служб
Перейдите: «Пуск» – «Панель управления» – «Администрирование» .


Здесь разверните пункт «Журналы Windows» . Дальше нас будут интересовать «Приложение» и «Система» . Просмотрите их на наличие ошибок, они будут обозначены красным восклицательным знаком. Возможно, именно из-за этих ошибок система не может завершить свою работу. Внизу обратите внимание на источник ошибки.

Теперь, если служба, вызывающая ошибку, Вам не нужна, ее можно отключить. Опять зайдите «Пуск» – «Панель управления» – «Администрирование» – кликните по ярлыку «Службы» .

В следующем списке найдите нужную службу, она будет соответствовать названию источника ошибки. Выделите ее мышкой и прочтите слева, за что она отвечает.

Чтобы отключить службу, кликните по ней два раза мышкой – откроется окно свойств. В нем в пункте «Тип запуска» из списка выберите «Отключена» . Нажмите «Применить» и «ОК» .

Закрытие приложения
Если для завершения работы компьютера мешает приложение, его можно просто удалить или исключить из списка автозагрузки. Для этого нажмите комбинацию клавиш Win+R , впишите в поле msconfig и нажмите «ОК» .

В окошке . Здесь снимите галочки со всех подозрительных и ненужных Вам программ и нажмите «ОК» .

Перезагрузите компьютер, если проблема не решилась, снова зайдите в окно «Конфигурация систем» и на вкладке «Общие» оставьте галочку только в пункте «Загружать системные службы» . Нажмите «Применить» и «ОК» .

Если после этого компьютер будет завершать работу нормально, то снова зайдите в это окно и отметьте галочками нужные для Вас службы и компоненты автозагрузки.
Удаление вирусов
Уменьшите время закрытия служб
Еще один способ, который может помочь решить рассматриваемую проблему – это уменьшение времени закрытия служб при завершении работы операционной системы. Для этого заходим в реестр: нажмите комбинацию Win+R , в поле введите regedit и нажмите «ОК» .

Откроется «Редактор реестра» . В нем перейдите по пути, отмеченному красным квадратиком внизу окна на рисунке ниже. Теперь с правой стороны выберите «WaitToKillServiceTimeout» и кликните по нему мышкой. В открывшемся окошке, измените значение 12000 – это 12 секунд, на 6000 – 6 секунд, и нажмите «ОК» . Теперь время ожидания для закрытия служб будет не 12, а 6 секунд. Перезагрузите компьютер.

Надеюсь, один из способов Вам поможет, и проблема, почему не выключается компьютер или ноутбук после завершения работы, будет успешно решена.
Оценить статью: (2
оценок, среднее: 3,00
из 5)
Вебмастер. Высшее образование по специальности "Защита информации".. Автор большинства статей и уроков компьютерной грамотности
Похожие записи
Обсуждение: 9 комментариев
Сегодня мы рассмотрим проблему, с которой нередко сталкиваются все пользователи: и рядовые и довольно опытные. Итак! Вы поработали на компьютере и решили дать ему отдохнуть. Выполняете обычный алгоритм выключения, но заставка висит и ничего не происходит: компьютер не выключается! Странно, не правда ли? А главное — почему так произошло сегодня, если ещё вчера всё было нормально?
Давайте рассмотрим. Не мудрствуя лукаво, скажу сразу: причина проблемы в системном сбое. Не спрашивайте только, почему произошел сбой: причин может быть масса! Нам же надо не столько выяснить причину, сколько устранить последствие, не так ли?
А теперь переходим к способам устранения проблемы, из-за которой не выключается компьютер (если компьютер все же выключается, но очень долго то вам ). Я приведу здесь два, которые наиболее действенны.
Способ №1
Этот способ помогает в 99% случаев и адресован пользователям как компьютеров, так и ноутбуков под управление Windows XP или 7. Он заключается в том, чтобы отключить питание USB-концентратора. Делается это так:
1) Правой кнопкой мышки кликаем на иконке «Мой компьютер» и выбираем строчку «Свойства» — вкладка «Оборудование» — кнопка «Диспетчер устройств».
2) Находим в меню элемент, который называется «Контроллеры универсальной последовательной шины USB» и открываем его, кликнув на крестик.
3) В открывшейся вкладке находим пункт «Корневой USB-концентратор», наводим на него курсор, кликаем правой кнопкой мышки и переходим на пункт «Свойства».
4) Вы окажетесь в окне, которое называется «Свойства: Корневой USB-концентратор». Там есть вкладка «Управление электропитанием» — открываем её.
5) Видим строчку «Разрешить отключение этого устройства для экономии электроэнергии», рядом с ней есть окошко, в котором стоит галочка. Снимаем птичку и жмем «Ок».
6) Повторяем эту процедуру для каждого корневого USB-концентратора на вашем компьютере.
Если компьютер все еще не выключается, то переходим ко второму способу.
Способ №2
Он основан на отключении служб или приложений, которые система не смогла завершить.
Вначале следует проверить «Журнал событий».
Для этого выполните алгоритм: «Пуск» — «Панель управления» — «Администрирование» — «Просмотр событий». Нас интересуют пункты «Система» и «Приложения»: смотрим их на предмет ошибок (ошибки увидите сразу, поскольку они обозначены красным цветом).
В случае необходимости конфликтные службы можно отключить.
Делается это просто: «Пуск» — «Панель управления» — «Администрирование» — «Службы». В списке «Службы» отображены все списки служб, с подробным описанием работы. Отключить службу можно так: наведите курсор на службу, которую хотите отключить, дважды кликаете по ней. Откроется окно «Тип запуска», вы выбираете «Отключить» и жмете на «Применить». Всё очень просто, как видите.
После этих манипуляций, причина, по которой не выключался компьютер скорее всего будет устранена. Вот и всё. Всего вам доброго и до новых встреч!
При установке новой версии операционной системы Windows и ряда базовых программ, пользователь может заметить, что его компьютер не выключается после завершения работы и выбора соответствующего пункта в меню «Пуск». Данная проблема актуальна как для настольных компьютеров, так и для ноутбуков. Чаще всего она проявляет себя сразу после установки Windows, и пользователю сложно ее решить из-за отсутствия возможности .
 Имеется две основные причины, из-за которых компьютер может не выключаться после завершения работы. В большинстве случаев происходят сбои на программном уровне из-за конфликта между установленными приложениями и операционной системой.
Имеется две основные причины, из-за которых компьютер может не выключаться после завершения работы. В большинстве случаев происходят сбои на программном уровне из-за конфликта между установленными приложениями и операционной системой.
Подобные проблемы могут проявляться из-за драйверов, если их установка проводится из общего пакета, к примеру, такого как Sam Driver. Связано это с тем, что не всегда пользователь компьютера скачивает актуальную версию сборника драйверов. Например, компьютер может не выключаться после завершения работы, если на Windows 10 установлены неоптимизированные драйвера с прошлых версий операционной системы.
Также проблема с отключением компьютера может проявить себя при установке нового оборудования, конфликтующего с операционной системой. Вместе с подключением периферии, на компьютер автоматически устанавливаются драйвера, которые могут не поддерживаться текущей версией операционной системы.
Ни в коем случае нельзя оставлять данную проблему без внимания, отключая компьютер при помощи зажатой кнопки включения. При экстренном выключении питания рискует в скором времени повредиться жесткий диск, что приведет к потере данных на компьютере.
Что делать если компьютер не выключается при завершении работы Windows
Подобную проблему можно решить самостоятельно, не обращаясь к специалистам. Некоторые из пользователей считают, что компьютер будет стабильно выключаться при завершении работы, если переустановить операционную систему. Это помогает далеко не всегда, если на компьютер устанавливается ровно та же самая версия операционной системы, а после инсталлируются драйвера и программы, при которых возникала конфликтная ситуация.
Проверьте журнал стабильности системы
В тех случаях, когда конфликт возникает между одной из установленных программ и операционной системой, верным решением будет проверить журнал стабильности, чтобы узнать конкретную причину проблемы. В операционной системе Windows предусмотрено специальное приложение «Монитор стабильности системы», которое позволяет посмотреть на конфликтующие между собой программы и службы Windows. Чтобы запустить данное приложение пропишите команду perfmon /rel в поиске на Windows 10 (Windows 8) или в , запущенной от имени администратора.
После того как команда написана, жмите Enter, что приведет к запуску приложения «Монитор стабильности системы». Оно позволяет с удобством посмотреть, какие на компьютере имеются сбои в работе приложений, ошибки Windows и другие неисправности.
Определив через «Монитор стабильности системы» причину, из-за которой компьютер не выключается при завершении работы Windows, ее можно исправить. Чаще всего для решения конфликта необходимо удалить одно из приложений или отключить службу Windows.
Провести настройки электропитания USB-портов
Способ, описанный ниже, чаще помогает, если не выключается ноутбук после завершения работы. Он предусматривает настройку режима управления питанием компьютера. Чтобы устранить проблему с нежеланием ноутбука отключаться после завершения работы, зайдите в «Диспетчер устройств». Для этого нажмите на клавиатуре сочетание клавиш Windows+R. Далее пропишите в открывшейся строке команду devmgmt.msc
и нажмите Enter.
Откроется вкладка «Диспетчер устройств», в которой необходимо раскрыть меню «Контроллеры USB». Теперь потребуется для каждого из пунктов, которые имеют название «Корневой USB концентратор» или «Generic USB Hub» проделать следующие действия:

После этого закройте «Диспетчер устройств» и вновь попробуйте выключить компьютер или ноутбук.
Что делать если компьютер долго выключается
Если компьютер после завершения работы долго выключается, необходимо изменить настройки реестра, которые отвечают за время ожидания при закрытии программ. Самым удобным способом сделать это является создание исполняющего файла. Для этого напишите в поиске notepad, после чего нажмите на найденный результат правой кнопкой мыши и выберите пункт «Запуск от имени администратора».
Windows Registry Editor Version 5.00 «AutoEndTasks»=»1″ «WaitToKillServiceTimeout»=»5000″ «HungAppTimeout»=»5000″ «WaitToKillAppTimeout»=»5000″
Когда код скопирован, сохраните файл блокнота в любое удобное место в разрешении.reg (или можно уже после сохранения). Когда файл сохранен в требуемом расширении, нажмите на него дважды левой кнопкой мыши и подтвердите намерение внести изменения в реестр.
Пользователи, получившие свежей апдейт Windows 10, столкнулись с еще одной неполадкой: после выполнения команды «Завершение работы» ПК не выключается. Причем на различных устройствах поведение ПК может быть разным: вроде компьютер выключился, но кулер шумит, работа была завершена, но индикатор подачи питания активен и т. д.
Рассмотрим, почему не выключается Windows 10 или ведет себя неподобающим образом (включается после завершения работы), и как с этим бороться. В различных ситуациях проблема может вызываться различными источниками. Попробуем охватить все известные причины такого поведения компьютера.
ПК отказывается выключаться после клика по кнопке завершения работы
Чаще всего неполадки с питанием и его управлением происходит на ноутбуках и нетбуках, особенно если Windows 10 была получена путем обновления с предыдущей версии, а не посредством чистой инсталляции. Если столкнулись с проблемой, когда после завершения работы ПК шумит кулер, проделываем следующие операции (пункты 1 и 2 применимы только к устройствам, функционирующим на платформе Intel).
1. Владельцам устройств от Asus и Dell следует провести деинсталляцию приложения Intel Rapid Storage Technology. Заходим в апплет «Программы и компоненты», например, отыскав его через поисковую строку, полностью удаляем программу и перезагружаемся.
2. Посещаем сайт поддержки устройства и скачиваем драйвер для Intel Management Engine Interface, пускай он и не поддерживает «десятку» или ее нет в списке совместимых операционных систем. Через Win→X вызываем инструмент «Диспетчер устройств», разворачиваем перечень системных девайсов и находим устройство с таким же именем. Через контекстное меню элемента вызываем функцию деинсталляции девайса и отмечаем флажком пункт, отвечающий за удаление всех связанных с устройством драйверов. После перезапуска компьютера устанавливаем скачанный с официального ресурса драйвер и проводим его инсталляцию.
3. Убедитесь, что все остальные драйверы для системных устройств инсталлированы, совместимы с Windows 10 и исправно функционируют. Обновите все системное программное обеспечение через Центр обновлений.
4. Отключите «Быстрый запуск» десятки, в некоторых случаях это помогает избавиться от причины проблемы.
5. Отключите все периферийные устройства, подключенные к портативному девайсу.
6. Вытащите батарею питания и проверьте, не исчезла ли неполадка.
Если ноутбук самопроизвольно включается сразу после выключения (чаще всего проявляется на гаджетах Lenovo), проделываем следующие операции.
1. Переходим в «Панель управления» и переключаем вид ее иконок в «Крупные значки».
2. Вызываем апплет «Электропитание».
3. Возле текущей схемы питания переходим по ссылке «Настройка схемы питания».
4. Жмем по пиктограмме редактирования дополнительных параметров питания.

5. Разворачиваем раздел «Сон».
6. Отключаем таймеры пробуждения.
Также зайдите в «Диспетчер задач» и вызовите «Свойства» сетевой платы.

Во вкладке «Управление электропитанием» снимаем флажок, который стоит возле пункта, разрешающего сетевой плате выводить ПК с режима ожидания.

Проблема касается стационарного компьютера
Для компьютера рекомендации будут теми же: запрещаем сетевой плате выводить устройство с режима сна и деактивируем таймеры пробуждения. Затем, если это не помогло, выполняем ручное обновление всех драйверов, загрузив их с официальных ресурсов поддержки соответствующих устройств. При сложностях с обновлением программного системного обеспечения, касающегося графического адаптера, следует прибегнуть к помощи приложения Display Driver Uninstaller.
Особое внимание уделите драйверу чипсета. Если обновление этого компонента не привело к нужному результату, попробуйте откатить его к прежней версии.
Решением проблемы может стать включение обновления Windows 10 с последующим апдейтом системы. Последнее, что может помочь - это сброс настроек BIOS/UEFI. Для обнуления параметров базовой системы ввода-вывода следует зайти в BIOS и применить опцию «Load Setup Defaults» или кликнуть соответствующую клавишу для установки заводских настроек (она приводится в нижнем информационном ряду).

Во многих UEFI опция сброса настроек размещается в меню «Выход».
Дабы долго не рыскать в поисках соответствующей кнопки или пункта меню, обнулить настройки можно при помощи перемычки (джампера) или путем замыкания контактов посредством подручного токопроводящего устройства, например, отвертки. Также можете вытащить круглую батарейку-таблетку с соответствующего гнезда системной платы на несколько секунд. После этого ставим ее обратно и настраиваем время/дату и прочие параметры BIOS. Чаще всего именно этот вариант решает проблему, когда не выключается компьютер и ноутбук на Windows 10.
Недавно столкнулся с такой проблемой как остановка (зависание) компьютера на этапе выключения, а именно на записи ““. Первым делом начал вспоминать что было последним (какие действия) что могло привести к такой ошибке. Последнее что устанавливал это Антивирус Касперского Яндекс версия. Обратился в Интернет чтобы поискать уже готовое решение моей проблемы. И как совпадение в первых выдачах поисковика был форум касперского с описанием такой же ошибки НО вот решения там я так и не нашел. Покопал еще в Интернете и нашел советы правки реестра – а именно веток реестра которые возможно отвечают за выключение питания системы. Привожу примеры может кому и пригодится:
- Находим параметр «CleanShutdown» . По умолчанию, этот параметр равен 0 , но если при завершении работы компьютера возникают проблемы, то нужно изменить это значение на 1 соответственно меняем этот параметр на 1 .
- OK ».
- Находим параметр «PowerdownAfterShutdown », устанавливаем значение параметра равное 1 , этот параметр сообщает системе о выключении питания компьютера после завершения работы ОС WINDOWS. Ну а если значение параметра равно – 0 , соответственно питание компьютера отключаться не будет.
- Подтверждаем изменения, кликнув по кнопке «OK ».
- Чтобы изменения вступили необходимо перезагрузить систему. На данном этапе при перезагрузке или выключении ОС Windows также может зависнуть т.к. мы еще не загрузили новую (измененную) версию реестра, а используем старую. Поэтому если все же зависание произойдет – можно воспользоваться кнопкой RESET на корпусе системного блока.
- Заходим в ветку реестра HKEY_LOCAL_MACHINE\SYSTEM\CurrentControlSet\Control
- Находим параметр «WaitToKillServiceTimeout » устанавливаем значение параметра в пределах от 4000 до 7000 на ваше усмотрение, но не менее 4000
Открываем редактор реестра Regedit Windows (Пуск->Выполнить->regedit или Win+R ->Выполнить ->regedit ).
Открываем ветку реестра HKEY_CURENT_USER\SOFTWARE \Microsoft\Windows\CurentVersion|Explorer
Заходим в ветку реестра HKEY_LOCAL_MACHINE\SOFTWARE\Microsoft\Windows NT\CurentVersion\Winlogon
User Profile Hive Cleanup Service
Еще есть вариант установить утилиту от Microsoft которая якобы исправляет зависание системы при завершении работы. Сам не проверял так что настаивать не буду.
(420,0 KiB, 1 466 hits)
Мой способ который сработал
Напомню что такая проблема появилась у меня после установки Антивируса Касперского – также в Интернете был предложен вариант удаления Антивируса, чистка системы и повторная установка. Результат также не дал желаемого результата.
После изменений параметров в реестре ситуация немного изменилась но все же не на столько чтобы можно было успокоиться. Система стала выключаться быстро через раз. Решил обновить Windows XP с помощью установочного диска. При загрузке системы была найдена уже установленная система и установщик предложил обновить её. Я согласился – далее прошло все как установка системы с нуля, однако перезагрузив компьютер загрузилась моя родная операционная система (обновленная) После этого система стала выключаться стабильно, относительно быстро, САМОЕ ГЛАВНОЕ без зависаний.