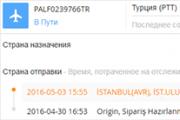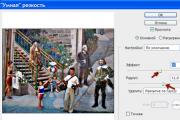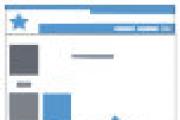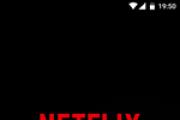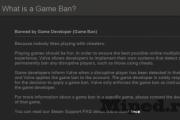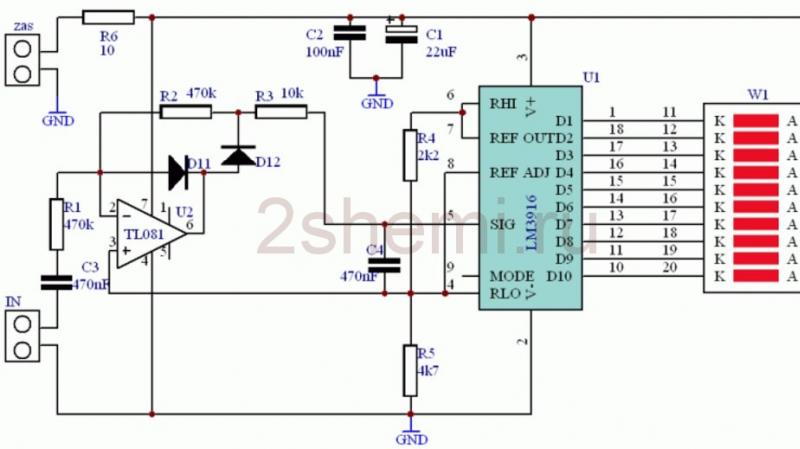Простейшая программа для создания dvd. Создать DVD диск из видео файлов бесплатно. Добавление звуковой дорожки
Сделать DVD диск из имеющихся видео-файлов в форматах AVI, MPEG, MP4 и других – мне казалось простой задачей. Но я не предполагал, что за конвертацию в стандарт де-факто надо еще и платить. А ведь из роликов, которые сняты смартфоном или планшетом вполне может получиться интересное видео.
1. Windows DVD-maker
Входит в состав Windows 7, дополнительных трат нет. Понимает кучу форматов файлов, можно делать как диск из видео файлов, так и презентацию из фотографий, можно создать DVD-меню. Но огромный минус – программа сразу записывает на диск. В моем случае это оказалось невыполнимым, т.к. привод в ноутбуке давно отжил свое. Я хотел только сделать проект DVD, а записывать DVD хотел на стационарном компьютере.

2. WinX DVD Author
Программа WinX DVD Author обнаруживается гуглом при поиске бесплатного ПО для авторинга DVD. И она даже работает бесплатно. В ней можно создать меню. Только вот логотип программы и сообщение о том, что DVD был сделан бесплатной версией, сводят на нет все возможности программы.

3. DVD Styler
Оказывается, есть еще программисты, которые просто делают добро другим пользователям. Alex Thuring выпустил программу DVD Styler, с помощью которой можно создать DVD из набора видео-файлов разных форматов. Программа содержит несколько симпатичных шаблонов для меню.

Программа является мульти платформенной. DVDStyler – это мульти платформенная система для DVD-авторинга. Программу для создания DVD из видео файлов DVDStyler можно бесплатно скачать с сайта http://www.dvdstyler.org/en/ . Главное, что ее можно не только бесплатно скачать, но и бесплатно ею пользоваться, что в последнее время все реже и реже. Есть версии под Windows, MacOs X и Linux.
Эта программа может как записать создаваемый DVD на болванку, так и подготовить файловую структуру для дальнейшей записи или сделать ISO образ DVD диска.
Создание DVD диска с оригинальным меню
После того как вы закончили производство видео, нажмите на вкладку Cоздать диск. Этот инструмент позволяет записать фильм на диск со стильным меню. Сюда можно добавить другие видео и проекты Powerdirector. Меню с элементами анимации создаётся в несколько кликов мышкой.
Порядок действия при создании меню диска.
1.Открываем окно создания диска.
2.Кликните на значок добавить проект и в проводнике из соответствующей папки выберите проект с расширением.pds. Если вы хотите сделать диск из видео клипов то нажмите на кнопку добавить дополнительное видео.
Рис.1 Диалоговое окно создания меню диска.
- Перейдите на вкладку Настройки меню и выберите из библиотеки меню, которое вы хотите использовать. Кликните один раз на выбранное меню и нажмите применить ко всем страницам.Шаблоны меню можно изменить.Нажмите правой кнопкой мыши на шаблон и выберите опцию Изменить шаблон.В конструкторе шаблона можно изменить фон,вид кнопок навигации,добавить картинки,фотографии, видео,текст и кнопки.После редактирования шаблона меню нажмите кнопку Сохранить как новый стиль меню и в окошке введите название этого меню.


4.Откройте вкладку Содержимое наведите курсор на первое видео, при этом появятся 3 значка и вкладка Отобразить фрагменты.
Значок карандаш для редактирования данного титра(редактирования видео если нужно), значок буква С для установки фрагментов и значок корзина для удаления видео из проекта создания диска. Нажав на вкладку Отобразить фрагменты снизу появятся фрагменты, если мы их создадим.
Рис.4 Настройка и редактирование титров

5.Настройка фрагментов.
При нажатии на значок С мы переходим в диалоговое окно создания фрагментов.
Разбивка меню на фрагменты нужна для того чтобы при просмотре видео на бытовом видео плеере мы могли бы с пульта переходить на нужные фрагменты (сцены фильма). Эти фрагменты создаются автоматически или вручную. Для создания фрагментов отметьте одну из трёх опций автоматического создания фрагментов, выберите количество фрагментов или время и нажмите кнопку Начать. Фрагменты создадутся автоматически. Для ручного выбора фрагмента поставьте ползунок в выбранное вами место на временной шкале и нажмите значок С+ (добавить фрагмент в соответствии с выбранным положением).

После создания фрагментов перейдите в окно создания диска и нажмите кнопку Структура меню.
6.Структура меню.

Структура меню состоит из главного и внутреннего меню.Фрагменты, которые мы создали, тоже отразятся в структуре меню. Нажимайте начиная сверху на элементы меню и в окне просмотра мышкой растяните названия,картинки и кнопки управления так, чтобы они и их рамки не совмещались друг с другом. Под окном просмотра нажмите на кнопку отобразить безопасную область ТВ. Все элементы меню должны быть в этой области. В окне просмотра красным крестиком показано, что надпись и картинка перекрывают друг друга.

7.Фоновая музыка.
По умолчанию в меню есть фоновая музыка. В некоторых шаблонах фоновую музыку можно убрать и установить свою музыку.Добавленную музыку нужно обрезать передвигая жёлтые метки в нужное положение.

8.Режим воспроизведения

Нажмите на кнопку выбора режима воспроизведения и отметьте нужную опцию.
9.Запись диска
Нажмите на кнопку Запись в 2Д и откроется окно для записи диска.
Рис.10 Запись DVD компакт диска

Здесь есть возможность записать наш проект на компакт диск, вставив его в дисковый привод, или в папку жёсткого диска. Отметьте нужную опцию и нажмите на запись.
Программы для записи DVD видео дисков предназначены для создания цифровых видео дисков, которые можно воспроизвести на любом DVD-проигрывателе. Если у вас есть видеозаписи дней рождения, различных праздников, новогодних мероприятий, танцев, ваших шалостей и любых других приятных воспоминаний, запечатленных на видеокамеры и хранящихся на мини-дисках, VHS-кассетах и прочих специфических носителях, то неплохой идеей будет записать и структурировать их на DVD. DVD-диски могут достаточно долго храниться и, сегодня, их можно открыть практически в любом месте, где есть цифровая техника.
С помощью данного класса программ, вам не нужно будет редактировать каждое видео в отдельности и пытаться их состыковать. Вы можете создавать и записывать видео с интерактивным меню в различных шаблонах, разделить видео на главы для облегчения навигации, добавить субтитры и дополнительные звуковые дорожки, вырезать сцены из видео и даже создать слайд-шоу из фотографий. И все это сделать быстро и легко.
Примечание : Вам совершенно не обязательно редактировать видео только программами для записи видео на DVD. Вы можете использовать любой видео редактор для монтажа и коррекции. А данный класс программ только для импорта и создания меню перед записью на DVD.
Обзор бесплатных программ для записи DVD видео дисков
DVD Flick удобная и мощная запись видео DVD
Является достаточно простой программой, но в то же время обладающей мощными инструментами для монтажа и записи видео на DVD. С помощью данной программы, вы можете быстро превратить видео-отчеты, хранящиеся по разным папкам, в полноценный DVD-видео диск, который будет открываться не только на вашем компьютере, но и на любых других цифровых проигрывателях, включая домашние кинотеатры. При этом вы можете добавить дополнительные звуковые дорожки, например, для уточнения каких-то важных событий. Вставить пояснения в виде субтитров. И структурировать видео в виде отдельного меню для быстрой и удобной навигации.
На сайте разработчика отмечаются следующие достоинства:
- Запись практически любого видео файла на DVD
- Поддержка более 45 форматов файлов
- Поддержка более 60 видео кодеков
- Поддержка более 40 аудио кодеков
- Легко добавить меню
- Возможность добавлять свои собственные субтитры
- Простой и использовании интерфейс
- Полностью бесплатная, без рекламного ПО , шпионских программ и каких-либо ограничений.
DVD Flick позволит даже начинающему пользователю на удивление быстро создать свое собственное DVD-видео.
Другие программы для записи DVD видео
- Bombono DVD - кросс-платформенная программа, поддерживающая mp4, mov, mkv, avi и другие видео форматы. С возможностью создать различного рода меню. Linux версия является бесплатной. Windows версия разделена на коммерческую и ограниченную по возможностям бесплатную.
- DVD Author Plus (к сожалению, программа стала триальной) позволяет создавать DVD видеодиски, читать и преобразовывать наиболее распространенные форматы видео. Включает много полезных функций, таких как копирование дисков, создание ISO-образов и их последующая запись на диск.
- DeVeDe - это Linux программа с открытым исходным кодом, предназначенная для записи видео на DVD и компакт-диски (VCD, SVCD, CVD) любого количества и формата видео файлов, включая mpeg, mpeg4, avi, asf, YouTube, Google флэш-видео, wmv, ogg и т.д.
- Koyote Video to DVD - вы будете приятно удивлены количеством тех возможностей, которая предоставляет эта программа. Вы можете, чуть ли не с нуля построить меню, выбрать фон, переименовать отдельные главы уже существующего видео и многое многое другое.
- - кросс-платформенная программа для создания профессионально выглядящих DVD-дисков. Позволяет не только записывать записывать видео на DVD, которые воспроизведутся на любом DVD-проигрывателе, но и создавать индивидуально оформленные меню. Примечание: Будьте внимательны, инсталлятор пытается установить лишние программы. Лучше используйте портативную версию, в которой нет ничего лишнего.
Руководство по быстрому выбору (ссылки на скачивание программ для записи DVD видео дисков)
DVD Flick
| Простая, но мощная программа для записи видео на DVD. Поддерживает множество форматов файлов и аудио-видео кодеков. Легко добавить меню. Собственные субтитры. И многое другое. | ||
| ------------- | ||
| http://www.dvdflick.net/download.php | ||
| 13 MB 1.3.0.7 Open source freeware Windows 2000 - 7 | ||
| Поддержка 64-разрядной ОС |
Здравствуйте. Есть у меня друг. Очень давний, отличный, надёжный, добрый друг. Так вот у него есть дочурка — Вероничка, как он её ласково называет. Я ещё не встречал людей, которые так обожают своего ребёнка. Серьёзно.
У Володи просто забиты все ГИГАБАЙТЫ памяти в смартфоне и компьютере её фотографиями и видео. Он попросил меня найти простую и бесплатную программу для создания DVD видеодиска с красивыми вариантами интерактивного меню. Чтобы можно было и видео записать на диск и слайдшоу из фотографий туда же впихнуть.
Как я могу отказать другу? Я нашёл такую программу и сегодня опишу её — называется она DVDStyler . Личное мнение — отличная, простая программа с большими возможностями создания DVD видеодиска с интерактивным меню. Надеюсь и Вам она будет очень полезной.
Для того, чтобы Вы всегда смогли скачать самую новую версию программы даю ссылку на страницу официального сайта — там вверху, справа всегда будет кнопка зелёная с самой последней версией программы. Выглядит она так (не кликайте по картинке — ссылка ниже)…

Скачать DVDStyler
Скачали? Молодцы! Процесс установки простой, как три копейки и описывать его нет смысла. Отмечу лишь одно окно, хитропопое…


Галочки в нём все надо убрать, если не хотите подхватить себе на компьютер кучу баров и т.д .
Как пользоваться DVDStyler
Начнём работу в DVDStyler с того, что добавим свои фоны для интерактивного меню (они есть и по-умолчанию, но их мало и все они печальные на мой взгляд). Для этого нужно пройти по такому пути…


Ложим (вставляем) свои фото или обои в папку…


Всё, теперь можно запускать программу. При первом запуске появится такое окно…


Тут можно назвать свой DVD видеодиск будущий, указать размер диска, видео формат (если планируете смотреть диск не на компе, а на телевизоре) и соотношение сторон. Я оставил всё, как есть и диск отображался отлично и в ноуте и в телеке. Жмём «ок» .
Теперь появилось окно с вариантами интерактивного меню…


Выбирайте компоновку меню, которая «на Вас смотрит» . Теперь, наконец-то открылось главное окно программы DVDStyler. Первое, что нам предлагают — выбрать фон меню. Мы с Вами уже заготовили его, помните?


Выбрали фон и назначили его двойным кликом мышки.


Такой фон выбрал я себе. Надписи я переписал таким же двойным кликом по ним (изначально были на ангельском языке). Теперь переходим в вкладку «Менеджер файлов» …


…и выбрав в нём свои видео, которые хотите записать на диск, просто перетаскиваете их вниз зажав ЛЕВУЮ кнопку мыши…


Получается такая картина…




Это предпросмотр в проигрывателе, а в окне программы Вы сможете перетаскивать эти окошки, как захотите. Кликнув по любому окошку дважды — откроете…


Тут можно поэкспериментировать. Обратите внимание! В разделе «Вид» стоит точка на «Видео» , а правее есть кнопка с тремя точками — кликните по ней…




Тут можно указать продолжительность видео и в Вашем меню диска будут кнопки разделов с живым видео.
А если дважды кликнуть по одному из Ваших видео в нижней строке программы…


Вы сможете добавить ещё видео файлы в раздел и получится, что под одной кнопкой раздела будет несколько видео находиться.


Таким же образом можно сделать раздел с фотографиями. Можно по одной фотке между видео разместить, а можно и целое слайдшоу сделать, так же, как объединяли несколько видео в один раздел.


Самый лучший способ систематизировать хранящиеся на компьютере файлы – это перенести их на физический носитель. Для того чтобы получить такую возможность понадобится эффективная , например, «Студия Дисков» от AMS Software. Прочитав данную статью, вы узнаете, как с помощью нее можно легко записать на DVD диск документы, музыку, фильмы и другую информацию, а также научитесь настраивать интерактивное меню диска с главами. Итак, приступим!
Оперативная запись носителей
«Студия Дисков» - удобная и наглядная программа для записи DVD и CD дисков, а также их разновидностей. Работа с приложением проста как дважды два: вы выбираете нужные файлы (фильмы, документы, музыку и пр.), настраиваете параметры записи, а затем вставляете чистый носитель в пишущий привод и запускаете его прожиг.
Стоит отметить и тот факт, что при помощи данного софта можно легко перезаписать или вовсе очистить любой записанный ранее диск. Это реально благодаря наличию в редакторе соответствующих опций. К примеру, если вы обнаружили немного свободного места на одном из прежних DVD, его можно заполнить новым содержимым (проще говоря, дозаписать). При этом один и тот же диск подлежит многократной перезаписи, исключающей вероятность порчи или потери данных.
Запись фильмов и музыки - за пару кликов!
Основная функция, которой обладает программа для записи DVD дисков, заключается в создании музыкальных и визуальных носителей. Это очень пригодится тогда, когда необходимо копировать на диск большое количество композиций/альбомов или видеоклипов/фильмов. Таким образом, вы сможете создать домашний цифровой архив.

Если вас интересует, то достаточно просто выбрать формат и добавить треки. Вам будет предложено сделать не только mp3, но и wma, который вместит в себя до 10 часов музыки с достойным качеством воспроизведения. Такой компакт-диск проигрывается как в автомагнитоле, так и в специализированном плеере. Также при желании его можно подарить кому-нибудь на память.
«Студия Дисков» - это еще и отличная программа для записи DVD дисков с меню. Так, прежде чем создать видео-носитель, вы сможете качественно оформить его заставку на свой вкус. Например, выбрать красивый фоновый рисунок, придумать запоминающийся заголовок, добавить яркие фотографии и загрузить музыкальное сопровождение. Разработанное вами интерактивное меню впоследствии будет воспроизведено на любом компьютере или мультимедиа плеере.

Удобная работа с образами и риппинг дисков
Чтобы застраховать себя от случайной потери тех или иных данных, настоятельно рекомендуется сгенерировать виртуальный образ диска. Помимо этого, можно создать ISO-образ любого носителя с возможностью дальнейшей записи файлов на него. Все эти манипуляции также легко осуществить при помощи «Студии Дисков».
К тому же, программа для создания DVD дисков позволяет выполнить риппинг - именно так называется функция конвертации dvd и audio cd в высоком качестве. Она придет на помощь в том случае, если требуется оперативно размножить какой-либо диск с музыкой или видео (конечно, если он не защищен от копирования).