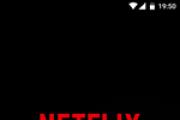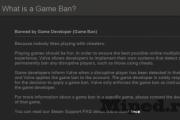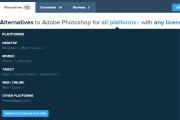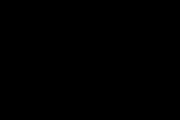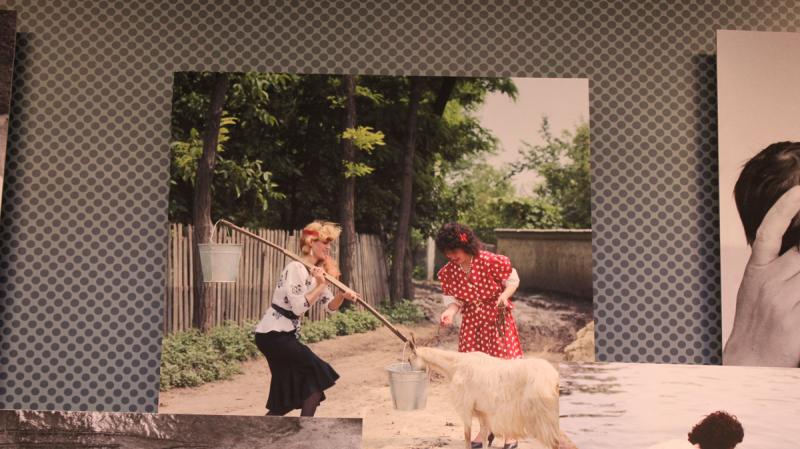Снижение шума ПК в настройках BIOS. Скорость вентилятора — как изменить обороты вентилятора Как увеличить скорость охлаждения процессора
Кулер – важный элемент системы охлаждения системного блока, предотвращающий перегрев основных компонентов. Однако иногда вентилятор работает излишне интенсивно, производя лишний шум. Давайте посмотрим, как изменить скорость вращения кулера, используя программы Speedfan и встроенные средства BIOS , чтобы отрегулировать уровень производимого шума.
Использование программы SpeedFan
Программа для регулировки скорости кулера SpeedFan является наиболее известной утилитой, с помощью которой пользователи управляют работой вентилятора. Распространяется она по бесплатной лицензии, к тому же имеет русскоязычный интерфейс, который можно включить в разделе «Options ».

Важно! Чтобы вы могли управлять кулером, он должен быть подключен к материнской плате через 3-pin разъем. Если у вас несколько вентиляторов, и питаются они напрямую от блока питания, то их нужно обязательно переключить, иначе увеличить скорость кулера или уменьшить её не получится.

Утилита предоставляет множество функция для управления компонентами компьютера, но мы остановимся конкретно на работе с кулером:
- Обратите внимание на пункт «CPU 0Fan » – в нём отражена скорость вращения кулера процессора.
- Внизу вы видите несколько полей с процентными показателями. Вам нужно отыскать то поле, которое отвечает за кулер. Делается это так: вы поочередно меняете значение каждого из полей до 50-70% и смотрите, когда в пункте «CPU 0Fan » начинает падать количество оборотов.
- С помощью найденного поля снизьте скорость вращения, чтобы кулер начал работать тише. Не забывайте ; если вентилятор будет недостаточно охлаждать чип, он перегреется.

Подобным образом можно отрегулировать скорость всех кулеров, подключенных к материнской плате. Можно использовать более гибкий вариант настройки и указать не конкретное значение, а диапазон интенсивности вращения вентилятора.


Скорость вращения лопастей должна уменьшиться, шум от кулера – снизиться. Не забывайте следить за температурой процессора в строке «CPU ». Если она превышает 70 градусов, запускайте кулер на полную мощность.
Использование средств BIOS
Регулировку скорости вращения вентилятора можно производить и без использования специальных утилит. Все необходимые для выполнения этого действия инструменты есть в базовой системе ввода-вывода; чтобы ими воспользоваться, нужно лишь знать, как в БИОСе настроить скорость кулера.
Этот способ может показаться сложным начинающим пользователям, которые никогда не работали с BIOS . Поэтому если вы не уверены в своих знаниях, лучше остановиться выбор на Speedfan .
Изменение скорости кулера производится путем активации определенных функций в BIOS и установки пороговых температурных значений, при достижении которых вентилятор запускается или отключается (если есть такая возможность).
Главный недостаток этого способа – необходимость активации нескольких утилит, название и количество которых меняется в зависимости от версии BIOS , модели материнской платы и поколения процессора. Например, для чипа Intel Core вам нужно активировать утилиты AI Quiet и Intel SpeedStep, которые автоматически снижают интенсивность работы вентилятора при низкой температуре процессора.

Сложность еще и в том, что все параметры приходится настраивать вручную, плюс иногда необходимо менять их «на лету», если условия работы компьютера становятся другими. Придется каждый раз и заново регулировать настройки, включая/выключая утилиты, поэтому для решения вопроса, как регулировать скорость кулера, лучше всё-таки выбрать утилиту SpeedFan .
Не секрет, что с ростом быстродействия компьютеров повышается и уровень тепла, выделяемого компонентами системы: греется чипсет материнской платы, серьезно греется центральный процессор (при высокой загрузке температура ядра процессора может достигать 90-110 °C), не отстает от центрального по тепловыделению и графический процессор видеокарты и даже блоки питания с повышением мощности стали очень сильно нагреваться. Поэтому для всех компонентов требуются все более мощные и крупногабаритные вентиляторы охлаждения, которые могут оказаться очень шумными. Однако часть проблем, связанных с повышением шума системы, удается решить программным путем и даже настройками BIOS. Например, современные процессоры и операционные системы автоматически снижают потребление энергии в периоды простоя, способствуя охлаждению устройств, однако при этом они редко понижают скорость вращения шумных вентиляторов.
Smart Fan Control
В большинстве современных компьютеров управлять вентиляторами можно через базовую систему ввода-вывода (BIOS). Самый простой способ - это изменить в BIOS параметры настройки включения и выключения вентиляторов в зависимости от температуры (если, конечно, такая возможность есть).
Некоторые системы BIOS имеют в меню (раздел PC Health Status) какую-нибудь функцию типа Smart CPU Fan Temperature, CPU Smart Fan Control или даже Noise Control. Достаточно включить эту функцию, и шум от вентиляторов будет беспокоить вас только в момент загрузки (обычно независимо от заданной в Smart Fan Control температуры вентилятор процессора при включении компьютера несколько секунд работает на полную мощность, а затем сбрасывает обороты) или в те редкие моменты, когда вы действительно загрузите компьютер какими-нибудь сложными операциями.
После включения такой опции в процессе работы вентилятор процессора будет прибавлять обороты только при повышении температуры, а при отсутствии нагрузки - снижать (вентилятор даже может вообще выключиться).

Отметим, что функция плавной автоматической регулировки скоростей вращения вентиляторов Smart Fan Control надежно работает обычно только на тех вентиляторах, которые оснащены четвертым управляющим проводом. Кроме того, наличие CPU Smart Fan Control иногда зависит от устанавливаемого процессора. Кстати, по умолчанию эта функция обычно не включена, так что в любом случае вам придется настраивать ее вручную (настройка обычно ограничивается включением этой функции и/или выставлением критических температур).

Конечно, снижение скорости вентиляторов неизбежно приведет к повышению температуры внутри системного блока, но пока процессор, жесткий диск и другие компоненты работают в допустимом температурном диапазоне (узнать его можно у поставщика оборудования), аппаратным средствам ничто не угрожает. Безопасные рабочие температуры ориентировочно составляют около 70 °C для процессоров и 55 °C для жестких дисков. Максимально допустимую рабочую температуру для процессоров Intel можно узнать на сайте компании (например, для процессоров Pentium 4 - http://www.intel.com/support/processors/pentium4/sb/CS-007999.htm). Для процессоров AMD можно проверить значение параметра Case Temp на страницах Technical Documents Page (). Напомним, что для конкретного процессора температуры устойчивой работы могут различаться. Максимальную температуру для жесткого диска можно узнать на сайте соответствующего поставщика.
Технологии шумопонижения в Intel Core 2 Duo
 Новые многоядерные процессоры компании Intel (в том числе и Core 2 Duo) имеют относительно низкое энергопотребление и, как следствие, выделяют меньше тепла. Эту особенность можно использовать по-разному: либо для того, чтобы разогнать систему, либо, наоборот, для понижения шума от работы системы охлаждения.
Новые многоядерные процессоры компании Intel (в том числе и Core 2 Duo) имеют относительно низкое энергопотребление и, как следствие, выделяют меньше тепла. Эту особенность можно использовать по-разному: либо для того, чтобы разогнать систему, либо, наоборот, для понижения шума от работы системы охлаждения.
Настройка BIOS в материнских платах для Core 2 Duo (например, на чипсете i975Х) несложная - она заключается в активизации таких дополнительных функций, как Intel SpeedStep (понижение энергопотребления в режиме простоя процессора), и технологии AI Quiet (интеллектуальное управление вентиляторами с целью снижения шума).
В тихом режиме работы (Silent mode) в компьютере с обычной системой охлаждения даже после нескольких часов температура процессора не поднимается выше 35-40 °С, а в системе с пассивным охлаждением процессор нагревается до 50-55 °С. Температура жестких дисков редко превышает 40-45 °С, а температура в корпусе устанавливается на уровне 35-40 °С. Это очень хорошие результаты для современных компьютеров с учетом того, что при действительно бесшумном режиме работы циркуляция воздуха в корпусе очень слабая.

Технология Cool’n’Quiet от AMD
Разработанная AMD технология Cool’n’Quiet - это ответ компании Intel на старые проблемы с нагревом и шумами, производимыми системой охлаждения. Новая технология, предназначенная для снижения потребления электроэнергии и соответственно уменьшения уровня производимого системой охлаждения шума, нашла свое применение во всех современных чипсетах для материнских плат, предназначенных для процессоров AMD. Вентилятор процессора и другие подключаемые к материнской плате вентиляторы системы охлаждения будут прибавлять обороты только при повышении температуры, а при отсутствии нагрузки они вообще могут выключиться.

Напомним, что платформы AMD обычно оснащены также технологией D.O.T. (Dynamic Overclocking Technology) c максимально автоматизированным разгоном в 10%.
Отметим также, что каждый производитель чипсетов и материнских плат для той или иной платформы вносит и свои собственные дополнительные технологии в поддержку подобных решений по снижению шума от компьютеров.
Многофункциональная технология CoreCell от компании MSI
Стратегический партнер AMD, производитель материнских плат - компания MSI - разработал собственные функции в поддержку решения AMD Cool’n’Quiet.
В материнских платах компании MSI применяется оригинальная многофункциональная технология CoreCell. Микросхема CoreCell Chip включает четыре составляющих: Speedster (технология, позволяющая гибко настраивать BIOS), BuzzFree (технология, позволяющая уменьшить шум системы за счет автоматического регулирования скорости вращения вентиляторов), PowerPro (технология управления питанием, способная снизить энергопотребление) и LifePro (технология, максимально продлевающая срок службы материнской платы, процессора и вентиляторов системы охлаждения путем постоянного контроля за их состоянием).

Технология Speedster предоставляет пользователю возможность гибкого регулирования настроек BIOS при разгоне, включая асинхронный режим частоты шины (FSB) и памяти, возможность увеличивать напряжение, подаваемое на память с шагом в 0,05 В для ее настройки, а также напряжение, подаваемое на ядро процессора с минимальным шагом в 0,0125 В.
Технология BuzzFree предназначена для проверки текущей загруженности системы, ее температуры и изменения скорости вращения вентиляторов системы охлаждения в соответствии с состоянием системы. Благодаря BuzzFree существенно снижается уровень шума, производимого системой (на 10-50%), и надоедливое жужжание вентиляторов практически не беспокоит пользователей. Отметим также, что BuzzFree улучшает качество воспроизведения аудио- и видеофайлов. Данная технология скоординирована с технологией Cool’n’Quiet от компании AMD.
Технология PowerPro увеличивает продолжительность жизни материнской платы и вентиляторов благодаря поддержанию их в оптимальном состоянии. Эта система также отслеживает степень загруженности материнской платы с тем, чтобы избежать воздействия негативных факторов, способных привести к падению системы.
PowerPro - это гибкое управление мощностью системы, которое уменьшает потребление энергии до 67%, обеспечивает стабильность и увеличивает производительность.
Технология LifePro также увеличивает надежность системы благодаря поддержанию наиболее благоприятного состояния системы в целом и покомпонентно. LifePro осуществляет мониторинг всех операций, что предотвращает выход системы из строя и увеличивает срок эксплуатации системной платы, центрального процессора и прочих компонентов.
Для платформы AMD Dual Core компания MSI реализовала Dual CoreCell - многофункциональную технологию, подобную CoreCell, но для системных плат AM2 на базе двухъядерных процессоров.
MSI Dual CoreCell - это программная разработка компании MSI, осуществляющая аппаратный мониторинг, разгон и управление системой охлаждения.
По сравнению с технологией CoreCell, Dual CoreCell ориентирована не только на повышение производительности, но и на улучшение восприятия системы пользователем. Она включает четыре раздела: уровень производительности, степень бесшумности, а также качество изображения и звука, обеспечивающие пользователю такую рабочую обстановку, которая его удовлетворяет.
SilentTek - технология снижения шума от компании AOpen
Разработками в области шумопонижения занимаются практически все производители материнских плат. Например, компания AOpen, помимо повышения производительности и функциональной начинки материнских плат, уделяет немало внимания эргономике своих устройств, даже если это дешевые решения. Для снижения уровня шума от работающего компьютера применяются специальные средства, которые позволяют регулировать скорость вращения вентиляторов в зависимости от температурного режима и ограничивают максимальную скорость вращения оптического накопителя, чтобы он также производил меньше шума.

Оригинальная разработка инженеров AOpen называется SilentTek - эта функция встроена в BIOS и к тому же имеет специальную фирменную утилиту управления под Windows.
SilentTek управляет такими функциями, как Hardware-Status Monitoring (наблюдение за состоянием системы), Overheat Warning (предупреждение о перегреве) и Fan Speed Control (регулировка скорости вентилятора). С помощью SilentTek можно достичь оптимального баланса между шумом, производительностью и стабильностью системы.

При использовании компьютера дома неоценимым преимуществом может оказаться встроенная в BIOS технология SilentBIOS, а также поддержка программного управления скоростью вращения всех вентиляторов, позволяющая свести к минимуму шум системы непосредственно во время работы.

Фирменная утилита SilentTek от компании AOpen позволяет в реальном времени отслеживать параметры работы различных компонентов ПК (напряжения, температуры и т.д.), а также имеет набор специальных возможностей, при помощи которых можно выбрать наилучшее соотношение между шумом (скоростями вращения вентиляторов) и охлаждением материнской платы, процессора и блока питания.
Вместо заключения
Никаких недостатков при работе этих систем нами выявлено не было, однако стоит иметь в виду, что данные технологии являются все-таки относительно новыми и поэтому вполне могут иметь какие-то шероховатости в работе, пока не будут полностью отлажены версии BIOS, их поддерживающие.
Но даже если в BIOS нет подобной функции (или она не открыта в меню настроек), то вы можете добиться относительной тишины с помощью какой-нибудь специальной программы. Например, можно отметить бесплатную программу SpeedFan (http://www.almico.com/speedfan.php), которая имеет большую базу современных системных плат, считывает показания температурных датчиков, а затем изменяет скорость вращения вентиляторов с учетом температурных показателей (программу SpeedFan вы найдете на нашем CD-ROM).
Однако для работы такой программы необходимо соблюдение следующих условий: показания аппаратных температурных датчиков должны быть доступны для считывания программой (то есть программа должна «знать» вашу системную плату), аппаратные средства компьютера должны обеспечивать изменение скорости вращения вентиляторов и, наконец, пользователю придется самостоятельно настроить программу и следить за ходом ее работы (по крайней мере выяснить безопасный диапазон температур, при которых не выйдут из строя те или иные компоненты компьютера).
Существует несколько возможных ситуаций, когда может потребоваться настройка скорости (увеличени/уменьшение) вращения вентиляторов: высокий уровень шума, вызываемый системами охлаждения; необходимость справиться с перегревом; желание разогнать систему и пр.
Программы для регулировки скорости кулера
Проще всего выполнить поставленную выше задачу при помощи специального софта, позволяющего управлять настройками систем охлаждения. В сети можно найти множество программ подобного рода – как платных, так и бесплатных.
Рассмотрим лучшие из них ниже.
Speed Fan
Как увеличить скорость кулера процессора или уменьшить ее через BIOS
Если вы не хотите ставить себе на компьютер специальный софт или он по каким-то причинам работает некорректно, ничего страшного – в самом устройстве, а именно, в его BIOS, заложены все необходимые функции для управления скоростью вентилятора процессора.Нужно только проделать цепочку нехитрых манипуляций:

Регулировка скорости кулеров с помощью дополнительных устройств
Специальные программы и настройки BIOS являются не единственными доступными пользователю способами уменьшить обороты кулеров на ноутбуках и ПК.
На многих дорогостоящих системах охлаждения присутствуют ручные регуляторы, позволяющие снизить уровень шума или повысить обдув радиатора процессора нажатием на кнопку или кручением колесика на контроллере.
Такие системы работают значительно тише идущих в комплекте с CPU бюджетных аналогов и демонстрируют гораздо большую эффективность.

В качестве варианта также стоит рассмотреть покупку механического регулятора “Реобаса” .
Это устройство устанавливается в отсек для дисковода (кому нужны DVD/CD-диски в 2018 году), подключается к FAN-разъему на материнской плате и позволяет проводить регулировку скорости лопастей вентиляторов на CPU и корпусе.
Обычно на реобасе есть экран, на котором наглядно отображаются температуры и текущие обороты систем охлаждения — подкрутили настройки, и нет уже надоедливого шума.
Любым из перечисленных выше методов регулировки кулеров следует пользоваться с умом.
Установив неоправданно низкие значения, вы рискуете вызвать перегрев, который приведет к зависаниям, незапланированным перезагрузкам и выходу из строя вашего железа.
Далеко не всегда программы корректно считывают информацию с датчиков – пользователь может думать, что все в системе в порядке, в то время как процессор страдает от повышенных температур.
Рекомендуется регулярно проводить очистку радиаторов и кулеров от пыли и менять термопасту – это повысит теплоотвод и снизит уровень шума.
Если после всех манипуляций не меняется скорость вращения охлаждения на процессоре, это может говорить о фиксированной частоте оборотов в биосе. Зайдите туда и смените настройку на удобную для себя.
Случается так, что владелец ПК сталкивается с излишне шумной работой девайса. При этом устройство только куплено или недавно почищено, кулер смазан, и никаких причин для шума быть не должно. Шум в работе ноутбука или системного блока – это почти всегда вина вентилятора. Его обороты должны быть настроены таким образом, чтобы узел мог качественно справляться с работой, то есть охлаждать чипсет или видеокарту, но при этом делать это не на максимуме возможностей. Однако автоматическая регулировка скорости не всегда работает корректно, и пользователи настраивают параметры вручную, уменьшают или, наоборот, увеличивают количество оборотов. О том, как это сделать – в статье ниже.
Скорость вращения вентилятора – это не случайный показатель. Он устанавливается материнской платой , которая получает информацию от BIOS. Соответственно, в BIOS’е установлены настройки, которые на основе температурных показателей того или иного узла регулируют обороты. Так должно быть, но, как показывает практика, интеллектуальная регулировка не эффективна, и зачастую лопасти вращаются если не максимуме, то близко к этому.
В связи с этим пользователям приходит в голову уменьшить скорость вращения кулера на процессоре вручную. Сделать это можно в BIOS, через сторонние утилиты или путем хитрых манипуляций с питанием вентилятора. Очевидно, что последний вариант многим не понравится, и к нему могут прибегнуть лишь продвинутые пользователи.
Важно! Стоит отметить, что все методики могут не только уменьшить, но и увеличить скорость кулера, если кажется, что он справляется с охлаждением неэффективно.
Еще одна причина, по которой может понадобиться разгон кулера – принудительное повышение тактовой частоты процессора . Многие геймеры решают разогнать чипсет, чтобы получить большую производительность, и это неизменно вызывает повышение TDP (показатель выделения тепла), а значит, разгоняя процессор, нужно разгонять и кулер.
Способы разгона кулера на процессоре
Регулировка оборотов кулера – это полезная процедура, способная снизить шум при работе или улучшить качество охлаждения. Выше упоминалось о том, что данным процессом занимается материнская плата вместе с БИОС. Поэтому очевидным решением станет изменить настройки БИОСа, чтобы управлять кулером.
Регулировка в BIOS
Первый этап – это вход в Биос . В большинстве ситуаций на ноутбуке при загрузке следует нажать кнопку Del или одну из кнопок F. Часто во время загрузки мелькает черный экран с белыми надписями, где в углу можно заметить нужную кнопку.

Далее, требуется войти в пункт Advanced и присмотреться к тому, что написано. Стоит понимать, что разные версии BIOS могут отличаться по названиям тех или иных режимов, поэтому в данном тексте приведены распространенные решения. Кроме того, в BIOS есть несколько режимов управления скоростью. Какой из них выбрать — зависит от личных потребностей пользователей.
- CHA Fan Duty Cycle – настройка скорости кулера в процентном соотношении (от 60 до 100%).
- Chassis Fan Ratio – режим, который позволяет настроить работу дополнительного кулера при условии, что внутренняя температура системника не выше заданной. Auto – скорость будет регулироваться автоматикой. 60-90% — ручная регулировка, исходя из максимально возможной.
- Chassis Q/ System FAN (Speed) Control – та самая утилита, которая «интеллектуально» подбирает скорость движения лопастей. Имеет два состояния – Disabled (отключено) и Enabled (включено). Если утилиту отключить, то вращение осуществляется на максимуме.
- CPUFAN2 Tmax задает температуру чипсета, после набора которой кулер разгонится до максимального уровня (регулируется от 55 до 70 градусов).
- CpuFan Start Temperature выставляет температурный минимум, при котором лопасти крутятся на маленькой скорости.
- CpuFan Duty Cucle – непосредственная регулировка, которая поможет повысить или уменьшить обороты вращения. Настройка осуществляется в процентном соотношении от максимума (60-100%). Может также называться ManualFanSpeed.
- CpuFan Control – интеллектуальный контроль, способный понизить или увеличить обороты кулера на процессоре в зависимости от уровня нагрева последнего. Никаких настроек здесь нет, функцию можно включить или отключить.
- CPU Fan Ratio – настройка количества оборотов лопастей перед тем, как чипсет нагрелся до заданной (изначально) максимальной температуры. Настройка в процентах – от 20 до 90%. То есть в данном случае можно снизить скорость кулера, если он работает очень громко, но в то же время чипсет не нагревается.
- Smart FAN Idle Temp – возможность задать самые низкие обороты.
- Smart Fan Target аналогична пункту 7. Встречается в платах от бренда MSI. Дополнительно здесь можно задать параметр, начиная с какой температуры процессора БИОС начинает самостоятельно выполнять регулировку оборотов.
Как показывает перечень выше, настроек работы вентилятора в БИОСе много, но практика говорит о том, что пользоваться ими не слишком полезно, так как чаще всего работают они некорректно. Кроме того, чтобы изменить настройки, придется каждый раз входить в БИОС и что-то менять, затем запускать девайс и проверять эффективность изменений. Куда проще поставить специальный софт и без лишних сложностей настраивать скорость и сразу видеть результат.
Еще один момент, который делать нецелесообразным настройку через БИОС – не всегда вентилятор подключен к материнской плате. Некоторые не самые удачные сборки сделаны таким образом, что связи между платой и кулером нет, а значит, регулировать его работу в BIOS точно не получится. В таком случае на помощь придут специальные программы, и самой популярной из них является SpeedFan, о которой рассказано ниже.
Важно! Чтобы настроить компьютерный кулер на точную работу с помощью сторонних утилит, автоматическую регулировку в БИОС рекомендуется отключить, иначе она будет мешать работе специального софта.
Настройка скорости в SpeedFan
Регулировать обороты кулера процессора гораздо удобнее в специальных программах. Если изучить форумы, то чаще всего опытные юзеры упоминают SpeedFan. Софт бесплатный, занимает минимум места, но при этом весьма эффективно работает. Единственный минус программы — она не русифицирована , однако это не должно стать серьезной проблемой, так как интерфейс интуитивно понятен.

После установки программы перед глазами пользователя окажется небольшое окошко с несколькими вкладками. Для того чтобы изменить скорость вращения кулера, не требуется куда-то заходить. Вся нужная информация содержится в первом окне , которое именуется Readings.
Строка CPU Usage показывает загрузку чипсета и ядер. Рядом с ней находится надпись Automatic fan speed с возможностью поставить галочку – так активируется режим автоматической регулировки, но он не интересен, так как никакого смысла ставить в таком случае софт не было.
Важно понять, что Fan 1 не обязательно соответствует вентилятору процессора . Все зависит от того, в какое гнездо он подключен. Это может быть вентилятор на блоке питания или видеокарте. Понять, что к чему относится, можно только опытным путем : регулируя обороты, смотреть, температура какого узла меняется. Можно делать это визуально, сняв крышку системника и отслеживая, ускорение какого кулера происходит при наращивании оборотов.
Вычислив соответствие надписей и вентиляторов, смотрим на второй блок с надписями Temp 1-5. Здесь отображается текущая температура того узла, который соответствует кулеру.

Далее опускаем глаза и видим надписи Pwm 1-6 (в разных версиях программы надписи могут меняться, например на Speed 01-06) со стрелочками вверх и вниз. Понять, как понизить и повысить обороты весьма просто – просто кликаем по нужной стрелке и выбираем подходящие значения. Сохранять результат или что-то перезагружать не требуется. Утилита сразу меняет обороты, и в этом ее прелесть – понять, как меняются показатели, можно непосредственно в момент настройки.
Важно! Ставить минимальные и максимальные обороты кулера не рекомендуется – в первом случае может что-то сгореть, во втором будет слишком громко.
Регулировка вентилятора видеокарты
Опытные пользователи и особенно геймеры рано или поздно приходят к решению настроить не только скорость вращения на процессоре, но и желают тонко отрегулировать работу кулера видеокарты.
Настройка Nvidia
Одной из лучших утилит для настройки кулера на видеокарте Nvidia является приложение RivaTuner. Из нее выросла масса новых программ, но опытные юзеры сходятся во мнении, что ни одна не смогла обогнать по удобству и эффективности первопроходца области.
Установка RivaTuner проходит традиционно без особых нюансов, кроме возникновения окна с двумя надписями:
- защита памяти процессора… (галочку снимаем).
- защиты выделенных под… (галочку ставим).

В самом конце появится еще одно окошко, в котором софт скажет, что найден непонятный драйвер . Здесь отмечаем «игнорировать» и продолжаем установку. Далее, алгоритм регулировки выглядит так.

Активные пользователи ПК со временем сталкиваются с тем, что он начинает «глючить» и выключаться. Это говорит о том, что его процессор стал перегреваться, в связи с чем некорректно работать. И происходит подобное независимо от наличия кулера – охлаждающей системы, состоящей из радиатора, забирающего тепло от процессора, и вентилятора, отдающего его в окружающее пространство.
Зачем разгонять кулер процессора
Именно ослабленная работа кулера и приводит к подобным сбоям. Чтобы восстановить нормальное функционирование системы нужно:
- почистить кулер и все внутренние детали от пыли, которая ухудшает теплоотдачу и тормозит лопасти;
- смазать механизм крыльчатки;
- увеличить скорость кулера на процессоре.
Все это делается, чтобы вентилятор активнее вращался, тем самым давая лучшее охлаждение.
Варианты разгона кулера
Увеличить скорость вращения вентилятора можно с помощью программного обеспечения. Есть несколько вариантов:
- Встроенным набором микропрограмм BIOS.
- Установленным сторонним ПО.
- Дополнительным устройством для механической регулировки.
Через BIOS
Чтобы зайти в БИОС нужно во время перезагрузки системы, до появления логотипа ОС, нажать определенную клавишу или комбинацию. Каждый производитель устанавливает их индивидуально. Так, например, в ПК Asus это клавиши: F9, DEL, F2. Если вы юзаете девайс от Samsung, нажимайте F2 или F10, а для Lenovo достаточно нажать DEL.
- Откройте вкладку «Power» и перейдите в пункт меню «Hardware Monitor». Название может отличаться, в зависимости от версии программы, главное, чтобы было слово «Hardware».
- Выберите вариант, когда вентилятор буде вращаться быстрее:
- постоянная скорость (через пункт «CPU min Fan speed» или что-то подобное, нажав Enter и выбрав подходящее значение);
- увеличение оборотов кулера при достижении определенной температуры (меню – «CPU Smart Fan Target» или «CPU Temperature». Здесь нужно указать температуру, при которой обороты вращения вентилятора увеличатся).
Если у вас другая версия БИОС, вы можете активировать интеллектуальный режим работы охладительной системы.

В таком случае вам нужен пункт меню «CPU Fan Profile»:
- Silent – бесшумная работа кулера;
- Standard – вращение происходит с 50% мощностью;
- Turbo – максимальное вращение.
После окончания настроек сохраните их: вкладка Exit – Save & Exit.
Speed Fan
Для выполнения тех же функций есть разработанные и другие программы для разгона кулера, которые распростаняются на бесплатной основе. Например, Speed Fan.
Переход на русский язык осуществляется через «Configure» – «Options» – «Language».
Во время запуска программы в первый раз, она сама найдет все установленные кулеры: на процессоре, материнской плате, видеокарте или блоке питания.
Этой программой удобно пользоваться, еще и потому, что она показывает, какая сейчас температура элементов ПК. Узнав максимально допустимые показатели, можно определять, какой кулер нужно ускорять.
Как определить, какая строка, к какому кулеру относится
Оптимальный вариант – сравнивать показатели Speed Fan с AIDA64. Изменив показатель в СпидФан, посмотрите, на каком устройстве изменились они в AIDA64.

После этого в Конфигураторе поменяйте названия датчиков на более понятные, кликнув на его имя левой кнопкой мышки, и поставьте «галочку» возле кулера процессора. В низу окна вы сразу же можете установить желаемую и критическую температуру.
Это нужно для того, чтобы программа, когда температура достигнет предела, могла разогнать кулер на процессоре до максимума. После его охлаждения до нормальной температуры (желаемой), обороты лопастей вентилятора снижаются.
На основной же вкладке скорость вращения вентилятора задается в процентах.
Если вы – продвинутый пользователь, в разделе «Fan Control» можете нарисовать кривую изменений скорости кулера. Это даст возможность и вовремя охлаждать перегревшийся процессор, и поберечь вентилятор, когда его работа «на пределе» не нужна.
MSI Control Center
Установка утилиты MSI CC также помогает управлять кулером процессора ПК на Windows.
После установки и запуска программы переходим в раздел «Green Power» и находим строку «Advanced – Motherboard». Далее находим пункт, через который регулируется работа кулера, и устанавливаем нужные параметры.
У программы есть существенный недостаток – настройки сохраняются только на текущую сессию работы машины. После выключения или перезагрузки компьютера все цифры нужно будет вводить заново.
AMD OverDrive
Разогнать кулер на процессоре можно и ПО AMD OverDrive, если на вашем ноутбуке процессор AMD. Программой можно, помимо увеличения скорости кулера, управлять всем чипсетом.
Отрегулировать скорость вращения лопастей проводится на вкладке «Fan Control». Перемещайте ползунки внизу экрана и устанавливайте желаемые значения. Сохраняются настройки нажатием кнопки «Apply», а на вкладке «Preference» все установленные данные сохраняются для автоматического запуска: «Preference» – «Settings» – «Apply my last settings» (отмечается галочкой) – «Ок».
Riva Tuner
Программа Riva Tunes Если дает возможность управлять работой кулера в ноутбуке с процессором от Intel.

Разгон кулера процессора проводится так же, как и утилитой AMD OverDrive.
Asus Eeectl
В ноутбуках Asus контролировать скорость вращения вентилятора можно программой Asus Eeectl.
После установки программы ее иконка появится на панели задач. Чтобы ее открыть, нужно кликнуть правой кнопкой мышки. Задать количество оборотов лопастей вентилятора можно в пункте меню «FAN» – запишите желаемое значение в % от максимальной скорости и сохраните.
Бывает, что изменить скорость кулера так через По не получается. Это может быть из-за несовместимости утилит с ПО компьютера. Как вариант, в ПК установлен кулер с двухпроводным подключением (2pin). Управление такими устройствами материнской плате не подвластно. Помочь может покупка внешнего механического регулятора «Реобас».
Устанавливается он в лицевую панель на место, предусмотренное для CDRom, и подключается прямо в слот PCI. Сам процесс управления производится вращением механических рукояток.
- Если вы воспользовались одной из программ для регулировки работы кулера, устанавливайте температуру, после достижения которой будет расти скорость вращения лопастей, не выше 50 0 . Задавать увеличение оборотов вентилятора при t, ниже этой, нерентабельно, потому что при нагреве до 50 градусов система работает нормально, а повышение скорости чревато увеличением энергозатратности компьютера и преждевременного износа самого кулера.
- Прежде чем приступать к разгону, прочистите и смажьте винт, замените термопасту. Если увеличить обороты лопастей вентилятора без этого, быстрее всего, устройство сгорит или просто сломается.
- Проверьте, каким коннектором подключен кулер к питанию компьютера или ноутбука. Если это 3 или 4-pin, скачивайте ПО. Если же разъем двухпиновый – возможна только механическая регулировка.
Качайте ПО только с официальных сайтов производителя вашего персонального компьютера – это гарантия того, что вы не подцепите вирус. Также увеличивается шанс совместимости утилиты с вашим ПК.