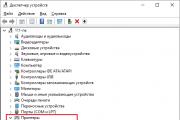Восстановление SD-карт и USB-флешек в среде Windows. Android телефон не видит карту памяти microSD (флешку) Не видит карту памяти microsd что делать
SD-карты еще долгое время будут оставаться популярным форматом хранения данных. Стандарт очень тесно укрепился на рынке фото и видеотехники, а потому потребность в картридерах была, есть и далее будет. Время от времени пользователи сталкиваются с проблемой в работе SD-карт (или в картридерах) в компьютерах на Windows 10. Карточка вставляется в соответствующий порт, но компьютер не может ее распознать и SD-карта не отображается в Проводнике. Это весьма распространенная и довольно-таки неприятная проблема, которую, к счастью, весьма просто починить в подавляющем большинстве случаев. В этой статье вы найдете несколько советов, которые помогут вам, если компьютер не видит карту памяти.
Хотя в этой инструкции мы в основном говорим о SD-картах (те, что покрупнее), инструкция актуальна и для microSD-карт. Современные компьютеры (планшеты Surface, к примеру) в последнее время часто оснащаются слотами для microSD. Советы, описанные в статье, актуальны также для этих устройств.
Компьютер или ноутбук не видит карту памяти - что делать
Для начала вам надо убедиться, что карта работает. Для этого вставьте ее в другое устройство со слотом для SD (или microSD при помощи переходника) карт. Это может быть фотоаппарат, видеокамера, второй компьютер, планшет, смартфон или любой другой девайс, оснащенный соответствующим слотом. Если в этом устройстве карта памяти не распознается или работает с перебоями, значит она либо повреждена, либо нуждается в чистке коннекторов.
Возьмите ватный диск, «ушную палочку» или кусочек ваты, легко смочите их в спирте или соответствующем средстве для чистки (теоретически подойдет обычная вода, но лучше всего с задачей справится либо специальное чистящее средство, либо простой спирт) затем легко пройдитесь по металлическим контактам на обратной стороне карты памяти. Важно: не стоит лить жидкость на карту (этим вы рискуете лишь убить ее) или вставлять ее мокрой в порт. Убедитесь, что контакты сухие и чистые, после чего снова попытайтесь подключить карту памяти к компьютеру.
Проверьте, нет ли загрязнений этой области карты памяти или адаптера, который вы используете.
Если после этой процедуры карта памяти работает в других устройствах, но не работает в компьютере, значит есть смысл также почистить сам слот. Возможно, в нем слишком много пыли, которая не дает компьютеру нормально считывать информацию. Почистить слот для карты памяти в компьютере или ноутбуке можно при помощи сжатого воздуха.
Совет : не стоит дуть в слот. Ваш рот не сможет обеспечить достаточное количество и давление воздуха, чтобы качественно очистить слот от загрязнений. От подобного метода чистки может быть больше вреда, чем пользы, поскольку вы рискуете банально заплевать слот в своем компьютере. Лучше купите сжатый воздух в ближайшем магазине компьютерной техники. Благо, он не дорогой и при этом высокое давление и длинная насадка позволит вам эффективно прочистить глубокий порт для карты памяти, не рискуя при этом заплевать его своими слюнями.
Еще один совет : убедитесь, что вы вставляете карту правильной стороной. На компьютере должно быть изображено, какой стороной надо вставлять карту. В некоторых слотах используется механизм защелкивания для фиксации карты в слоте. В таком компьютере вы не сможете установить карту неправильной стороной, поскольку она не зафиксируется. В других компьютерах подобных механизм может быть не предусмотрен, поэтому убедитесь, что карта памяти установлена правильно. Не стоит применять силу при подключении или изьятии карты, поскольку вы рискуете сломать слот, карту или механизмы фиксации.
Допустим, карта памяти работает, вы вставляете ее правильной стороной, слот в вашем компьютере чистый, но ПК все равно не видит SD-карту. В таком случае есть еще несколько советов, которые должны помочь.
Проверьте, определяется ли карта памяти в интерфейсе управления дисками. Если для карты памяти не назначена буква, накопитель не будет отображаться в Проводнике, хотя физически работает и слот, и карта памяти.

Проверьте, включен ли слот для карты памяти в настройках BIOS вашего компьютера. Иногда бывает, что картридер на материнской плате ПК просто-напросто отключен по каким-то непонятным причинам. Проверить это можно простым погружением в настройки BIOS. Перезагрузите компьютер и во время запуска нажмите F2 / Delete (или другую кнопку, выбранную вашим производителем), чтобы попасть в BIOS. Каждый компьютер имеет свой собственный BIOS (UEFI), который отличается в зависимости от производителя или модели материнской платы, поэтому мы не можем здесь опубликовать все варианты. Вам надо найти раздел с портами и устройствами (Onboard Devices / Miscellaneous Devices и так далее), а затем искать что-то на подобии “Media Card Reader ”, “SD Reader ”, “Enable ExpressCard ” и так далее. Убедитесь, что он включен, после чего сохраните настройки, перезагрузите компьютер и заново попробуйте подключить карту памяти.

Флажок, который отвечает за активацию встроенного слота для SD-карт в BIOS компьютеров Dell. Если флажка нет, порт работать не будет.
В случае с настольными компьютерами возможен также сценарий, когда слот для SD-карт на передней панели корпуса не подключен к материнской плате компьютера. Здесь вам уже придется вскрыть свой корпус (перед этим полностью отключите питание компьютера от розетки) и посмотреть, подключен ли провод от передней панели корпуса к материнской плате. Провод с коннектором на 9 пин должен быть подключен в соответствующую гребенку на материнской плате.
Иногда источником проблемы может быть переходник, который не работает как положено. Это в случае, если вы используете SD-адаптер для microSD-карточек или карты другого формата в паре с переходником. Конечно, лишний адаптер не всегда есть под рукой, но этот вариант также стоит учитывать, если вы никак не можете заставить ваш компьютер работать с картой памяти. Благо, адаптеры стоят сущие копейки и найти их не составит большого труда.
Можно обратиться ко встроенным в систему методам диагностики и устранения неполадок. Возможно, Windows сама сможет найти причину и успешно ее устранить.

Следующий вариант – выключение и включение картридера. Быть может, банальный баг в операционной системе или контроллере повлек за собой выход из строя картридера.

Если своеобразная перезагрузка адаптера не помогла, можно попытаться переустановить или обновить драйвер картридера. Зайдите на сайт вашего производителя и проверьте, нет ли новой версии драйвера. Если есть, загрузите и установите его. Предварительно можно удалить старую версию драйвера в Диспетчере устройств.

Стоит понимать, что ни один из этих методов не поможет, если слот вашего компьютера поврежден или сломан. Если карта памяти работает в других устройствах, но никак не определяется в вашем компьютере даже после всех этих танцев с бубном, значит вам надо обратиться к специалисту, который проверит, физическую исправность порта, отремонтирует или заменит его. Чтобы извлечь из карты информацию, вставьте ее в другое устройство (ту же камеру), а затем подключите ее по USB-кабелю к своему компьютеру, либо перенесите нужные вам данные с другого ПК.
Надеемся, эти советы помогут вам исправить неполадку и вам не придется обращаться в сервисный центр, ремонтировать свой компьютер или менять карту памяти.
Всем нам знакома ситуация при которой SD-карта или Flash-накопитель перестают работать или теряют способность быть распознанными на различных устройствах. Причин тому может быть несколько: устаревший или поврежденный драйвер, наличие вредоносного программного обеспечение, RAW-формат накопителя и ошибка форматирования.
Вне зависимости от неполадки, которая вызвала данную ошибку, исправить ее для вас не составит никаких трудностей. В этой статье мы рассмотрим 3 эффективных способа восстановить видимость SD-карты на компьютере, телефоне или цифровой фотокамере.
Если вы беспокоитесь о потере важных файлов или фотографий, в конце мы расскажем ценную информацию о том как можно восстановить документ любого расширения с отформатированного накопителя, в том числе и SD-карты
Способ №1. Обновите драйвер SD-карты
Первое в чем необходимо удостовериться — актуальность установленного драйвера. Он является важным звеном в функционировании каждого устройства на вашем компьютере, поэтому если он устаревший или поврежденный, это может повлечь за собой некоторые негативные последствия.
1.
2. Откройте Диспетчер устройств . Самый простой способ открыть его — перейдите в Свойства иконки Мой компьютер и выберите параметр Диспетчер устройств , расположенный в левом меню.

3. В появившемся списке найдите Дисковые устройства и разверните меню. Найдите свой диск. В нашем случае это SDHC Card.

4. Щелкните правой кнопкой мыши по имени SD-карты и нажмите клавишу Удалить устройство .
Предупреждение! Не пугайтесь того, что наименование устройства пропадет из списка дисков. Так и должно быть. Это говорит о том, что вы удалили существующий драйвер.

5. Щелкните по параметру Дисковые устройства правой кнопкой мыши и выберите пункт Обновить конфигурацию оборудования .

6. По завершению процесса, ваш диск снова появится в списке устройств и будет пригоден для дальнейшего использования.
Если данный способ вам не помог, перейдите к следующему.
Способ №2. Управление дисками
Этот метод решения вопроса не предлагает сложных путей с необходимостью обновлять ПО или вводить длинный список непонятных команд. Тем не менее он прост и эффективен в использовании.
1. Подключите SD-карту к компьютеру.
2. Откройте утилиту Выполнить при помощи горячих клавиш Win + R и введите команду diskmgmt.msc .

3. Перед вами появится окно приложения Управление дисками , которое в принудительном порядке заставит вашу SD-карту отобразиться в списке установленных устройств.
В этом же окне, при желании, вы можете Открыть содержимое карты всего лишь щелкнув по ее букве правой кнопкой мыши.

В случае если что-то пошло не так и ваша SD-карта по прежнему не видна для компьютера, попробуйте третий способ.
Способ №3. Удалите вредоносное ПО
Нередко причиной большинства зол на наших устройствах становятся вирусы, способные с легкостью заблокировать их функционал. Чтобы исправить неполадку при которой SD-карта по прежнему не хочет “выходить на свет”, в этом методе мы рассмотрим как удалить вызывающий ее вирус.
1. Подключите SD-карту к компьютеру.
2. Откройте меню Пуск и запустите командную строку от имени администратора.

3. В открывшемся окне введите команду attrib -h -r -s /s /d F:\*.*
Вместо F: укажите букву своего диска. Она может быть G: или любой другой, не забудьте проверить в проводнике.

Восстановление данных и форматирование SD-карты
В редких случаях приведенные выше способы могут оказаться неспособными решить возникшую неполадку. Единственным возможным выходом из сложившейся ситуации остается форматирование устройства. Но как же быть с данными?
Если на вашей SD-карте лежат ценные файлы, которые вы не можете себе позволить потерять, воспользуйтесь приложением Starus FAT Recovery. Оно быстро и эффективно восстановит документ любого расширения с устройства FAT-формата и даже сможет вас порадовать находкой старого файла, о котором вы, возможно, уже успели забыть.
1. Подключите SD-карту к компьютеру и запустите программу Starus FAT Recovery . Вас поприветствует Мастер восстановления , автозапуск которого в дальнейшем можно отключить. Нажмите Далее .

2. В этом окне перед вами появится список всех найденных дисков. Выберите устройство, которое нужно просканировать и нажмите Далее .

3. Выберите тип сканирования:
Быстрое сканирование — проводит молниеносную проверку HDD и выявление последних, установленных на него файлов.
Полный анализ — глубокое сканирование устройства, позволяющее обнаружить даже самые старые документы. Такая проверка может занять существенно больше времени, чем быстрое.

4. Удобная функция предпросмотра позволяет изучить файл любого формата перед тем как приступить к его восстановлению. С помощью Starus FAT Recovery вы можете посмотреть изображения, видео и прочесть любой текстовый файл.

5. Выделите файлы, которые вы хотите вернуть, щелкните по любому из них правой кнопкой мыши и нажмите клавишу Восстановить .

Оценить все шансы «вернуть утраченное» Вы можете до момента регистрации инструмента Starus FAT Recovery .
Как восстановить SD-карту или USB-флешку, если компьютер их не видит, не читает или не записывает данные? Проблемы с флеш-накопителями редко обуславливаются их естественным износом. Чаще причинами проблем с ними являются игнорирование пользователями правила безопасного извлечения устройства, эксперименты с различным ПО, в котором участвуют эти флеш-накопители, а также изначально их паршивое качество. Ниже рассмотрим перечень возможных действий, осуществляемых в среде Windows, которые могут решить проблему, если, конечно, причина не кроется в механической поломке. И пойдём мы, друзья, от простого к сложному.
Восстановление SD-карт и USB-флешек в среде Windows
- Примечание: ниже речь пойдёт только о восстановлении работоспособности флеш-накопителей, но никак не о спасении хранящихся на них данных. Это отдельная тема, и на этот счёт на сайте имеется , ещё можете воспользоваться этой программой для . Большая часть предлагаемых ниже способов восстановления SD-карт и флешек приведёт к потере их данных.
1. Аппаратная блокировка
SD-карты, MicroSD-адаптеры и флешки могут быть аппаратно защищены от записи данных или вовсе заблокированы даже для чтения. На таких устройствах имеется переключатель блокировки, который необходимо, соответственно, выставить в положение «Разблокировано».

2. Проблемы, не связанные с самими накопителями
Причиной проблем с SD-картами и флешками может быть политика безопасности Windows. Необходимо узнать, не заблокирован ли доступ к съёмным накопителям (полностью или в части записи данных на них) администратором компьютера. Также нужно проверить картридер или порты USB компьютера. Если с последними всё в порядке – картридер читает другие SD-карты, а с флешкой всё равно возникают проблемы, сколь ни подключай её к другим портам USB, идём дальше.
3. Проводник Windows
Стандартное форматирование средствами проводника Windows может помочь в простеньких случаях типа неудачной записи данных на флешку. Или когда с этой операцией в отношении SD-карт по каким-то причинам не может справиться смартфон, планшет, фотоаппарат или прочее устройство. В любой из актуальных версий Windows в окне проводника на накопителе вызываем контекстное меню, жмём «Форматировать».

Оставляем исходную файловую систему и сначала пробуем провести быстрое форматирование.

Если оно завершается неудачей, повторяем операцию, но уже с полным форматированием (убираем галочку с быстрого).

4. Управление дисками Windows
Процедуру форматирования можно попытаться осуществить в управлении дисками. Для запуска этого инструмента в поле системного поиска вводим:
diskmgmt.msc
В окне управления дисками, ориентируясь на размер накопителя, ищем его среди подключённых к компьютеру дисков. И в контекстном меню, вызванном на нём, запускаем форматирование.

Можно сразу выбирать полное форматирование.

Если на флеш-накопителе существует структура разделов, как на жёстком диске, необходимо удалить каждый из таких разделов. Делается это с помощью опции в контекстном меню «Удалить том».

А затем на месте образовавшегося нераспределённого пространства нужно создать единственный раздел. Для этого в контекстном меню на этом самом нераспределённом пространстве запускаем операцию «Создать новый том» и следуем указаниям пошагового мастера.

5. Программы для низкоуровневого форматирования
Штатные средства форматирования могут не помочь сложных случаях, например, когда флеш-накопители отображаются (в том же проводнике или управлении дисками) как нераспознанные устройства с файловой системой RAW. Последняя обозначает, что либо среда Windows не понимает файловую систему накопителя, либо файловой системы нет как таковой в принципе. Собственно, что и обуславливает проблемы с флешкой или SD-картой при её работе на других устройствах, с другими операционными системами. В подобного рода случаях восстановить флешку помогут сторонние Windows-программы, предназначенные для так называемого низкоуровневого форматирования.
На самом деле низкоуровневое форматирование – это процедура, которая проводится либо в производственных условиях фирм-изготовителей флеш-устройств, либо в серьёзных узкопрофильных сервисах. Разного рода ПО для Windows, заявляющее о такого рода операции, в действительности проводит обычное полное форматирование, но механизмами, отличными от тех, что применяет операционная система. Такие программы хорошо справляются с проблемами флеш-накопителей, если эти проблемы возникают на уровне файловой системы. Рассмотрим две из таких программ.
HDD Low Level Format Tool
http://hddguru.com/software/HDD-LLF-Low-Level-Format-Tool/
Условно-бесплатная портативная программа HDD Low Level Format Tool может форматировать разного типа носители данных, в частности, SD-карты и USB-флешки. После распаковки архива с программой запускаем её, соглашаемся с лицензионными условиями.

Выбираем бесплатное использование.

Непосредственно в окне программы указываем проблемный накопитель и жмём «Continue».


Подтверждаем решение.

Дожидаемся завершения операции и проверяем работу носителя.

SDFormatter
http://flashboot.ru/files/file/355
Полностью бесплатная небольшая программка SDFormatter – ещё один инструмент для так называемого низкоуровневого форматирования. Работает как с SD-картами, так и с USB-флешками. Устанавливаем SDFormatter в систему, запускаем, в графе «Drive» указываем проблемный флеш-накопитель. Жмём «Format».

Программка хочет убедиться в серьёзности наших намерений, жмём «Ок.

Просит не трогать накопитель, пока будет проводиться операция.

По завершении тестируем флешку или SD-карту. Если не помогло, повторяем операцию с настройками полной перезаписи секторов (не что иное, как полное форматирование). Жмём «Option», выбираем «Full (OverWrite)». И также нажимаем внизу «Format».

Если с помощью приведённых выше способов не удалось реанимировать флеш-накопитель, а он ещё находится на гарантии, на этом этапе необходимо остановиться. И не предпринимать больше никаких действий, кроме как обратиться к продавцу с просьбой о замене устройства. Ко всем действиям, что описываются ниже, стоит прибегать лишь тогда, когда уже, по сути, нечего терять. Изложенные ниже инструкции применимы и для USB-флешек, и для SD-, и для MicroSD-карт. Однако в случае с последними вероятность восстановления крайне мала.
6. D-Soft Flash Doctor
D-Soft Flash Doctor проводит так называемое низкоуровневое форматирование, а попутно ещё и обнаруживает повреждённые секторы (ячейки). Ну и, соответственно, умеет их блокировать и заменять резервными. Программа может помочь, когда у флешек или SD-карт возникают сложности с чтением отдельных файлов, попавших на повреждённые секторы. Программа бесплатная, портативная. Официального сайта я не нашёл, но её можно свободно скачать в Интернете.
В окне D-Soft Flash Doctor первым делом нужно запустить сканирование на предмет обнаружения ошибок.

В моём случае повреждённых (битых) секторов не оказалось.

Но если в вашем случае, друзья, результаты сканирования будут иными, и плохие сектора обнаружатся, запускаем процесс восстановления.

В окне проведения этой операции обещается, что процесс не продлится дольше 10 минут, но на самом деле переназначение плохих секторов на накопителе с объёмом больше 4 Гб может занять достаточно много времени. Так что операцию восстановления лучше запускать на ночь.

7. Перепрошивка контроллера памяти
Программы для так называемого низкоуровневого форматирования или их аналоги, в любой иной форме заявляющие о функции реанимации всех типов SD-карт и/или USB-флешек, оказываются бессильны в случае программного сбоя контроллера, когда требуется его перепрошивка. У этой проблемы может быть разная симптоматика, но чаще это либо компьютер полностью не видит накопитель, либо видит, может даже считывать данные, но не может отформатировать никакими средствами. В частности, по причине защиты от записи при том, что аппаратно накопитель не заблокирован.
Добрый день, друзья. Многие хозяева телефонов, у которых установлена операционная система Андроид, часто задаются вопросом – отчего телефон не видит карту памяти MicroSD? Я бы не сказал, что подобные случаи бывают часто, но, что нужно делать, если всё же телефон не видит карту?
Данный процесс может возникнуть из-за ряда причин. Давайте их рассмотрим в этой статье и, самое главное, попробуем он них избавиться. Материал, который я подготовил, поможет вам исправить подобную проблему не только в смартфонах, но и в фотоаппаратах, видеокамерах и прочих гаджетах, в которых присутствует такая карта памяти.
Почему это может быть опасным?
В современных смартфонах имеется своя внутренняя память, а вставная MicroSD необходима для увеличения этой памяти. Представьте неприятную ситуацию. Вы, в качестве основного носителя информации указали именно внешнюю карту, и она неожиданно перестала правильно функционировать. Android просто перестал её видеть. В связи с этим, информация стала отправляться во встроенную память. Разумеется, пространство внутренней памяти быстро забивается, и телефон начинает работать со сбоями.
Представим, вы пришли к выводу, что внешняя карта просто испортилась, и заменили её на другую. Но, проблем в телефоне меньше не стало. В подобных ситуациях люди обычно начинают нервничать. Вывод напрашивается сам, в телефоне проблема не с картой. А с чем тогда? Начинаем решать.
Основные шаги для устранения неполадки
Итак, ваш смартфон перестал видеть карту, что нужно сделать:
- Наиболее распространённый выход, это обычная перезагрузка. Или, просто включаем и выключаем Андроид. Примерно в половине случаев, это помогает. Если нет, тогда перейдем к следующему решению;
- Нужно вынуть батарею. Перед этим, обязательно вначале выключаем смартфон. Далее, подождём минуты две, затем, ставим аккумулятор на место. Далее, производим проверку работы внешней карты;

- Если и второй шаг не помог, вновь отключаем смартфон, вынимаем карту памяти с батареей, осматриваем все контакты. Если где-то замечаем окисление (синий налёт), протираем осторожно ватным тампоном со спиртом (ватку осторожно наматываем на спичку). После этого, возвращаем карту памяти и батарею обратно в слоты смартфона.

Если основные методы устранения ошибки вам не помогли, перейдем к другим мерам.
Неизвестный формат SD
Когда смартфон не замечает карту памяти, очень может быть, что на карте неправильный формат из файловой таблицы. Также, может быть, у неё имеются механические повреждения.
Причины неисправности:
- Владелец карты неправильно её отформатировал и произвёл неправильные настройки;
- Сбилась разметка памяти;
- Карта до этого функционировала в непонятной для телефона файловой системе. У карты особая разметка, которую ваш Android просто не распознаёт.
Как исправить?
У большей части флешек, ёмкость которых превышает 32 ГБ, имеется формат exFAT. Данный формат распознают далеко не все смартфоны (в большей степени старые модели). Отсюда, если у вашей флешки данный формат, необходимо скопировать с неё информацию на компьютер, вернуть карту в телефон, зайти в настройку Recovery, и выбрать команду «Wipe cache partition», чтобы отформатировать карту в формате FAT32 (самый распространённый формат для флешек). Этот формат видят практически все гаджеты.

Изменения формата лучше доверить специалисту, особенно, если вы в этих настройках ничего не понимаете. Так как, если вы нечаянно выберите не ту команду, есть вероятность потерять информацию на смартфоне.
Также, можно применить другой метод, а именно, программу SD Formatter, которую можно установить на компьютер. В компьютер вставляем флешку, и с помощью данного приложения меняем формат. Если в вашем компьютере нет специального отдела для подключения телефонного адаптера, флешку можно подключить через картридер, который сам подключается через обычный USB слот.
Скачать SD Formatter .
Видео как работать с приложением SD Formatter?
Как форматировать телефонную флешку системной утилитой?
Кроме данного приложения, есть возможность поменять формат телефонной флешь карты с помощью Windows.
Подсоединяем смартфон к компьютеру, используя кабель подключения. Но, как я упомянул выше, лучше вставить в компьютер флешку, применив картридер, или напрямую, через слот для телефонной флешки (У меня, к примеру, картридер сгорел, но, слот для флешки есть на принтере. Включаем принтер и вставляем в него флешку. Картридер в этом случае не нужен).

Исходя из строения вашего картридера, вставим в него флешку напрямую, или применим адаптер;

После подсоединения карты памяти к компьютеру, заходим в «Проводник», затем «Мой компьютер» и видим подключение нового диска. У меня это F. Нажимаем на него правой клавишей и выбираем «Быстрое форматирование»;

Часть знатоков советуют произвести формат флешки более низкий, но, с этим делом нужно быть поаккуратнее, т.к. часть телефонных флешь карт плохо совместимы подобными программами.
Как поменять формат карты без компьютера?
В этом случае необходимо применять системные инструменты Андроид. Но, подобные инструменты присутствуют не в каждой версии. Входим в «Настойки», затем в «Память». Стараемся найти команду «Форматировать SD». Данная команда иногда называется «Очистить SD».

Напомню: — после форматирования информация с диска стирается. Если же вы забыли её скопировать, можно попробовать восстановить . Также, запомните, для извлечения флешки, нужно применять безопасное извлечение. Этим вы увеличите жизнь microSD и предотвратите возможные сбои. Хотя, часть программистов уверяют, что в новых системах Windows в безопасном извлечении флешь памяти нет необходимости.
Карта памяти поломалась
Поломаться карта памяти может как механическим путём, так и термическим (перегрев флешки). Из-за этого, она перестаёт нормально функционировать на всех устройствах, в том числе и на компьютере.
Что делать в этом случае?
В этом случае ничего сделать уже нельзя. Выход напрашивается сам собой, — покупка нового диска накопителя. Скорее всего, информацию, записанную на повреждённой карте, уже спасти не удастся. Поэтому, нужно не забывать записывать важную информацию сразу на нескольких носителях. В том числе, и на облаке.
Если у вашей карты памяти ещё остался гарантийный срок, можно попытаться поменять её на аналогичную. Разумеется, без товарного чека здесь не обойтись. Также, визуально она должна прилично выглядеть.
Несовместимость microSD с телефоном
Возможно, вы приобрели флешку нового поколения, а телефончик у вас старой модели. Возможно также, что ёмкость карты больше допустимых показателей для вашего смартфона. На пример, ёмкость многих Самсунгов не более 64 ГБ, а у вас может быть карта на 128 ГБ. Это распространённая проблема, в этом случае, можно только поменять microSD на подобную с меньшим объёмом. Рекомендуется перед покупкой флешки изучить инструкцию к смартфону.
Ноутбук также не замечает флешку
К примеру, вы соединили смартфон с компьютером через шнур, на дисплее смартфона появился выбор путей соединения, установили «Mass Storage». Но, компьютер новый диск не замечает. Что делать? Необходимо отсоединить шнур, снова подсоединить, но, теперь выбрать настройку «Media Device» (MTP). Компьютер карту должен увидеть.

Нет контакта
Может случиться случай, что кто-то нечаянно вставил флешку в слот не правильной стороной, и при этом, делал это настойчиво. Могло произойти повреждение разъёма. Могли отойти контакты. Кроме этого, на карте дорожки могут окислиться и стираться.
В этом случае, необходимо тщательно просмотреть карту, её дорожки, контакты слота, и вставить флешку правильным образом. Если флешка не воспроизводится из-за контактов, то, с этим делом необходимо обращение в центр обслуживания к мастерам.
Смартфон не видит microSD из-за программного сбоя
Какая-то из программ Android не замечает флешку, но, прочие приложения определяют карту без труда и могут записывать на данный диск и воспроизводить с него информацию.
В чем может быть дело? Вполне возможно, программа настроена неправильно. Точнее, в ней указали неправильное место хранения информации. В этом случае, можно зайти в «Параметры» и поменять данные. Такие меры часто помогают убрать проблему из Галереи и Камеры. Я надеюсь, совокупность данных советов поможет вам устранить эту проблему! Успехов!
MicroSD-карты представляют собой карты памяти большой емкости, которые часто используются в телефонах и планшетах. SD-карта считается «установленной» (подключенной), когда мобильное устройство распознало карту и открыло к ней доступ. В большинстве устройств SD-карта монтируется автоматически после ее вставки в слот для microSD-карт. Если вы используете смартфон линейки Galaxy или Android-устройство, вы можете подключить SD-карту вручную посредством меню «Настройки». Если устройство не распознает SD-карту, то, возможно, карта повреждена или имеют место неполадки с самим устройством.
Шаги
Подключение microSD-карты в Android-устройствах
Вставьте microSD-карту в соответствующий слот для карт памяти вашего Android-устройства. Перед этим зарядите батарею устройства и выключите его. Медленно вставляйте карту до тех пор, пока не услышите щелчок. Если вы не можете найти слот для карт памяти, почитайте руководство по эксплуатации устройства или свяжитесь с его производителем.
Включите Android-устройство.
На главном экране нажмите «Настройки». Значок этого приложения имеет вид шестеренки. Нажав «Настройки», откроется экран с настройками устройства; затем нажмите «SD и память устройства».
Нажмите «Переформатировать». Процесс переформатирования подготовит устройство к установке новой карты памяти и займет всего несколько секунд. Если этот процесс затянулся, перезагрузите смартфон и повторите описанные действия еще раз.
По завершении процесса переформатирования нажмите «Подключить SD-карту». Устройство подключит карту памяти и сделает ее доступной для использования. Если кнопка «Подключить SD-карту» не активна, нажмите «Извлечь SD-карту», дождитесь окончания процесса извлечения карты, а затем нажмите «Подключить SD-карту». Этот шаг также поможет вам избавиться от сбоя системы Android, который препятствовал подключению карты памяти.
Включите смартфон. Нажмите кнопку в нижней части смартфона. Если устройство не включается, то, скорее всего, его аккумулятор разряжен. Подключите смартфон к источнику питания и подождите пятнадцать минут, а затем еще раз попробуйте включить его.
На главном экране нажмите «Приложения». Включив смартфон, откроется главный экран. В правом нижнем углу этого экрана найдите значок в виде белой решетки; под значком вы увидите слово «Приложения» (Apps). Щелкните по этому значку.
Нажмите «Настройки». Значок этого приложения имеет вид шестеренки. Нажав «Настройки», откроется новый экран. В верхнем правом углу найдите значок в виде трех белых точек. В устаревших моделях смартфонов Galaxy (4 и более старые) под точками вы увидите слово «Общие» (General). В современных моделях смартофнов Galaxy (5 и новее) под точками вы увидите слово «Дополнительно» (More). Независимо от модели вашего смартфона щелкните по значку в виде трех белых точек.
Нажмите «Память». Нажав на эту кнопку, откроется новый экран. Прокрутите экран вниз и найдите опцию «Подключить SD-карту». Щелкните по этой опции и дождитесь окончания процесса подключения карты. Если опция «Подключить SD-карту» не активна, нажмите «Извлечь SD-карту», дождитесь окончания процесса извлечения карты, а затем нажмите «Подключить SD-карту».
Устранение неполадок с устройством
Извлеките SD-карту из слота для карт памяти вашего устройства. В разделе «Память» нажмите «Извлечь SD-карту». Дождитесь отображения на экране сообщения о том, что карту памяти можно извлечь. Медленно вытащите карту памяти из слота, чтобы не повредить ее.