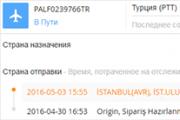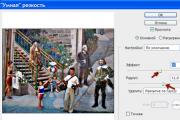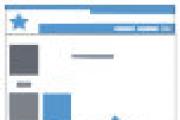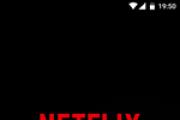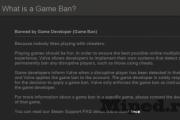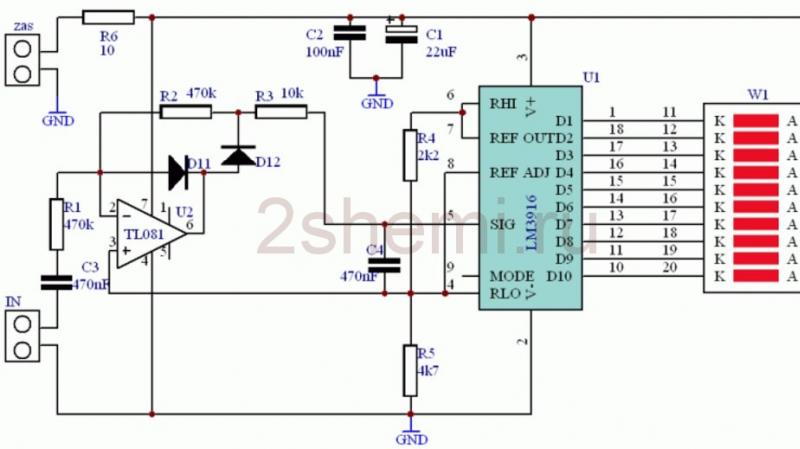Возможности сортировки данных в Excel списком. Горизонтальная сортировка в Excel Сортировка данных таблиц в ms excel
Сортировка данных в Excel – инструмент для представления информации в удобном для пользователя виде.
Числовые значения можно отсортировать по возрастанию и убыванию, текстовые – по алфавиту и в обратном порядке. Доступны варианты – по цвету и шрифту, в произвольном порядке, по нескольким условиям. Сортируются столбцы и строки.
Порядок сортировки в Excel
Существует два способа открыть меню сортировки:
- Щелкнуть правой кнопкой мыши по таблице. Выбрать «Сортировку» и способ.
- Открыть вкладку «Данные» - диалоговое окно «Сортировка».
Часто используемые методы сортировки представлены одной кнопкой на панели задач:
Сортировка таблицы по отдельному столбцу:
- Чтобы программа правильно выполнила задачу, выделяем нужный столбец в диапазоне данных.
- Далее действуем в зависимости от поставленной задачи. Если нужно выполнить простую сортировку по возрастанию/убыванию (алфавиту или обратно), то достаточно нажать соответствующую кнопку на панели задач. Когда диапазон содержит более одного столбца, то Excel открывает диалоговое окно вида: Чтобы сохранилось соответствие значений в строках, выбираем действие «автоматически расширить выделенный диапазон». В противном случае отсортируется только выделенный столбец – структура таблицы нарушится.
Если выделить всю таблицу и выполнить сортировку, то отсортируется первый столбец. Данные в строках станут в соответствии с положением значений в первом столбце.
Сортировка по цвету ячейки и по шрифту
Программа Excel предоставляет пользователю богатые возможности форматирования. Следовательно, можно оперировать разными форматами.
Сделаем в учебной таблице столбец «Итог» и «зальем» ячейки со значениями разными оттенками. Выполним сортировку по цвету:
- Выделяем столбец – правая кнопка мыши – «Сортировка».
- Из предложенного списка выбираем «Сначала ячейки с выделенным цветом».
- Соглашаемся «автоматически расширить диапазон».
Программа отсортировала ячейки по акцентам. Пользователь может самостоятельно выбрать порядок сортировки цвета. Для этого в списке возможностей инструмента выбираем «Настраиваемую сортировку».
В открывшемся окне вводим необходимые параметры:
Здесь можно выбрать порядок представления разных по цвету ячеек.
По такому же принципу сортируются данные по шрифту.
Сортировка в Excel по нескольким столбцам
Как задать порядок вторичной сортировки в Excel? Для решения этой задачи нужно задать несколько условий сортировки.
- Открываем меню «Настраиваемая сортировка». Назначаем первый критерий.
- Нажимаем кнопку «Добавить уровень».
- Появляются окошки для введения данных следующего условия сортировки. Заполняем их.
Программа позволяет добавить сразу несколько критериев чтобы выполнить сортировку в особом порядке.
Сортировка строк в Excel
По умолчанию сортируются данные по столбцам. Как осуществить сортировку по строкам в Excel:
- В диалоговом окне «Настраиваемой сортировки» нажать кнопку «Параметры».
- В открывшемся меню выбрать «Столбцы диапазона».
- Нажать ОК. В окне «Сортировки» появятся поля для заполнения условий по строкам.
Таким образом выполняется сортировка таблицы в Excel по нескольким параметрам.
Случайная сортировка в Excel
Встроенные параметры сортировки не позволяют расположить данные в столбце случайным образом. С этой задачей справится функция СЛЧИС.
Например, нужно расположить в случайном порядке набор неких чисел.
Ставим курсор в соседнюю ячейку (слева-справа, не важно). В строку формул вводим СЛЧИС(). Жмем Enter. Копируем формулу на весь столбец – получаем набор случайных чисел.
Теперь отсортируем полученный столбец по возрастанию /убыванию – значения в исходном диапазоне автоматически расположатся в случайном порядке.
Динамическая сортировка таблицы в MS Excel
Если применить к таблице стандартную сортировку, то при изменении данных она не будет актуальной. Нужно сделать так, чтобы значения сортировались автоматически. Используем формулы.
- Есть набор простых чисел, которые нужно отсортировать по возрастанию.
- Ставим курсор в соседнюю ячейку и вводим формулу: =НАИМЕНЬШИЙ(A:A;СТРОКА(A1)). Именно так. В качестве диапазона указываем весь столбец. А в качестве коэффициента – функцию СТРОКА со ссылкой на первую ячейку.
- Изменим в исходном диапазоне цифру 7 на 25 – «сортировка» по возрастанию тоже изменится.
Если необходимо сделать динамическую сортировку по убыванию, используем функцию НАИБОЛЬШИЙ.
Для динамической сортировки текстовых значений понадобятся формулы массива.
- Исходные данные – перечень неких названий в произвольном порядке. В нашем примере – список фруктов.
- Выделяем столбец и даем ему имя «Фрукты». Для этого в поле имен, что находится возле строки формул вводим нужное нам имя для присвоения его к выделенному диапазону ячеек.
- В соседней ячейке (в примере – в В5) пишем формулу: Так как перед нами формула массива, нажимаем сочетание Ctrl + Shift + Enter. Размножаем формулу на весь столбец.
- Если в исходный столбец будут добавляться строки, то вводим чуть модифицированную формулу: Добавим в диапазон «фрукты» еще одно значение «помело» и проверим:
Скачать формулы сортировки данных в Excel
Впоследствии при добавлении данных в таблицу процесс сортирования будет выполняться автоматически.
Работа с таблицами во многих случаях требует анализа содержащихся в них данных. Excel предоставляет мощные средства для обработки информации, возможность построения статистических отчетов и выборки данных по условию. Но иногда достаточно просто произвести сортировку элементов, чтобы решить поставленную задачу.
Упорядочивание чисел
Сортировка чисел по возрастанию или убыванию – распространенная задача. Она помогает выстроить числовые параметры – количество товаров и клиентов, суммы продаж и доходов, и представить информацию в более наглядном виде. Сделаем в Excel сортировку этих данных.
Например, в таблице файла туристической компании хранится информация о стоимости проживания в отеле. Цена зависит от типа номера и предлагаемого питания. Турист заинтересован в поиске наиболее экономного размещения, поэтому нужно отсортировать данные по возрастанию цены.
Для этого выделяем столбец таблицы «Стоимость, руб.» и заходим на вкладку «Главная». В блоке «Редактирование» находится группа инструментов «Сортировка и фильтр». Выбираем из меню пункт «Сортировка по возрастанию».
Программа, обнаружив наличие связанных столбцов, уточняет, нужно ли выполнять сортировку в Excel только по выделенному полю, или же расширить диапазон.
Выбираем «Расширить», так как мы заинтересованы в упорядочивании полных записей таблицы, и нажимаем «Сортировка». Записи выстроены в порядке возрастания стоимости проживания.
Эта операция выполняется еще проще, если таблица отформатирована по стилю. В таком случае нужно вызвать контекстное меню столбца, щелкнув по выпадающему списку в заголовке графы. В меню находятся аналогичные команды, с помощью которых можно выполнить сортировку в Excel.
Для того чтобы числа были отсортированы верно, обратите внимание на корректность формата данных в столбце. Если значения внесены в таблицу как текст, а не число, выстраивание пройдет не в ожидаемом порядке. В таблице приведен пример сортировки чисел 10, 11, 100, 15, 110, 132 в зависимости от формата данных.
Упорядочивание текста
В Excel сортировка столбцов, содержащих текст, выполняется так же, как и операция с числами. Произведем эту команду в колонке уже известной нам таблицы цен на комнаты в отеле «Питание». Выделяем столбец кликом по его заголовку и открываем панель инструментов «Редактирование» вкладки «Главная». Теперь в выпадающем меню вместо команд сортировки по возрастанию и убыванию расположены команды сортировки от А до Я и наоборот.
Выполняем построение ячеек от А до Я, опять же указывая расширение диапазона операции.
При упорядочивании строковых данных убедитесь в том, что значения не содержат начальных пробелов, так как в таком случае желаемый порядок ячеек будет нарушен. Эта проблема случается, если информация выгружается в файл из другого источника: базы данных, стороннего приложения или другого файла.
Для форматированных таблиц сортировку в Excel выполнить еще проще. Зайдя в контекстное меню заголовка колонки, вы также увидите команды построения ячеек в порядке от А до Я и наоборот.
Упорядочивание дат
Все указанные выше операции, применимые для чисел и строковой информации, используются и для выстраивания дат и времени. Отличие состоит только в наименовании команды, для такого типа данных она называется «Сортировка от старых к новым» и наоборот. Ниже показан пример.
Для дат действует то же правило, что и для чисел: чтобы упорядочивание прошло корректно, убедитесь в том, что сортируемая информация представлена именно в формате даты, а не в текстовом.
Настраиваемые списки
Но не всегда есть возможность выстроить необходимый список штатными средствами, бывает необходимость выполнить сортировку в Excel по полям, к которым не подходит ни один из описанных выше методов. К примеру, в списке дел на неделю мы хотим выстроить задачи по дням недели.
Чтобы выполнить такую сортировку, программа предоставляет возможность использования настраиваемых списков. В MS Excel есть ряд предустановленных списков, одним из которых и является перечень дней недели. Чтобы их посмотреть, зайдите на вкладку «Данные» и найдите панель инструментов сортировки и фильтрации Excel. По кнопке «Сортировка» открывается окно выполнения операции по нескольким столбцам.
В поле «Порядок» выбираем элемент «Настраиваемый список». Из перечня выбираем дни недели и нажимаем ОК.
Упорядочивание по цвету и значкам
Еще одной удобной опцией выстраивания элементов ячейки по порядку является возможность их сортировки по цвету. При этом может использоваться цвет как заливки, так и шрифта текста. В таблице дел обозначим рабочие задачи оранжевым цветом, семейные дела – голубым, праздники – бежево-желтым. И выстроим их по типу.
Для этого заходим в настраиваемую сортировку. Кроме описанного выше способа, можно воспользоваться меню панели «Редактирование» вкладки «Главная». Выбираем из списка команд «Сортировка и фильтр» элемент «Настраиваемая сортировка».
Выбираем поле «Задача», тип «Цвет ячейки» и устанавливаем оранжевый цвет сверху. Чтобы домашние дела находились внизу списка, добавляем еще один уровень и для тех же параметров устанавливаем голубой цвет снизу.
Этот способ позволяет упорядочивать элементы таблицы и по значкам. Например, мы можем пометить отдельные задачи восклицательным знаком как важные и выводить их в начале списка.
Выше мы описали, как в Excel сделать сортировку данных разных типов, используя цвет ячеек и шрифта текста и пометки в строках. Надеемся, эта информация поможет вам в работе с программой.
Событие Worksheet_Change не реагирует на пересчет формул.
Если диапазоны, на которые ссылаются формулы, находятся далеко от таблицы (или на других листах) и их нельзя включить в проверяемый диапазон Target, можно использовать событие пересчета листа:
Private Sub Worksheet_Calculate() Application.EnableEvents = False .CurrentRegion.Sort , xlDescending, Header:=xlYes Application.EnableEvents = True End Sub
Application.EnableEvents - чтобы избежать зацикливания, на время сортировки отключаем события листа.
Сортировка будет происходить при пересчете формул. Чтобы пересчет происходил и при ручном изменении данных, в произвольную ячейку нужно добавить формулу с летучей функцией (летучая - пересчитывается при любом изменении на листе), например:
СЕГОДНЯ()
Недостаток данного решения - сортировка включается при любом изменении на листе.
Если пересчет формул происходит не часто, можно параллельно с Worksheet_Change использовать событие активации листа - Worksheet_Activate
Рассмотрев возможности простой сортировки в предыдущей статье, решил написать . Например, как сортировать в Excel по столбцам? Сортировка столбцов таблицы в несколько условий и даже по заданным параметрам — не такая уж сложная задача. Подробно об этом можно прочитать в нашей статье.
Начнем с самого интересного, на мой взгляд. Как сортировать в Excel по столбцам, т.е. чтобы значения выстроились в нужном порядке по столбцам т.е. заголовок в первом столбце (а по умолчанию Excel всегда сортирует по строкам). Все как всегда просто, если знаешь как.
Выделяем таблицу. Главная — блок Редактирование — Сортировка — Настраиваемая сортировка — Параметры

В открывшемся окне (картинка в заголовке) выбираем столбцы диапазона. Все, теперь сортировка будет проходить по строкам.
Так же возможно задать дополнительный параметр — учитывать регистр (т.е. учитывать большие и малые буквы). Что очень удобно, если нужно найти, например неверно написанные имена или фамилии.
Настраиваемый список или заданные параметры сортировки
Часто необходимо сортировать данные не по алфавиту или от большего к меньшему, а, например, по дням недели (или по заданным вами параметрам — по филиалам, например). Для этого в столбце Порядок (рисунок 2), выбираем настраиваемый список.
Открывается новое окно.
Как видите, здесь уже заданы дни недели, месяца и прочее. А вам нужно добавить филиалы, например, МСК, СПБ, РНД, НСБ и так далее. Заносим все что нужно в окно Элементы списка: и жмем кнопку Добавить. Разделять можно как пробелом, так и запятой. А такой пользовательский список будет доступен и в других файлах Excel. Т.е. вы можете единоразово задать свою значимость объектов для сортировки.
Сортировка. Горячие клавиши
К сожалению простого сочетания клавиш не предусмотрено. НО! Всегда есть выход для Excel 2007 и выше — управление лентой команд. нажмите Alt. Появятся буквы, обозначающие команды.

Сортировка в Excel - это встроенная функция анализа данных. С помощью нее можно выставить фамилии в алфавитном порядке, отсортировать средний балл абитуриентов по возрастанию или убыванию, задать порядок строк в зависимости от цвета или значка и т.д. Также с помощью этой функции можно быстро придать таблице удобный вид, что позволит пользователю быстрее находить необходимую информацию, анализировать ее и принимать решения.
Сортировка строк в Excel
Нажмите, чтобы добавить данные, форматировать диаграммы и перемещаться по большим электронным таблицам. Не беспокойтесь о сохранении. Информация выводит вас на нужную вам функцию. На больших планшетах, ноутбуках и настольных компьютерах вы можете бесплатно просматривать электронные таблицы. Функции подразделяются на следующие категории. Функции надстройки и автоматизации.
Они позволяют обрабатывать данные из сводных таблиц или динамических ссылок. Используется для расширенного анализа в кубах информации. Они используются, когда требуется разместить текущую дату и время на листе. Можно получить день недели, год, номер недели и многое другое.
Видео по использованию сортировки Excel
Что можно сортировать?
Excel умеет сортировать данные по тексту (в алфавитном порядке или наоборот), числам (по возрастанию или по убыванию), по дате и времени (от новых к старым, и наоборот). Сортировать можно как по одному столбцу, так и одновременно по нескольким. Например, сначала можно отсортировать всех клиентов в алфавитном порядке, а затем - по общей сумме их покупок. Кроме того, Эксель может сортировать по настраиваемым спискам или по формату (цвет ячейки, цвет текста и т.д.). Обычно сортировка применяется только по колонкам, но есть возможность применять эту функцию и к строкам.
Они позволяют делать расчеты, относящиеся к области техники, а также модели, основанные на формулах, используемых в технике. Они служат для расчета и финансовой отчетности. Они указывают характеристики состояния разных частей вашей таблицы, это позволяет проверить, является ли ячейка пустой или нет, и другие функции.
Они используются для сравнения значений и получения истинного или ложного результата в соответствии с сопоставлением. Функции поиска и ссылки. Они позволяют находить данные в соответствии с критериями, установленными в поиске. Математические и тригонометрические функции.
Все указанные настройки этой опции сохраняются вместе с книгой Excel, что позволяет повторно сортировать информацию при открытии книги (если необходимо).
Сортировка данных в Excel
Сортировку в Экселе условно можно разделить на простую и сложную. Простой считается сортировка по возрастанию или по убыванию.
Они позволяют проводить статистические вычисления, такие как расчет медианной, медианной дисперсии, стандартного отклонения и более связанных функций. Текстовые функции позволяют работать с буквенно-цифровыми данными, позволяют сравнивать текст, изменять форматирование, изменять заглавные или строчные буквы, объединять текст и многое другое.
Пользовательские функции. Когда вы сортируете информацию в электронной таблице, вы можете просматривать данные так, как вы хотите, и быстро находить значения. Вы можете сортировать диапазон или таблицу данных в одном или нескольких столбцах данных; Например, вы можете сортировать сотрудников сначала по отделам, а затем по фамилии.
Существует 2 основных типа сортировки - по возрастанию и по убыванию
Итак, перед тем как начать, необходимо открыть Excel и заполнить какой-то информацией. К примеру, можно заполнить 10 ячеек цифрами от 1 до 10. Теперь нужно выделить весь столбец (в данном случае - все 10 ячеек) и выбрать в панели меню пункты «Данные - Сортировка». Откроется новое окно, в котором надо указать, как отсортировать информацию, по возрастанию или по убыванию. Можно, например, выбрать пункт «по убыванию» и нажать кнопку «ОК». Теперь числа будут идти от 10 и до 1. Можно снова открыть окно сортировки и выбрать «по возрастанию» - числа будут идти от 1 до 10. Также эта процедура может выполняться одновременно по 3 колонкам. Хотя такую сортировку лучше выполнять.
Сокращение обязанностей автоматического перевода: эта статья была переведена с помощью компьютерной системы без вмешательства человека. Поскольку эта статья была переведена с автоматическим переводом, возможно, что она содержит ошибки словарного запаса, синтаксиса или грамматики. Для справки вы можете найти английскую версию этой статьи. . Не могли бы вы показать нам, как? Большое вам спасибо за вашу помощь, С уважением, Мария. Вы знаете, что действие фильтрации заключается в том, чтобы сохранить часть интересующей вас информации, а остальная часть данных скрыта.
Для примера можно создать таблицу, в которой будет храниться информация о товаре на складе. Таблица будет состоять из 3 колонок: наименование, цвет, количество. Товары нужно написать так, чтобы одной и той же категории было несколько. К примеру, ботинки мужские черные (3 модели), ботинки мужские красные (2 модели), туфли женские белые (4 модели) и т.д. Количество может быть любое.
Эта таблица будет не более чем именами полей в форме заголовка и несколькими записями ниже. Для быстрого и легкого фильтрования имеются автоматические фильтры. Это те стрелки, которые появляются в каждом имени поля, в заголовке таблицы и что им нужно очень мало объяснений, чтобы использовать их.
С этого момента вы можете использовать фильтры на досуге. В той же стрелке у вас есть опция «Все», чтобы удалить прикладной фильтр, или вы также можете перейти в меню «Данные», «Фильтровать», «Показать все», чтобы удалить все фильтры, которые у вас есть, и убедиться, что таблица впереди завершена. Если вы понимаете из стрелок фильтра, вы также можете сортировать восходящее или нисходящее по этому полю.
Итак, чтобы включить автофильтр, необходимо выделить весь лист и в панели меню выбрать пункты «Данные - Фильтр - Автофильтр». В ячейках с названиями столбцов (наименование, количество и пр.) должен появиться небольшой значок, при нажатии на который откроется выпадающий список. Наличие такой стрелочки означает, что автофильтр включен правильно. В этом списке можно отсортировать данные по убыванию или по возрастанию, указать, чтобы в таблице отображались только первые 10 наименований (в данном примере эта опция не сработает) или чтобы показывало какой-то определенный товар (например, ботинки мужские). Также можно выбрать пункт «Условие» и указать, например, чтобы программа отобразила все товары, количество которых меньше или равно 10.
Расширенные фильтры: три важных преимущества
Вы также должны поместить себя в ячейку таблицы и перейти на вкладку «Данные», «Сортировка и фильтр» и нажать кнопку «Фильтр». Таким образом у вас будут знаменитые стрелы. Однако усовершенствованные фильтры не так прямо и так удобны в использовании. Итак, каковы причины их использования? По сути, есть три преимущества усовершенствованных фильтров по сравнению с автофильтрами.
Надстройка для сортировки данных в Excel
Например, мне нужен список студентов, которые набрали более 5 баллов по математике и более 7 в среднем, но только в третьем триместре. Второе преимущество расширенных фильтров - возможность извлечь результат фильтра в другом месте, то есть не «испортить» исходную таблицу. Таким образом, таблица остается неповрежденной, а результат отражается в другой области, даже на другом листе, хотя кажется априори, что он не может. Когда вы получите результат в другой области, вы также можете выбрать поля, которые вы хотите отобразить в отфильтрованной таблице, это будет третьим преимуществом в моем представлении.
Если стрелочка автофильтра окрашена в синий цвет, это означает, что данная колонка уже была отсортирована.
Хитрости сортировки
Допустим, что у пользователя есть таблица, в которой присутствует столбец с названиями месяцев года. И когда необходимо отсортировать его, к примеру, по возрастанию, получается примерно так: август, апрель, декабрь и т.д. А хотелось бы, чтобы сортировка происходила в привычной последовательности, т.е. январь, февраль, март и т.д. Сделать это можно с помощью особой настройки по пользовательскому листу.
Фильтрация данных в Excel
Каков диапазон критериев? Это набор ячеек, где будут установлены условия для фильтрации таблицы. Он состоит из названий полей, которые вы хотите задать и на условиях. Например, если мне нужно принять студентов из Мадрида в течение 30 лет, должно быть где-то на листе что-то вроде следующего.
Сортировка по столбцам
Слово «Город» и «Возраст» должно быть написано так же, как в заголовке исходной таблицы, поэтому лучше всего использовать копию и вставку. На изображении выше вы скажете, что хотите, чтобы ученики, чей город - «Мадрид» и «им более 30 лет, но совсем другое - спросить о Мадриде» или которым больше 30 лет, в этом случае диапазон критериев. В этой игре вы должны быть осторожны с нашим способом говорить, что иногда, кажется, противоречит этим правилам. Как вы выбираете студентов из Мадрида и Севильи более 30 лет?
Для этого необходимо выделить всю таблицу, открыть окно сортировки и в поле «Порядок» указать пункт «Настраиваемый список». Откроется новое окно, где можно выбрать нужную последовательность месяцев в году. Если такого списка нет (например, название месяцев на английском), то его можно создать самому, выбрав опцию «Новый список».
Сортировка по нескольким столбцам
Следующим образом. Вы знаете, что звездочка обычно является универсальным шаблоном, и вы можете использовать его для замены любой строки символов неопределенной длины. Ну, пока теория, но как этот процесс выполняется? Предположим, у вас есть стол в Упражнении 11 впереди, и вас попросят все продукты категории «Напитки» дороже 15 евро. Понятно, что нам нужно сделать ряд критериев с некоторым полем, содержащим цену, а другое - с указанием категории. В этом случае перейдите в заголовок таблицы и скопируйте поля «Категория» и «Цена за единицу» и вставьте их, например, в конце таблицы, в ячейке А ниже введите критерии, чтобы они были такими же, как на изображении.
Отсортировать данные совсем не трудно. Зато в результате можно получить удобную таблицу или отчет для быстрого просмотра необходимой информации и принятия решения.
Сортировка данных в Excel – инструмент для представления информации в удобном для пользователя виде.
Но, вопрос, хотите ли вы, чтобы результат содержал все поля исходной таблицы или несколько столбцов, которые вы выбрали? У вас уже есть все необходимые компоненты для выполнения расширенного фильтра: оригинальная таблица, диапазон критериев и зона результатов с выбранным вами заголовком.
На мой вкус есть детали, которые, хотя и не являются существенными, помогут вам ускорить процесс, особенно если вам нужно сделать несколько фильтров. Лучше всего указывать имя диапазона таблицы, поэтому вы можете использовать это имя каждый раз, когда вам нужно фильтровать, и вам нужно обратиться к таблице. Таким образом вы просто называете диапазон. Отлично, со всем этим мы увидим процесс применения усовершенствованного фильтра.
Числовые значения можно отсортировать по возрастанию и убыванию, текстовые – по алфавиту и в обратном порядке. Доступны варианты – по цвету и шрифту, в произвольном порядке, по нескольким условиям. Сортируются столбцы и строки.
Порядок сортировки в Excel
Существует два способа открыть меню сортировки:

Часто используемые методы сортировки представлены одной кнопкой на панели задач:
Если вы находитесь в любом месте листа, вы должны перейти в меню «Данные», «Фильтр», «Расширенный фильтр», появится окно следующего вида. Вы можете сделать это, поместив каждое поле в диалоговое окно и выбрав диапазон с помощью мыши без ввода. Тот факт, что ссылки появляются с долларами или без них, не имеет значения, но обратите внимание, что для указания диапазона списка мне не нужно было ничего выбирать, мне просто нужно было написать имя ранга, которое мы дали: «продукты».
И если вы захотите, это другой лист, кроме оригинальной таблицы? То есть, что, если у вас есть таблица на одном листе, но копирует заголовок полей, которые вы хотите получить на другом листе? Многие скажут мне, что вы не можете, потому что вы пробовали, и появляется следующее предупреждение.

Сортировка таблицы по отдельному столбцу:


Если выделить всю таблицу и выполнить сортировку, то отсортируется первый столбец. Данные в строках станут в соответствии с положением значений в первом столбце.
Итак, сделаем целевой лист активным. То есть процесс начинается с листа адресата. У вас есть оригинальная таблица или список на одном листе, и вы хотите, чтобы результат перешел на другой лист, ну, положите себя в любую ячейку на этом другом листе, прежде чем войти в меню «Данные», фильтр, расширенный фильтр. Таким образом, вы делаете весь процесс из листа адресата.
Кстати, что произойдет, если вы не поместите ничего в раздел диапазона критериев? Хорошо, что вы будете делать расширенный фильтр без критериев, то есть вы получите результат всех записей, которые находятся в исходной таблице, и полей, которые вы выбрали в «Копировать в».
Сортировка по цвету ячейки и по шрифту
Программа Excel предоставляет пользователю богатые возможности форматирования. Следовательно, можно оперировать разными форматами.
Сделаем в учебной таблице столбец «Итог» и «зальем» ячейки со значениями разными оттенками. Выполним сортировку по цвету:


Программа отсортировала ячейки по акцентам. Пользователь может самостоятельно выбрать порядок сортировки цвета. Для этого в списке возможностей инструмента выбираем «Настраиваемую сортировку».
Что делать, если вы не создаете заголовок с полями, которые вы хотите получить в результате? У вас будет фильтр с записями, которые соответствуют диапазону критериев, но со всеми полями исходной таблицы в результате указанной ячейки. В обоих случаях вы найдете вкладку «Данные», «Сортировка» и «Фильтр». Там вы увидите кнопку «Дополнительно».
Если вы пришли сюда, не засунув голову на компьютер, вы узнали что-то новое. Чтобы узнать ее, следуйте приведенным ниже сведениям. В качестве практического примера для лучшего сжатия мы имеем на картинке ниже таблицу, содержащую список имен бегунов в соревновании по легкой атлетике и с классификацией бегунов в данном случае.

В открывшемся окне вводим необходимые параметры:

Здесь можно выбрать порядок представления разных по цвету ячеек.
По такому же принципу сортируются данные по шрифту.
Сортировка в Excel по нескольким столбцам
Как задать порядок вторичной сортировки в Excel? Для решения этой задачи нужно задать несколько условий сортировки.
Обратите внимание, что классификация еще не показана, и в этом случае нам нужно знать порядок прибытия каждого спортсмена, не вычисляя их соответствующие расы. Порядок: В этом случае, если мы вставим значение 0, будет возвращено значение позиции номера в списке. Если введенное значение равно единице, значение позиции номера будет возвращено поэтапно.
В приведенном ниже примере мы используем формулу так, чтобы значение отображалось постепенно. Обратите внимание на изображение выше, что функция вернула значение конечной позиции маркера бегуна. То есть, исходя из времени прибытия всех коридоров, содержащихся во временной матрице, функция приносила упорядоченное значение постепенно.

Программа позволяет добавить сразу несколько критериев чтобы выполнить сортировку в особом порядке.
Сортировка строк в Excel
По умолчанию сортируются данные по столбцам. Как осуществить сортировку по строкам в Excel:

Таким образом выполняется сортировка таблицы в Excel по нескольким параметрам.
Чтобы воспроизвести функцию для других спортсменов, необходимо заблокировать ячейки, относящиеся к временному интервалу. В этом случае мы будем использовать знак доллара, как показано на изображении ниже, чтобы при копировании формулы не было ошибок. Чтобы воспроизвести формулу для других спортсменов, просто перетащите первую ячейку на другие, используя дескриптор заполнения.
Для лучшей визуализации и понимания мы также можем использовать инструмент «Сортировка и фильтр», расположенный на вкладке «Домашняя страница » в группе инструментов «Редактировать». Итак, просто выберите любую ячейку со значениями в таблице и выберите порядок сортировки для формирования увеличения или уменьшения, как показано ниже.
Случайная сортировка в Excel
Встроенные параметры сортировки не позволяют расположить данные в столбце случайным образом. С этой задачей справится функция СЛЧИС.
Например, нужно расположить в случайном порядке набор неких чисел.
Ставим курсор в соседнюю ячейку (слева-справа, не важно). В строку формул вводим СЛЧИС(). Жмем Enter. Копируем формулу на весь столбец – получаем набор случайных чисел.

Теперь отсортируем полученный столбец по возрастанию /убыванию – значения в исходном диапазоне автоматически расположатся в случайном порядке.
Динамическая сортировка таблицы в MS Excel
Если применить к таблице стандартную сортировку, то при изменении данных она не будет актуальной. Нужно сделать так, чтобы значения сортировались автоматически. Используем формулы.

Если необходимо сделать динамическую сортировку по убыванию, используем функцию НАИБОЛЬШИЙ.
Для динамической сортировки текстовых значений понадобятся формулы массива.

Впоследствии при добавлении данных в таблицу процесс сортирования будет выполняться автоматически.
При сортировке данных в Excel Вы можете столкнуться с необходимостью отсортировать данные одновременно по нескольким столбцам. Вот как раз сегодня я расскажу как это можно сделать.
За пример возьмем таблицу, в которой имеется список продуктов с их стоимостью и сроком годности. Задача - отсортировать продукты в алфавитном порядке и по сроку годности.
Выделяем все ячейки таблицы, к которой мы будем применять сортировку. В нашем случае, можно просто встать на любую ячейку внутри диапазона. Далее на вкладке Главная щелкаем по иконке Сортировка и фильтр и из выпадающего меню выбираем пункт Настраиваемая сортировка .

Откроется окно настройки сортировки. Первым делом нужно убедиться, что стоит галочка Мои данные содержат заголовки . Эта настройка позволяет убрать первую строку из диапазона и не участвовать ей в будущей фильтрации.

Теперь будем добавлять столбцы, по которым будет идти сортировка. Первым, в нашем случае, идет столбец Продукты . В поле Сортировка выставляем Значение и устанавливаем Порядок от А до Я .


Теперь продукты будут сортироваться сначала по первому столбцу и дополнительно по второму. При этом вторая сортировка не оказывает влияние на первую. Таким же образом можно осуществлять сортировку и по большему количеству столбцов.

Кстати, сортировка может также осуществляться и по строкам. Как это сделать я расскажу в следующем уроке.
В двух предыдущих уроках мы удаляли дубликаты. Прочитать об этом можно и . В этом уроке мы будем осуществлять поиск дубликатов .
В этом уроке расскажу как закрепить шапку на каждой странице Excel. Это может понадобиться в том случае, если вы работаете с большими по размеру таблицами. Обычно при их распечатке выходят документы с большим количеством страниц и для того, чтобы было удобно с ними работать, необходимо сохранить шапку таблицы на каждом листе.
В этом уроке расскажу как поставить в начале ячейки знак плюс или ноль перед числом в Excel. Давайте представим ситацию, что вам необходимо ввести в ячейку номер телефона в формате "+7 987...". В обычном состоянии программа Эксель просто удалит этот знак плюс.
Сортировка данных в Excel весьма полезный инструмент, улучшающий восприятие представленной информации. Прежде, чем перейти к разбору интерфейса, разберем порядок сортировки приложения:
- Первыми идут цифры от меньшего к большему;
- Затем идут специальные символы ($, %, * и т.д.);
- За ними следуют знаки препинания;
- Далее начинаются алфавиты, сначала английский, затем русский. Также не учитывается регистр, т.е. заглавные и прописные буквы равны друг другу (А=а).
Для того чтобы выполнить упорядочивание, пройдите на вкладку «Данные» и выберите раздел «Сортировка и фильтр». Для сортировки предназначено 3 значка:
Сортировка по возрастанию (от А до Я), по убыванию (от Я до А) и значок сортировки для задания условий по нескольким столбцам одновременно.
Рассмотрим все пункты подробнее.
Для того чтобы в эксель отсортировать диапазон ячеек, предварительно выделите его, затем кликните по необходимому значку. Учтите, что самая верхняя ячейка в выделенном диапазоне будет воспринята как шапка таблицы, т.е. отсортирована не будет и останется на прежнем месте. Также, если рядом с выделенным диапазоном имеются другие заполненные ячейки, то программой будет выведено следующее окно:

Если Вами будет выбран первый вариант, то строки таблицы сохранят свою целостность. Если второй, то данные вне диапазона сортировки останутся нетронутыми. На рисунках приведены результаты до и после сортировки для двух вариантов.
Исходное состояние:

Установка порядка первого столбца таблицы при выборе первого варианта:

Как видно строки сохранили свою целостность, и имена по-прежнему соответствуют своим фамилиям.
Те же самые действия, но при выборе второго варианта:

Сортировка также произведена по первому столбцу, за исключением того, что второй столбец не сместился относительно отсортированных ячеек.
Выбирайте сразу необходимый диапазон для сортировки, чтобы Excel не предлагал Вам автоматически его расширить. Столбец, с которого Вы начнете выделение диапазона, будет являться столбцом для условий сортировки.
Если возникла необходимость задать порядок по нескольким столбцам, то в этом поможет значок «Сортировка», который уже упоминался. Выделите диапазон, который необходимо упорядочить. В данном случае неважно, с какого столбца он начнет выделяться, т.к. условия и столбцы будут задаваться вручную. Для примера будем использовать следующую таблицу:

Мы специально будем использовать такие данные, чтобы наглядно отобразить, как Excel осуществляет сортировку.
Выделите диапазон нашей таблицы и кликните по значку "Сорировка". Появится следующее окно:

Изначально первый уровень сортировки уже добавлен. В выпадающем списке выберите нужный столбец. В качестве его названия служит верхняя («шапка»).
В следующем выпадающем списке можно выбрать, по каким параметрам сортировать диапазон. Например, если Вы использовали заливку для ячеек или меняли цвет шрифта, то возможно задать порядок по данным параметрам.
Следующий выпадающий список задает порядок: по возрастанию, по убыванию и т.п.
Для добавления второго и последующих столбцов для сортировки воспользуйтесь кнопкой «Добавить уровень» и задайте для него параметры.
Для нашего примера используем трехуровневую сортировку. Для первого уровня зададим сортировку по «Столбец1», порядок «От Я до А». Для второго уровня зададим сортировку по «Столбец2», порядок «По возрастанию». Для третьего уровня по «Столбец3», порядок «По убыванию». Параметры для сортировки везде «значения».
Рассмотрим получившийся результат:

Сначала сортировка прошла по первому столбцу (первый уровень), выделив данные в определенные поддиапазоны (в красной рамке). Далее происходит сортировка второго уровня, но данные сортируются только в пределах определенных первым уровнем поддиапазонов. Отсортировав второй уровень, вновь определяются поддиапазоны (в синей рамке). Затем сортировка происходит по третьему уровню по такому же алгоритму.
Таким образом, можно задавать сортировку в Excel по значительному количеству столбцов.
Также в окне сортировки можно задавать различные параметры.