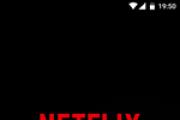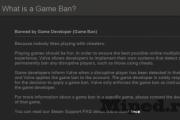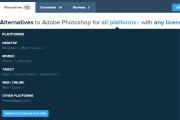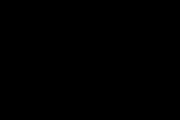Температура процессора ноутбука — нормальный показатель, что делать если повышается. Какой должна быть температура процессора Какая температура процессора считается нормальной для ноутбука
Многие пользователи после просмотра моего видео-урока " ", задают мне примерно следующий вопрос: Нормально ли, что у моего компьютера или ноутбука, та или иная температура? В некоторых случаях в их вопросе звучит температура 40 градусов по Цельсию, а в некоторых и все 100.
В этом уроке давайте разбираться с этим вопросом и решать, что делать если температура очень высокая.
Первым делом давайте разберемся, как посмотреть текущую температуру процессора, видеокарты и жёстких дисков. Я для этих целей всегда советую программу AIDA64. Скачайте её и установите.
После запуска программы нам нужно открыть раздел Компьютер , затем Датчики .

Здесь нас интересуют следующие строчки:
ЦП (процессор) – 37 градусов.
ДИОД ГП (видеокарта) – 33 градуса
И то что ниже это жесткие диски. В моём случае их 3 штуки. Температура до 30 градусов.
Эта температура при простое, то есть когда мы особо ничем компьютер не нагружаем. Чтобы узнать какая температура будет при нагрузке, нужно зайти в современную игрушку и поиграть 15 минут. Потом свернуть окно игры и сразу обратить внимание на температуру в AIDA64 (программма, естественно, перед входом в игру уже должна быть запущена) .
А теперь давайте рассмотрим, какая температура является нормальной , а какая недопустима и требует нашего вмешательства для решения проблем.
Температура процессора
 Если Вы компьютер или ноутбук особо не нагружаете, то температура процессора должна быть примерно 40 градусов
. При нагрузке, например, в играх или при обработке видео, температура не должна превышать 70 градусов
. Более 70 градусов это уже перегрев и такая температура как минимум будет вызывать торможения в системе! Если не решить вопрос с охлаждением, то процессор может выйти из строя!
Если Вы компьютер или ноутбук особо не нагружаете, то температура процессора должна быть примерно 40 градусов
. При нагрузке, например, в играх или при обработке видео, температура не должна превышать 70 градусов
. Более 70 градусов это уже перегрев и такая температура как минимум будет вызывать торможения в системе! Если не решить вопрос с охлаждением, то процессор может выйти из строя!
Температура видеокарты
Как и в случае с процессором при простое температура видеокарты должна быть примерно 40 градусов . При нагрузках она может сильно нагреваться и здесь допустима температура 80 градусов . Некоторые игровые видеокарты выдерживают температуру в пределах 90 градусов. То, что выше, это уже это перегрев!

Температура жесткого диска
На компьютере жесткий диск не должен превышать температуру в 40 градусов. Если это ноутбук, то здесь нагрев допустим до 50 градусов!

Что делать при высокой температуре?
 Если Вы заметили, что температура комплетующих достаточно высокая
, то первым делом нужно почистить компьютер (ноутбук) от пыли, намазать свежую термопасту и в некоторых случаях добавить, либо же заменить кулер. Например, может быть так, что у вас стоит стандартный кулер на процессоре и он не так хорошо охлаждает мощный процессор в требовательных играх. В данном случае нужно купить хорошее охлаждение. Также может понадобиться дополнительный кулер в корпус для отвода тепла!
Если Вы заметили, что температура комплетующих достаточно высокая
, то первым делом нужно почистить компьютер (ноутбук) от пыли, намазать свежую термопасту и в некоторых случаях добавить, либо же заменить кулер. Например, может быть так, что у вас стоит стандартный кулер на процессоре и он не так хорошо охлаждает мощный процессор в требовательных играх. В данном случае нужно купить хорошее охлаждение. Также может понадобиться дополнительный кулер в корпус для отвода тепла!
Я уже упоминал, что для различных комплектующих максимальная температура может отличаться. Поэтому не верьте дословно каждому моему слову, которые были озвучены в описании максимальной температуры для тех или иных типов комплектующих. Лучше посетите официальные сайты деталей, которые вы используете или почитайте форумы, и я уверен вы найдёте там много полезной информации.
ИТОГИТемпература процессора
При простое до 40
При нагрузке до 70
Температура видеокарты
При простое до 40
При нагрузке до 80 (90)
Температура жесткого диска
На компьютере до 40 градусов
На ноутбуке до 50
 Всем приветандр Поговорим мы о процах, а вернее о их температурах, какая нормальная, а какая уже ненормальная. Значит тут есть такой момент, что вообще, вот мое мнение, что высокая температура процессора, это плохо. Кто и чтобы не говорил, это плохо, это явно не на пользу ни процу ни вообще компу. Дело в том, что сам проц например может спокойно работать и при 60-ти градусах, верно? Ну вот, а тепло, которое он выделяет, то оно будет попадать в сам компьютерный корпус. Ну и если охлаждение продумано хорошо, это отлично, но бывает такое, что охлаждение не особо то и продумано.. В итоге в самом корпусе компа становится жарко, и все устройства, видеокарта, жесткий диск, то у всех них немного повышается температура…
Всем приветандр Поговорим мы о процах, а вернее о их температурах, какая нормальная, а какая уже ненормальная. Значит тут есть такой момент, что вообще, вот мое мнение, что высокая температура процессора, это плохо. Кто и чтобы не говорил, это плохо, это явно не на пользу ни процу ни вообще компу. Дело в том, что сам проц например может спокойно работать и при 60-ти градусах, верно? Ну вот, а тепло, которое он выделяет, то оно будет попадать в сам компьютерный корпус. Ну и если охлаждение продумано хорошо, это отлично, но бывает такое, что охлаждение не особо то и продумано.. В итоге в самом корпусе компа становится жарко, и все устройства, видеокарта, жесткий диск, то у всех них немного повышается температура…
Самому процу до 60-ти градусов ничего не будет. Жесткий диск спокойно может работать до 40-ка градусов, если температура будет больше, то тоже будет работать скорее всего спокойно. Но вот после 50-ти жесткий уже может подглюкивать… А если в таком режиме будет работать и дальше, то глюков будет все больше…
Про видеокарту вообще молчу, она сама по себе греется нехило, ну это я имею ввиду игровую видюху. Игровые вообще-то греются больше чем сам проц и потребляют энергии тоже больше. Поэтому что нужно сделать, ну то есть что нужно проверить в первую очередь? Что в корпусе продумано охлаждение, что идет постоянная подача нового воздуха, и постоянное так бы сказать выкачивание старого воздуха
Ну так вот, вернемся к процам Intel Core i3, i5, i7. Для этих всех процов температурный режим примерно одинаков, это в спокойном состоянии температура должна быть до 40 градусов, если вы что-то делаете, ну там сидите в браузере, смотрите сайты, слушаете музыку, ну или кино смотрите, то температура может быть и выше 40-ка, но не выше 50-ти. Это я имею ввиду для обычных компов, если у вас ноутбук, то температурные показатели могут быть выше на градусов 3-6, ну примерно настолько. Если вы играете в игру, то температура может быть и 60 и даже 70 градусов, хотя у некоторых она и выше. Ну эта температура допустима, но опять же, лучше чтобы такая температура не была долгой.
Если вы игроман, любите поиграть, то нужно сделать так, чтобы охлаждение было выше среднего так бы сказать. Это во-первых у вас должны быть мощные вентиляторы, которые дуют сильно, а шумят мало, это конечно недешевое удовольствие. Во-вторых у вас на проце должен стоять типа такого радиатора:

Будете выбирать радиатор, ну мало ли, то обратите внимание на то, из чего он сделан, чем больше в нем меди, тем лучше. И смотрите чтобы в нем было много медных трубок, чем больше, тем лучше. Но главное, на что еще стоит обратить внимание, это на подошву радиатора. Это то место, которое прикасается к самому процу. Оно должно быть РОВНЮСЕНЬКОЕ, ибо если будет хоть малейший зазор при контакте с процом, то охлаждение будет СИЛЬНО УХУДШЕНО! Это очень важный момент, стоит его обсудить с продавцом так бы сказать
Ну что еще сказать? Я думаю что вы знаете как проверить температуру, но на всякий случай напишу как это сделать. Значит лично я для этого могу посоветовать только две проги, они как мне кажется лучшие, это Speccy, о ней я писал вот и AIDA64, о ней я напишу сейчас. Значит AIDA64 можно скачать в интернете, она есть так бы сказать на каждом углу, думаю что с этим проблем у вас не будет. Ну так вот, у меня уже стоит AIDA64, вот я ее запустил и вот перешел в раздел Компьютер > Датчики и вот что на этой вкладке у меня:

Вот видите какая у меня температура? Вот это и есть идеальная. Но у вас вряд ли такая будет, просто сейчас зима как бы и у меня ну так бы сказать не очень то уж и тепло.. Кароч дубарина у меня.. Но ничего, главное что мне тепло, шмоток много одел и нормалек
Ну так вот, то есть такая температура, которая вот выше на картинке, то это идеал. А жесткий диск видите сколько? Вообще 29 градусов, это тоже идеальная температура! При таких показателях железо будет работать долго, ну конечно если ему не мешать работать, ну я думаю что вы поняли что я имею ввиду
Проц может работать и при температуре 80 градусов, но это нежелательно. Но где-то в этом районе может сработать защита от перегрева, проц будет пропускать команды, так бы сказать он будет становится медленным, чтобы снизить температуру. Такой процесс называется троттлинг и признаюсь честно, что у меня такого троттлинга никогда не было. Хотя был у меня и проц, который можно назвать самым горячим наверно в мире, ну я имею ввиду среди интеловских, это Pentium 4 670, это самый мощный одноядерный проц и реально ребята, так жарит он, что капец…
Ну вот ребята на этом и все, надеюсь что вам тут все было понятно, а если что-то не так, ну то уж извините! Удачи вам в жизни и чтобы все было хорошо
01.10.2018Что является одной из самых частых причин нестабильной работы компьютера? Банальный перегрев. Перебои, ошибки, лаги, внезапные перезагрузки и выключения — вот неполный перечень симптомов, которыми он проявляется. Можно ли при этом комфортно работать? Разумеется, нет. А можно ли выявить проблему, пока она не приняла столь явные формы? Безусловно, да. Как? Достаточно время от времени контролировать температуру устройств, и самая показательная из них — это температура процессора (ЦП).
Какую температуру ЦП считать нормальной
Чтобы проконтролировать какой-либо показатель, необходимо знать его нормальное значение. Единой нормы температур процессоров ПК и ноутбуков, к сожалению, не существует. Для разных поколений, модификаций и моделей она своя. Так, максимальные и рабочие температуры мобильных ЦП в среднем на 10-20 градусов выше, чем десктопных. Процессоры старшего поколения переносят нагрев лишь до 60-70 °C, а современные способны раскаляться до сотни и выше. Продукты AMD, как правило, имеют более узкий диапазон рабочих температур, чем Intel.
На какой температурный максимум рассчитан ваш процессор, можно узнать из его документации на сайте производителя. Рассмотрим пару примеров: Intel® Core™ i5-6200U для ноутбуков и AMD 10 PRO-7850B для десктопных систем.
Максимальная температура кристалла Intel Core i5 6200U указана в спецификациях корпуса (параметр «T junction»). Как мы видим, она составляет 100 °C.

Если мобильный процессор производится в корпусах двух разных типов — съемном и несъемном, в графе «T junction» содержится 2 значения. Intel Core i5 6200U выпускается только в несъемном корпусе — FCBGA 1356, на что указывают буквы BGA (B all G rid A rray) в его названии. Выводы микросхем в таких корпусах представляют собой массив крошечных шариков, которые припаиваются к контактным площадкам на материнской плате.
В названии съемных процессоров Intel присутствует сокращение PGA (P in G rid A ray). Их контакты представлены массивом штырьков (пинов), которые вставляются в сокет (процессорный разъем).
Максимальная температура современных мобильных ЦП в модификациях BGA составляет 100-105 °C, а PGA — 80-90 °C.

Предельная температура этого ЦП составляет 72,4 °C. Это среднее значение для десктопных «камней» A-серии AMD.
Оптимальным значением температуры как мобильных, так и десктопных процессоров, условно считают показатель на 35-50% ниже максимума при обычной нагрузке. Допустимыми считаются и кратковременные пиковые подъемы до значений на 10-15% ниже предела.
Чем для компьютера вреден перегрев
Некоторых пользователей очень пугает даже небольшое повышение температуры процессора, мол, он от этого может сгореть. На самом деле нет. Современные ЦП имеют весьма надежную систему термозащиты и просто так не горят. При достижении температуры, близкой к предельной, они уменьшают тактовую частоту, что дает им возможность немного остыть. Компьютер в это время резко замедляет работу или полностью зависает. А если нагрев продолжается и достигает максимума, он выключается.
Температура процессора — индикатор состояния всей системы. Ее постоянные высокие значения обычно указывают на перегрев и остальных устройств, что бывает, например, из-за загрязнения системы охлаждения пылью. Чрезмерно высокая температура окружающей среды более всего вредна не для процессора, а для механики жесткого диска. Но особенно опасны для него резкие отключения питания при срабатывании термозащиты ЦП. Дело в том, что головки чтения и записи, которые во время работы диска летают над поверхностью пластин, могут не успеть переместиться в зону парковки, упасть на магнитный слой и физически уничтожить часть информации на нем.
Также неблагоприятно сказывается высокая температура внутри корпуса ПК на состоянии блока питания и видеокарты. Оба этих устройства выделяют в процессе работы очень много тепла, а постоянное нахождение в условиях сауны способствует их износу и выходу из строя намного раньше ожидаемого срока.
Средства мониторинга температуры процессора
Программ с функциями мониторинга температуры ЦП в природе немало. У наших соотечественников наиболее популярны следующие:
- HWiNFO 32/64 — бесплатное Windows-приложение, отображающее значительный объем информации обо всех устройствах компьютера, включая показатели температурных датчиков.
- Aida64 — платная утилита с 30-дневным пробным периодом, которая помимо информационных функций имеет диагностические.
- Core Temp — простенькая программка, которая показывает детальную информацию о процессоре и ведет постоянный контроль его температур.
- Real Temp — выдает практически те же данные, что и Core Temp, плюс имеет функцию звукового оповещения при достижении заданного температурного порога.
А CPU-Z , к сожалению, температуру процессора не показывает.
На примере ниже — часть сводной таблицы системного мониторинга, полученной утилитой HWiNFO.

Первая колонка значений отображает текущие показатели состояния ЦП, вторая — минимальные, третья — максимальные, четвертая — средние.
К сожалению, универсальные утилиты из числа приведенных выше не всегда выдают достоверные данные. Как, например, в случае, показанном на следующем скриншоте.

Здесь, мы видим, первое значение температуры намного ниже комнатной, а второе приближается к верхней границе нормы для этого процессора. Чтобы выяснить, какая она на самом деле, я воспользуюсь утилитой Asus AI Suite 3, которая установилась на компьютер вместе с драйверами материнской платы (ОС Windows 7). Ее показатель как раз соответствует истине. И норме.

Кстати, узнать температуру «камня» можно и без программ. Достаточно заглянуть в BIOS. В консольных версиях утилиты BIOS Setup опция называется «CPU temperature» (иногда — «CPU Temp» или «Processor Temp») и находится в разделе «Power» или «PC Health». В графических версиях (UEFI) она обычно выведена на главный экран.

Показатели BIOS, безусловно, достоверны, но не слишком информативны, поскольку компьютер в это время не выполняет сколько-нибудь нагружающих его операций. После запуска Windows температура процессора повышается примерно на 5-10 °C, так как начинают работать системные процессы и фоновые программы.
Как оценить эффективность системы охлаждения
Судить, достаточно ли эффективно функционирует система охлаждения процессора (и остальных устройств), можно косвенно — по работе компьютера. Когда оборудование хорошо охлаждается, машина работает стабильно, бесперебойно и уверенно тянет адекватную для нее нагрузку. Температурные показатели ЦП приближаются к верхним пороговым значениям только при очень интенсивной работе, но максимума не достигают.
При недостатке охлаждения компьютер начинает тормозить сначала при высокой, потом при средней и, наконец, при незначительной нагрузке. В особо запущенных случаях — виснет во время запуска Windows или даже до его начала. Часто самопроизвольно перезагружается и выключается. Процессорный кулер и другие вентиляторы издают, как правило, громкий вой, а из вентиляционных отверстий корпуса, если они не полностью забиты пылью, выдувается горячий воздух.
Бывают ситуации, когда проверить эффективность теплоотвода от процессора нужно быстро, например, если вы разгоняете систему или диагностируете чужой компьютер. Это можно сделать при помощи любой программы стрессового тестирования ЦП, которая отображает температурные графики в реальном времени. Для проведения теста хватает 5-10 минут. В это время вам следует наблюдать за линией прироста показателей, числовые значения здесь второстепенны.
Кривая роста температуры ЦП с пологим подъемом говорит о том, что система охлаждения эффективно справляется со своей задачей. А если линия практически сразу устремляется вверх, процессор охлаждается недостаточно.
Пример такого теста в программе AIDA64, запущенной на Windows 10, показан на скриншоте ниже.

На этом графике мы видим совершенно нормальные показатели. При 100% нагрузке ЦП ноутбука нагрелся с 55 °C до 70-72 °C, а линия подъема температуры почти горизонтальная. Кстати, «T junction» этого процессора составляет 100 °C, значит, у него запасе есть около 30 градусов.
Как улучшить охлаждение процессора
Повышение температуры ЦП сверх нормы — следствие двух причин: возросшего тепловыделения или снижения эффективности охлаждения. Тепловыделение увеличивается в результате разгона или замены «камня» на более производительный, а система охлаждения перестает выполнять свои функции из-за загрязнения или поломки.
Как бороться с пылевым загрязнением компьютера, думаю, понятно. Если коротко, то для профилактики достаточно раз в 2-3 месяца (по обстоятельствам — чаще) продувать систему охлаждения из баллончика со сжатым воздухом (продаются в магазинах оргтехники).

В запущенных случаях большие скопления пыли удаляют пылесосом, после чего демонтируют кулер и наносят на процессор свежую термопасту.
С чисткой системных блоков многие владельцы справляются самостоятельно. Самое сложное здесь — правильно снять и установить кулер, ничего не повредив. С ноутбуками дела обстоят иначе: одни модели чистить легко — для доступа к системе охлаждения достаточно открутить несколько винтов и снять крышку, другие — трудно, поскольку их приходится разбирать почти полностью.
Если процессор стационарного ПК перегревается из-за того, что система охлаждения его «не тянет», вам скорее всего, придется заменить ее на более производительную.
Выбираем подходящий кулер
Какой кулер сможет эффективно охладить ваш процессор, подскажут те же документы, где мы смотрели максимально допустимую температуру. А именно — спецификации на сайте производителя. На этот раз нас интересуют 2 следующих параметра:
- Тепловая мощность (расчетная мощность или TDP).
- Тип сокета (конфигурация процессорного разъема).
Вот пример этих параметров для Intel® Core™ i5-7400:

А вот — для AMD Ryzen™ 5 1600:

Итак, чтобы новый кулер смог понизить температуру ЦП до приемлемых значений, его TDP — способность к теплоотведению, измеряемая в Ваттах, должна быть не меньше TDP процессора. Больше — можно. Также кулер должен поддерживать конфигурацию сокета, иначе вы не сможете установить его на плату.
Еще одна важная характеристика, на которую всегда следует смотреть при выборе кулера — габариты. Слишком большой может не поместиться в системном блоке или перекрыть 1-2 слота оперативной памяти на материнской плате. Остальные параметры имеют второстепенное значение.
Попробуем для примера подобрать охладитель для Intel Core i5-7400 на Яндекс Маркете. Если не учитывать габариты, нам подойдет любая модель с TDP от 65 W и поддержкой сокета LGA 1151.
Введем эти параметры в систему поиска и получим список:
- Cooler Master DP6-8E5SB-PL-GP.
- Thermalright Macho Rev.B.
- Zalman CNPS9900DF.
- Deepcool NEPTWIN V2.
- Noctua NH-U14S и т. д.
Цены, как можно заметить, колеблются от 420 до пяти с лишним тысяч рублей. Конечно, в выборку попали и мощные геймерские кулеры, способные охлаждать утюги, но для нашего не слишком горячего ЦП серьезные траты не оправданы. С его охлаждением справится модель и за 450-800 рублей. Остальное — дело вкуса.
Вообще, понятие нормальной рабочей температуры компьютеров и ноутбуков весьма условно. Оно может быть абсолютно индивидуальным в зависимости от конкретной модели компьютера или ноутбука . Я приведу данные для наиболее часто встречаемых компьютеров и ноутбуков . Здесь не будут иметься в виду машины с профессиональными графическими ускорителями.
Стационарные компьютеры:
Значения температур процессора и чипсета компьютера в ненагруженном состоянии не должны превышать 40-45 градусов, для видеокарт этот порог несколько выше и составляет 55-65 градусов.
Под нагрузкой пиковые значения процессора и чипсета не должны превышать 70-75 градусов. Для видеокарт пиковая температура может достигать 80-90 градусов.
Ноутбуки (нетбуки):
Для ноутбуков и нетбуков температуры, считаемые нормальными, на порядок выше. Температура процессора, чипсета или видеокарты считается нормальной в пределах 50-60 градусов в ненагруженном состоянии.
В нагруженном состоянии эти температуры могут достигать 70-80 градусов.
Рост и падение температуры компьютера (ноутбука)
По скорости роста и падения можно судить о состоянии нескольких параметров системы:
- если температура при включении нагрузки очень быстро растет, не смотря на одновременный рост оборотов кулера, и очень медленно падает после отключения нагрузки, то вероятнее всего, что термопаста высохла и пришла в негодность;
- если же температура растет плавно и достаточно быстро снижается, но при этом достигает критических значений, значит, с термопастой все в порядке, но система охлаждения забита пылью.
- если температуры устройств компьютера (ноутбука ) не стабилизируются на протяжении 10 минут стресс-теста и продолжают расти, значит, опять таки система охлаждения забита пылью.
© Сергей ШЕВЦОВ
Многих пользователей ПК мучает вопрос – какая должна быть температура процессора? Иногда она достигает больших значений и люди мучаются, а не сгорит ли все нафиг?! Очень рад что Вы ко мне заглянули. В этой статье попробуем разобраться какие температуры для процессора нормальны и какими способами ее можно измерить.
Ц ентральный процессор (ЦП) – это мозг ПК и отвечает за обработку большого количества информации. И чем больше информации он обрабатывает – тем больше нагревается и соответственно растет его температура. Хочу сказать, что в интернете очень распространено мнение что покупая процессор в компьютер лучше отказаться от варианта BOX со штатным кулером в комплекте, а покупать отдельно и не жалеть на это деньги. Я к сожалению, в свое время поскупился на подобный вариант и на моем процессоре можно спокойно жарить яичницу. Вы же будьте более благоразумны и не повторяйте моих ошибок.
Какая должна быть температура процессора?
И так, какая должна быть температура процессора у нашего ПК? Если обобщить производителей процессоров, то можно сказать, что критическая температура работы процессора 100 градусов Цельсия. Если же температура выше, то начинаются разрушительные процессы в процессоре, и он рано или поздно выходят из строя. В среднем же рабочая температура работы процессора лежит в диапазоне 60…80 градусов, и где-то 40 градусов Цельсия при простое.
В отдельных источниках говорится, что для разных производителей нормальная температура процессора может отличатся:
- Intel - при нагрузке процессора его температура лежит в диапазоне от 60 до 70 градусов Цельсия. Если процессор не загружен то его температура должна быть около 35 градусов Цельсия
- AMD - при нагрузке процессоры этого производителя в диапазоне от 60 до 80 градусов Цельсия. При простое его температура должна быть в районе 45 градусов Цельсия
Разработчики материнских плат предусмотрели различные варианты эксплуатации ПК и напихали специальные датчики для контроля различных параметров и в том числе нашей любимой температуры процессора. Скорее всего Вы если и заходили в BIOS, то вряд ли замечали, что можно регулировать питание процессора самому и настроить отключение при его перегреве. На некоторых моделях процессоров предусмотрена автоматическая защита от перегрева, но все же лучше до этого не доводить и проводить регулярную чистку системного блока или ноутбуков от пыли.
Системы охлаждения
Вообще существует три основных типа систем охлаждения:
- Пассивная
- Активная
- Жидкостная
Пассивная система охлаждения - это обычный радиатор сверху процессора. Как вы понимаете эффект от такой системы не большой. Поэтом сразу переходим ко второй.
Активная система охлаждения - это всем известный кулер (радиатор + вентилятор). Такой тип наиболее распространённый вариант охлаждения процессора. Даже у бюджетных компьютеров как правило процессор охлаждается кулером.
Жидкостная система охлаждения – самая дорогая и самая эффективная. Она представляет собой специальную помпу, которая прогоняет жидкость по трубкам, подведенных к процессору. Жидкость циркулирует и забирает тепло у процессора. Сами понимаете, что для циркуляции жидкости необходимо дополнительное питание. Обычно этот тип охлаждения используется в дорогих (геймерских) компьютерах.
Как узнать температуру процессора?
На ум приходят два способа:
- Зайти в BIOS и посмотреть с специальном разделе
- С помощью специализированных утилит
Первый вариант. Заходим в БИОС с помощью нажатия при загрузке F2 или Del (у разных производителей клавиши разные). И находим вкладку System Health . Там будут показания различных датчиков и в том числе температуры процессора.
Второй вариант. Устанавливаем программку AIDA64 или CPU-Z или HWMonitor . И подобных вариантов много. Все эти утилиты показывают подробную информацию о компьютере и также информацию с датчиков. И само собой температуру процессора.
Как уменьшить температуру процессора
Е сли вас беспокоит вопрос - как уменьшить температуру процессора - то стоит обратить внимание на чистоту системы охлаждения или попросту говоря кулера. Они часто и густо обрастают пылью, а это напрямую влияет на качество охлаждения процессора.
Лично я периодически просто напросто беру свой домашний пылесос, ставлю его на маленькую мощность и убираю всю эту пыль. Обычно даже не разбираю кулер. Однако для более качественной чистки стоит разобрать кулер, ну или хотя бы отсоединить его от процессора.
В подавляющем большинстве случаев эта нехитрая процедура помогает снизить рабочую температуру процессора и избежать проблем с его перегреванием.
В общем посмотрели температуру – убедились, что она лежит в допустимом диапазоне и успокоились. В противном случае открываете крышку системного блока, отсоединяете кулер, ставите на процессор сковородку, кидаете два яйца, соль по вкусу и жарите яичницу. Не пропадать же теплу:maniac:. Ну а если Вам тепла мало то можете себе соорудить и греться от нее.
Перегрев ноутбука: причины и методы охлаждения
Н оутбуки тоже подвержены перегреву, на мой взгляд меньше, но все же проблема имеет место. Если через 20 минут работы ваш ноутбук греется так, что им можно гладить одежду, то пора задуматься об охлаждении аппарата. Его перегрев может вызвать множество проблем: замедление работы, повышенный износ вентилятора и даже плавление материнской платы (кстати, новые ноутбуки при достижении критической температуры автоматически выключаются).
Есть множество причин перегрева, но главными являются:
- Загрязнение . Пыль, ворсинки и другие мелкие предметы со временем забивают вентиляционные отверстия. Горячему воздуху просто некуда выходить, и он остается внутри. Кстати, эта проблема часто бывает у любителей класть ноутбук на колени или кровать.
Высыхание или отсутствие термопасты . Она заполняет микроскопические щели между процессором и радиатором. Если же пасты нет (либо она высохла), то нарушается теплообмен, и процессор просто не успевает охладиться.
Использование приложений . Если вы играете в новые игры либо запускаете графические редакторы на старом аппарате, то готовьтесь к тому, что через 40 минут на ноутбуке можно будет жарить яичницу. И не говорите что я не предупреждал!
Методы охлаждения ноутбука
П еред тем как говорить о способах охлаждения, необходимо убедиться, действительно ли ноутбук нуждается в них. Для этого измерьте температуру процессора и видеокарты с помощью программы. Например, подойдет известное приложение Aida64. После запуска программы перейдите во вкладку «Компьютер», затем найдите пункт «Датчики». Здесь и содержится вся информация (кстати, программа платная). Температура процессора под нагрузкой должна быть в среднем 85-90 градусов (точные цифры можете узнать на официальном сайте производителя). Критическая температура видеокарты - 100-105 градусов.
Есть и более простая (к тому же, бесплатная) программа Speecy. Чтобы узнать температуру процессора, перейдите во вкладку «Центральный процессор» и найдите параметр «Средняя температура». Информация о видеокарте указана во вкладке «Графические устройства». Если вы обнаружили, что температура выше критической, то приступайте к следующим действиям:
1. Чистка .
Внимание! Если вы не уверены в своих силах, то лучше доверьте это дело профессионалам.
Для чистки вам необходимо разобрать ноутбук и добраться до материнской платы. Сложность в том, что ноутбуки от разных производителей по-разному разбираются. Например, в одних ноутбуках, чтобы добраться до системы охлаждения, надо снять только заднюю крышку, а в других - полностью разобрать аппарат.
Когда шурупы откручены, а материнская плата снята, то пора приступать к чистке. Для начала, почистите кулер и его лопасти от пыли с помощью простой кисточки. Затем протрите вентиляционное отверстие, которое располагается на нижней крышке. Решетку радиатора (которая находится на левой стороне ноутбука) необходимо продуть. Для этого подойдет простой фен с узкой насадкой (используйте холодный воздух) либо специальный компрессор, который выдувает воздух под большим давлением. Если вы не собираетесь менять термопасту, то можете собирать ноутбук.
2. Замена термопасты .
Сначала необходимо полностью удалить остатки старой пасты. Для этого можно использовать туалетную бумагу. Затем протрите смоченной в спирту тряпочкой обрабатываемые поверхности и насухо вытрите. Можно приступать к нанесению.
Внимание! Термопаста наносится очень тонким слоем, чтобы закрыть микроскопические щели между радиатором и процессором (видеокартой). Толстый слой пасты даст обратный эффект, и тепло будет дольше выходить.
Есть несколько способов нанесения пасты:
- Нанести одну каплю, а затем прижать сверху радиатором. Паста сама растечется по поверхности (не забудьте удалить излишки по краям процессора).
Размазать пасту пальцем, пластиковой карточкой либо другим плоским предметом. После нанесения пасты ноутбук можно собирать.
Есть еще несколько способов охлаждения:
Охлаждающая подставка . Эффективность ее использования есть, но она небольшая. Температура снижается всего на 3-7 градусов, к тому же подставка занимает один порт USB.
Использование различных приложений . Некоторые программы (например, SpeedFan) могут увеличивать скорость вентиляторов. Температура немного снижается, но кулеры быстрее изнашиваются.
Кстати говоря, советую вам покупать товары на Aliexpress с кешбеком (читай со скидкой 8,5% ). Так почти все на Али покупают и если вы еще покупаете напрямую (то есть без скидки) то исправляйтесь и экономьте свои честно заработанные денежки. Я это делаю через официального партнера Aliexpress (а заодно и asos, banggood, gearbest и ozon) — EPN.BZ .
Во избежание частых перегревов в будущем соблюдайте следующие правила:
- Хотя бы раз в год проводите полную чистку и заменяйте термопасту.
Не кладите ноутбук на мягкие поверхности (мебель, ковер) и колени, чтобы не закрывать вентиляционные отверстия.
Если ноутбук стоит на столе, то подложите под него небольшую подставку для лучшей циркуляции воздуха.
Не оставляйте ноутбук на полу, так как вся пыль собирается именно в нижней части комнаты (20-25 см от пола).
Эти простые советы помогут вашему раскладному другу не сгореть раньше времени.
Какая должна быть температура процессора
Надеюсь, что с тем какая должна быть температура процессора Вы разобрались с помощью этой статьи. Поэтому на сегодня разрешите откланяться. Удачи! Заходите еще.