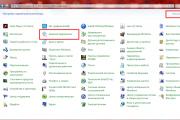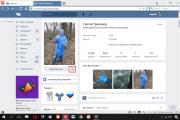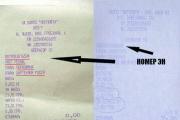Можно ли отключить обновления в windows 7. Отключение автоматического обновления в ОС Windows. Окно выполнить или запуск программы
На всех версиях операционной системы Windows предусмотрены обновления, так как они дополняют систему, исправляют возможные ошибки и совершенствуют производительность. Безусловно, такие обновления не навредят вашему компьютеру, они нужны и должны быть загружены, однако бывают случаи, при которых пользователям лучше отказаться от обновлений вовсе. На примере Windows 7 можно выделить такие причины: у вас пиратская версия системы и обновления блокируют её, на вашем компьютере слишком мало памяти и обновления не поместятся на него физически, у вас очень плотный график и вы работаете с компьютером, а автоматические обновления тормозят вашу работоспособность. При этом вы можете выбрать: отключить обновления совсем либо отменить только автоматические. В данной статье будет рассмотрено оба способа.
Как отключить обновление Windows 7 полностью
Данная инструкция отменяет обновления на вашем компьютере вовсе: система не будет выполнять поиск обновлений, загружать их. Если вы хотите, чтобы обновления всё-таки загружались, но их установка оставалась на ваше усмотрение, то лучше отдайте предпочтение второй инструкции ниже. Если вам не нужны обновления, то приступите к этой.
- Зайдите в Панель управления через Пуск.
- Поставьте сортировку значков “Крупные значки”. Найдите пункт “Администрирование” и выберете его.


- Среди всех служб и системных параметров, вам нужен пункт “Службы”. Запустите его, дважды щелкнув.


- Практически в самом низу списка вы обнаружите строку “Центр обновления Windows”. Именно здесь вы можете отключить системные загрузки обновлений и их установку. Дважды нажмите на эту службу.


- В появившемся окне в строке “Тип запуска” выберете значение “Отключена”.
Теперь кликните “Остановить” на следующей строке и закройте окно, нажав “Применить”. - Обновления на вашем компьютере отключены.


Как убрать автоматические обновления на Windows 7
Весьма удобный способ, так как он позволяет вам самостоятельно выбирать время загрузки и установки обновлений Виндовс.
- Снова зайдите в Панель управления уже известным вам способом. Сортировку поставьте “Категория”. Нажмите на раздел “Система и безопасность”.


- Найдите взглядом вкладку “Центр обновления Windows”, в нем будет находиться несколько разделов ниже. Среди них нажмите на “Включение и отключения автоматического обновления”.


В выпадающем списке вы можете выбрать подходящий вам пункт:
- Автоматически их загружать, но спрашивать вас о времени установки.
- Спрашивать вас и о загрузке, и об установке.
- Не обновлять систему.


- Выбрав пункт, уберите галочку в графе “Рекомендуемые обновления” и нажмите “Ок”. Обратите внимание, что вы должны находиться в административной учетной записи.
- Теперь обновления в Windows 7 отключены и настроены по вашему усмотрению.


Читайте инструкцию как отключить обновление Windows 7, 8 и 10. Разбираемся с настройками центра обновлений, службы обновлений Виндовс.
Многие пользователи испытывают неудобства из-за регулярных обновлений операционной системы Виндовс. Поэтому они ищут способ, как отключить автоматическое обновление Windows . Способы блокировки этой функции у каждой версии ОС свои, но принцип отключения един – нужно зайти в системные настройки и удалить ненужную опцию.
Нужно ли обновлять Windows?
Мнения на этот счет разделились – часть пользователей легко обходится без обновления, тогда как остальным важно знать, что их компьютер своевременно получает файлы для усиления безопасности и повышения производительности. Отключение обновлений поможет в нескольких случаях:
- избавит вас от сбоев работы установленных программ;
- сократит размер потребляемого трафика (важно при лимитированных подключениях);
- освободит место на жестком диске;
- снизит риск выхода из строя операционной системы.
Многие пользователи бояться, что после обновления ключи активации перестанут работать и придется приобретать новую операционную систему. Другим просто не нравится долго ждать перед отключением ПК. Причины желания не получать обновления у каждого свои.
Специалисты рекомендуют в первые годы после выхода операционной системы оставлять службу доставки обновлений включенной, а потом можно обходится без нее. Пользователям седьмой и восьмой версии ОС можно выключить обновления, а тем, кто использует 10 версию, стоит периодически включать их доставку.
Как отключить автоматическое обновление Windows 7
Если вы хотите отключить автоматическую доставку обновлений на , то необходимо действовать по инструкции:
- Зайдите в меню «Пуск», выберите пункт «Панель управления». Перейдите в директорию «Центр обновления».
- В меню слева выберите «Настройка параметров».
- В следующем окне вам нужно будет поменять настройки. Прежде всего выберите из первого выпадающего списка «Не проверять наличие обновлений». Под этой строкой есть два пункта, с которых нужно убрать маркеры. Таким образом вы запретите пользователям устанавливать обновления и откажитесь от их получения. Эти параметры не рекомендованы к использованию, но вы в любой момент сможете вручную установить новые системные файлы. Для этого вам достаточно будет зайти в это меню и нажать на кнопку «Проверить обновления».
Если же вы ищете способ, как отключить автообновление Windows 7 полностью, то необходимо действовать иначе:
- В «Панели управления» выберите вкладку « ».
- Затем перейдите в директорию «Службы».
- В правой части окна перед вами появится длинный список системных служб. При помощи колеса мыши прокрутите его вниз и найдите «Центр обновления».
- Щелкните по этой строке дважды. Поверх основного окна должно появиться новое. В строке «Тип запуска» выберите значение «Отключена». Затем в нижней части этого окна нажмите кнопку «Остановить», подтвердите свои действия кнопкой «Применить».
- Теперь просто закройте все окна.
После этих действий вы больше не будете получать обновления. Если вы измените свое решение, то включить службу можно по той же схеме.
Как отключить обновление Windows 8

Прежде всего рассмотрим, как отключить автообновление на временно. Действия практически аналогичны тем, что вам нужно было проделать на седьмой версии. Отличается только путь к «Центру обновлений».
- Нажмите Win +I , чтобы вызвать окно параметров. Можно поступить иначе – попасть в него через боковое меню рабочего стола.
- Выберите пункт «Панель управления».
- В верхней части окна выберите значение «Крупные значки», чтобы вам было легче отыскать «Центр обновления». Зайдите в этот раздел.
- В боковом меню слева выберите пункт «Настройка».
- В новом окне вам нужно будет в верхней части его выбрать «Не проверять наличие обновлений». Также снимите маркеры с остальных строк, разрешающих получать на ваш ПК новые файлы.
- Подтвердите свой выбор кнопкой «Ок».
Специалисты рекомендуют не отключать обновления надолго, так как при этом встроенный в систему антивирус также перестанет работать. Проблему можно решить установкой стороннего программного обеспечения для защиты от вредоносных программ.
В восьмой версии операционной системы можно отключить получение обновлений и на постоянной основе. Это не значит, что вы не сможете запустить службу снова, но система не будет тревожить вас длительное время с просьбой проверить наличие новых версий файлов безопасности или других не менее важных обновлений.
- Попадите в панель управления тем же путем, что описан выше.
- Настройте отображение разделов в виде крупных значков и найдите «Администрирование».
- В отличии от седьмой версии Виндовс в восьмой ОС все службы собраны в группы. Вам необходимо выбрать пункт «Управление компьютером».
- В следующем окне слева будет длинный список. В нем вам нужно выбрать пункт «Службы и приложения», щелкните чуть левее него, чтобы развернуть список. Среди выпавших вариантов выберите «Службы» и щелкните по ним.
- В правой части окна появится новый список – в нем будут отображаться все службы, которые задействованы на вашем ПК. Среди них найдите «Центр обновления».
- Дважды щелкните по этой службе, чтобы открыть. Во вкладке «Общие» измените тип запуска на «Отключена». В графе состояние нажмите кнопку «Остановить». Примените измененные настройки соответствующей кнопкой.
Есть важный нюанс – настройки могут восстановиться на прежние после установки приложений от Microsoft . Это нужно учитывать, если вы решили полностью отказаться от обновлений. Периодически стоит проверять состояние службы, если вы пользуетесь Skype , Word и прочими программами.
Как отключить обновление Windows 10
Десятая версия операционной системы отличается тем, что в «Центре обновления» невозможно полностью отказаться от доставки новых файлов на ваш ПК. Там можно лишь признать ваше подключение к Интернету лимитированным и запретить скачивать обновления через такие соединения. Рассмотрим, как отключить автообновление несколькими способами. Прежде всего действуем через уже знакомые нам по другим версиям ОС службы:
- В раздел «Администрирование» можно зайти через «Панель управления». Также вы можете сделать проще – в поисковой строке меню «Пуск» введите слово «Администрирование» и система сама найдет для вас нужный раздел.
- В основной части появившегося окна выберите «Службы» и щелкните по ним мышкой.
- Выберите пункт «Службы (локальные)». В списке найдите «Центр обновления». Отключите его также, как и на остальных системах.
Более интересны иные способы. Один из вариантов – «Редактор локальной групповой политики».
Способом отключить автообновление можно воспользоваться по инструкции:
- Нажмите Win +R , снизу появится небольшое окно с одной строкой. В нее впишите: gpedit.msc. Подтвердите свое решение кнопкой «Ок».
- Затем вам стоит последовательно пройти по пути: «Конфигурация», «Административные шаблоны», «Компоненты Виндовс», «Центр обновления».
- Перед вами будет большой список разнообразных пунктов, среди которых нужно выбрать «Настройка автоматического обновления». Щелкните по нему правой клавишей мыши, чтобы вызвать контекстное меню. Из него выберите пункт «Изменить».
- В списке в левой части окна установите маркер на слове «Отключено».
- Подтвердите свои действия.
Есть еще один способ, чуть более сложный.
Для него вам потребуется поработать с редактором реестра

- В строке поиска меню «Пуск» введите: regedit.
- Перед вами откроется окно редактора. В его строку « Путь» введите: HKEY_LOCAL_MACHINE\SOFTWARE\Policies\Microsoft\WindowsWindowsUpdate\AU.
- Нажмите Enter .
- Вы перейдете в указанную часть реестра.
- Теперь в основной части окна щелкните по свободному пространству правой клавишей мыши.
- В появившемся списке выберите строку «Создать». Вам будет представлено на выбор несколько вариантов, щелкните по «Параметр DWORD (32 бита)».
- Задайте имя созданному файлу NoAutoUpdate.
- Щелкните по параметру правой кнопкой мыши и выберите в выпавшем списке слово «Изменить».
- Вам нужно в появившемся окне найти строку «Значение» и написать там единицу (просто 1 без точек и кавычек). Подтвердите свои действия кнопкой «Ок».
Этот способ также работает и в обратную сторону – для включения автообновления нужно изменить значение параметра с единицы на ноль. Если вы больше не собираетесь отключать обновления, то достаточно просто удалить из реестра файл NoAutoUpdate.
Если вам не нужно обновление Windows , отключение этой службы не отнимет много времени. Мы для этого привели подробные инструкции, которые можно обсудить в комментариях. Там же задавайте вопросы по этой теме. Делитесь информацией с друзьями, приглашайте их к общению.
Разберитесь, как отключить обновление Windows 7 или 10, если вам оно не нужно. Апдейты загружаются автоматически. Они не «спрашивают» разрешения у пользователя, а просто выдают оповещение, что новые компоненты установлены. Но это можно изменить в настройках, тогда вы сами будете выбирать, что скачивать и когда.
В ОС могут обнаружиться баги и «дыры», поэтому разработчики выпускают патчи с исправлениями. Рекомендуем загружать все обязательные обновления Win 7, 8, 10 и других версий. С апдейтами могут добавить новые функции или усовершенствовать старые.
Но иногда вместе с установленными компонентами появляются проблемы. В таких случаях надо вручную выбирать, какие патчи вам нужны, а также знать, как отключить автоматическое обновление Windows 7, Vista, 8, 10. Это нужно сделать, если:
- Из-за апдейтов появляются критические ошибки.
- Система зависает во время загрузки компонентов.
- Плохая скорость Интернета . Вы хотите качать тогда, когда сеть не занята и нагрузка на неё минимальна.
- У вас не безлимитный тариф, поэтому приходится платить за каждый мегабайт.
- Не хватает свободной памяти на винчестере , в частности, на системном диске C:\.
- У вас нет времени, чтобы ждать, пока всё проверится и установится. Вам нужно отключить компьютер и идти по своим делам.
- . Не важно какая - 10, 8 или 7. Апдейт может её заблокировать.
- Вам надоели автоматические перезагрузки.
- Вы хотите самостоятельно выбирать, что ставить, а что - нет. Например, если вам не нужны языковые пакеты, потому что вы и так прекрасно ориентируетесь в интерфейсе. Патч будет только место занимать.
Узнаем, как отключить обновления Windows. В 7-ке и 10-ке алгоритм действий немного различается.
Windows 7
- Откройте Панель управления. Чтобы в ней переключаться между режимами просмотра, кликните на ссылку справа вверху. Рядом есть маленькая стрелка, указывающая вниз.
- Категория «Система» (если у вас неактивно отображение по значкам).

Панель управления
- Меню «Центр обновлений».
- Раздел «Настройка параметров» (он слева).
- В открывшемся окне найдите выпадающий список «Важные».
- Вам нужно значение «Не проверять наличие обновлений». Если хотите оставить автопоиск, то выберите «Искать, но решение принимается пользователем».

Настройка параметров обновления
- Сохраните изменения и выполните перезагрузку.
После этого вы будете сами искать и устанавливать апдейты. Для этого в Центре Windows Update нажмите на «Поиск».
Windows 10
В Win 10 это делается иначе.
- Пуск - Параметры.
- «Обновление и безопасность».
- «Дополнительные параметры».
- Поставьте галочку в чекбокс «Отложить».
- Нажмите на ссылку «Выберите, как получать обновления».
- Переведите ползунок в положение «Откл».
Теперь апдейты не будут ставиться автоматически, но это не значит, что их вовсе не стоит загружать.
Службы
Вот ещё один способ, как отключить обновление Windows 10, 8 и 7:
- Пуск - Программы - Администрирование.
- Меню «Службы». В него также можно зайти через Диспетчер задач (сочетание клавиш Ctrl+Shift+Esc, вкладка «Службы»).
- Для Windows 10 актуален другой метод. Откройте Пуск - Выполнить (или нажмите Win+R). В поле для ввода напишите «services.msc» и кликните на «OK».
- В появившемся окне прокрутите до пункта «Центр обновлений».

- Дважды щёлкните по нему.
- Нажмите на кнопку «Остановить».

Нажимаем Остановить
- В разделе «Тип запуска» выберите либо «Вручную», либо «Отключена».
- Сохраните изменения.
- Перезапустите компьютер.
Это запрещает загрузку новых патчей. Активировать её можно через «Службы».
Вы разобрались, как отключить автоматическое обновление Windows 10, тем не менее апдейты всё равно надо устанавливать. Без них операционная система будет работать нестабильно, ведь с ними устраняются «уязвимости» - дыры в безопасности.
Надоело уже это бесконечное обновление Windows 7! Каждый день загружает и устанавливает. Режет скорость интернета, тормозит компьютер, перезагружает его без спроса. И без разницы этой системе, смотрю я фильм, пишу курсовую или делаю важный отчет для начальства. А еще устанавливаются обновления по 2 часа, и не дают выключить ПК или ноутбук.
А главное – толку почти никакого! Да, устраняются уязвимости, но Вы вообще не заметите разницы ДО обновления и ПОСЛЕ него. Разве что трафик скушает, да место на локальном диске C опять заберет. В общем, сплошной геморрой.
Поэтому, если Вам тоже надоела эта опция – выключите её! Специально для тех, кто не знает, как отключаются обновления на Windows 7, ниже прилагается подробная инструкция с скриншотами.
Существует 2 способа выключить надоедливую функцию автообновление Windows 7
Для начала рассмотрим выключение автоматического обновления на ОС Виндовс 7. Это нужно для того, чтобы система ничего не загружала и не начинала установку без Вашего разрешения.
Если вдруг надо включить поиск обновлений, тогда открываете это же окно и выбираете один из первых трех пунктов на выбор (какой удобнее).
Правда, после этого в нижней части экрана (возле часов) будет постоянно выскакивать сообщение «Центр обновления Windows отключен. Пожалуйста, включите его».

Чтобы оно не надоедало:

Готово. Вы только что убрали это сообщение, и больше оно надоедать не будет.
Способ 2. Центр обновления Windows
Для этого:
- Открываете Пуск – Панель управления – Администрирование.

- Запускаете ярлык «Службы».

- Прокручиваете окно и в самом низу выбираете пункт «Центр обновления Windows».

- Далее в поле «Тип запуска» выбираете «Отключена» и нажимаете «Остановить». Сохраняете измененные настройки, нажав «Применить» и закрываете окно.

Готово. Только что Вы полностью отключили службу обновлений на Windows 7 (их поиск и установку).
Данная процедура осуществляется одинаково на всех компьютерах и ноутбуках, работающих на Windows 7. Версия (Домашняя, Профессиональная, Максимальная) или разрядность (32- или 64-битная) на это не влияют.
Зачем нужно выключать автообновление Windows 7?
- Установлена нелицензионная копия Windows. Как минимум при обновлении может слететь активация. В худших случаях компьютер или ноутбук после перезагрузки не включается и приходится переустанавливать ОС (разработчики Microsoft умеют преподносить сюрпризы 🙂).
- Лимитный интернет. Если у Вас ограниченное количество трафика, то регулярные обновления влетят в копеечку.
- Медленная скорость интернета. Автообновления сильно режут скорость загрузки. А если она у Вас и так маленькая, то ….
- Мало места на жестком диске. Автообновления занимают не много места, но со временем их может накопиться на 10-20 Гб. И если на жестком диске останется мало места, компьютер (или ноутбук) будет медленно работать.
- Во время автообновления нельзя выключить ПК. Это жутко раздражает (не оставлять же его включенным на ночь!).
Кстати, как вариант, можно отключить только автообновление. То есть, выбрать в настройках Центра обновления 2-ой или 3-ий вариант (чтобы решение об установке принимали лично Вы).
Зачем вообще может понадобиться отключать автоматическое обновление Windows? В основном, это может пригодиться в случае, если мы пользуемся достаточно медленным или дорогим Интернетом.
Так как обновление Windows подразумевает скачивание порой сотен мб. информации, необходимой для обновления системы, то, если в параметрах компьютера указано автоматическое обновление Windows и если мы не знаем об этом, то мы можем не понимать:
- почему у нас и без того медленный Интернет в данный момент начал работать еще медленнее обычного;
- или почему так быстро закончились деньги за Интернет, если он у нас платный (с оплатой за входящий трафик).
На самом деле, хотя обновление Windows, как и любой другой программы, это важное дело, так как со временем большинство программ, а также многие компоненты операционной системы нуждаются в обновлении, но, все же, что касается Windows, то в её автоматическом обновлении, — острой необходимости, как правило, нет.
Поэтому давайте сейчас рассмотрим по порядку, как отключить автоматическое обновление Windows 7, как его включить обратно, и затем тоже самое рассмотрим с Windows XP.
Здесь мы рассмотрим, как полностью отключить автоматическое обновление Windows 7.
Для этого нужно сначала попасть в Управление компьютером .
Посмотрите у себя на рабочем столе, есть ли ярлык Компьютер ? Если да, то нажмите на него правой кнопкой мыши и в контекстном меню выберите любой кнопкой Управление , как показано на снимке:
Если такого ярлыка нет, тогда зайдите в Управление по-другому. Нажмите меню Пуск левой кнопкой мыши и выберите правой кнопкой Компьютер . А далее, также, как и в первом случае -> Управление :

Откроется окно Управление компьютером и для того, чтобы проверить и отключить автоматическое обновление Windows 7, выполняем несколько действий, как показано на снимке ниже:
- Находим в окне Управления компьютером раздел Службы ;
- В списке всех служб Windows, используя прокрутку экрана до конца, находим Центр обновления Windows ;
- Если в строчке Центр обновления Windows , указано Работает и стоит Автоматически , чтобы отключить обновления Windows нажимаем на эту строчку левой кнопкой мыши (двойной клик):

После двойного нажатия левой кнопкой мыши на Центр обновления Windows откроется дополнительное окно. И теперь, чтобы отключить автоматическое обновление Windows 7, выполняем 4 простых действия, как показано на снимке ниже:
- В поле Тип запуска Отключена ;
- Нажимаем на кнопку Остановить ;
- Нажимаем на кнопку Применить ;
- Нажимаем на кнопку Ок :

Готово! Автоматическое обновление Windows 7 отключено и это мы можем увидеть по показателям этой службы:
Как включить автоматическое обновление Windows 7
Если понадобиться заново включить автоматическое обновление Windows 7, заходим в эту же службу Windows, как описывалось выше и снова запускаем Центр обновления Windows, только теперь порядок включения такой:
- В поле Тип запуска через выпадающий список выбираем Автоматически ;
- Нажимаем на кнопку Применить ;
- Нажимаем на кнопку Запустить ;
- Нажимаем на кнопку Ок :

Готово! Автоматическое обновление Windows 7 включено заново!
Теперь рассмотрим отключение автоматического обновления в Windows XP для тех, у кого стоит эта операционная система.
Чтобы отключить автоматическое обновление Windows XP, нужно выполнить практически те же действия, что и при отключении обновления в Windows 7, которое рассматривалось выше. Тем не менее, рассмотрим также подробно отключение автоматического обновления Windows XP в этой заметке тоже.
Итак, начнем…
Заходим в меню Пуск и идем в Панель управления (нажатием левой кнопкой мыши):

Переключаемся к классическому виду отображения панели управления:

Переходи в раздел Администрирование :

Переходим в Службы :

Находим службу Автоматическое обновление . Здесь же можно увидеть текущее состояние этой службы:

Двойным кликом левой кнопкой мыши запускаем дополнительное меню:
- В поле Тип запуска через выпадающий список выбираем Отключено ;
- Нажимаем на кнопку Стоп ;
- Нажимаем на кнопку Применить ;
- Нажимаем на кнопку Ок :

Вот и всё! Мы отключили автоматическое обновление Windows XP. И это мы видим по показателям этой службы:
Как включить автоматическое обновление Windows XP
Если нужно будет снова включить автоматическое обновление Windows XP, заходим в эту же службу Windows, как показывалось в описании выше и снова запускаем службу обновления Windows, только теперь порядок включения следующий:
- В поле Тип запуска через выпадающий список выбираем Авто ;
- Нажимаем на кнопку Применить ;
- Нажимаем на кнопку Пуск ;
- Нажимаем на кнопку Ок :

Готово! Мы включили автоматическое обновление Windows XP заново!
Итак, в этой заметке мы рассмотрели как отключить автоматическое обновление Windows в обеих операционных системах. Можем использовать его, например, если у нас медленный или дорогой Интернет, чтобы автоматическое обновление не тормозило использование Интернет, а также чтобы не тратить лишние деньги на автоматическое скачивание информации, необходимой для обновления Windows.