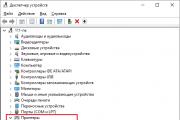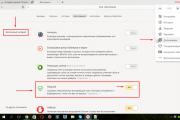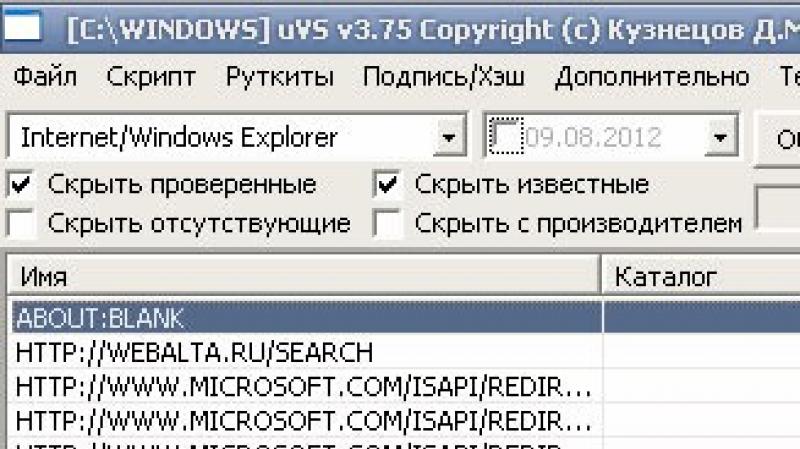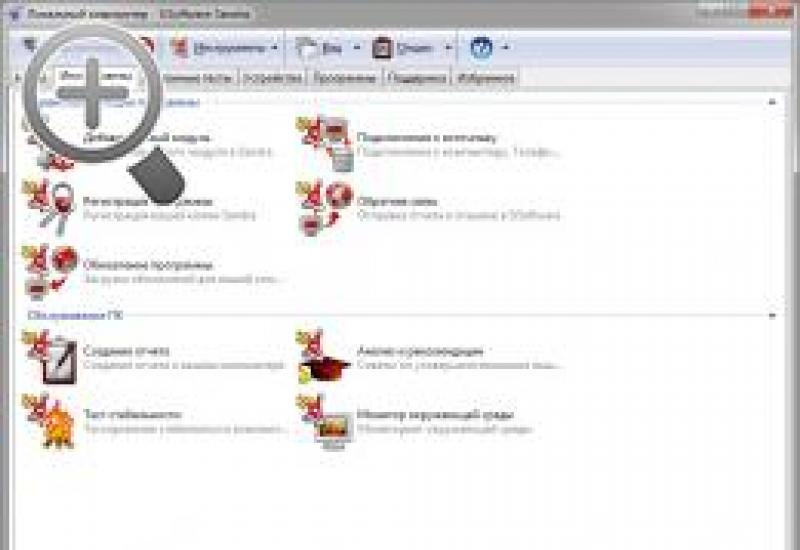Как соединить ADSL модем с Wi-Fi роутером сетевым кабелем? Схема подключения и настройка. ADSL сплиттеры. Устройство. Схемы подключения Нет adsl соединения
«Ростелеком» на российском рынке услуг в сфере коммуникаций является одним из ведущих провайдеров. Неудивительно, что многие пользователи предпочитают именно его услуги. Вдобавок ко всему компания вместе с тарифным пакетом предоставляет еще и основное оборудование, необходимое для подключения к интернету. Но многие люди пытаются устанавливать параметры доступа самостоятельно, что иногда вызывает некоторые затруднения. Между тем, если разобраться, особых сложностей возникать не должно. Далее предлагается к рассмотрению настройка модема «Ростелекома» любого типа. Данная инструкция пригодится не только для того оборудования, которое поставляется непосредственно компанией, но и для любых других однотипных моделей.
Обзор рынка модемов
Прежде чем настройка модема «Ростелекома» будет рассмотрена непосредственно, необходимо остановиться как раз на оборудовании, которое будет использоваться для организации дома или в офисе подключения к интернету.
Что же можно использовать на данный момент? Среди наиболее популярных вариантов можно выделить несколько основных групп устройств:
- модемы-роутеры (DSL/ADSL);
- Ethernet-модемы;
- USB-модемы;
- 3G-модемы.
Первая группа является наиболее популярной и подходит для установки в домашних условиях или в офисах. Примерная стоимость самой простой модели составляет порядка 800 рублей, но модели рангом выше обойдутся в сумму около 1500 рублей.

USB-маршрутизаторы особого распространения не получили, хотя и стоят достаточно дешево. Их главная проблема состоит в том, что очень часто наблюдаются ситуации со «слетом» драйверов. 3G-устройства в основном используются в случаях передвижения по городу с ноутбуком.
Какую модель предпочесть?
Что же из этого всего выбрать для установки дома? Думается, оптимальным вариантом станет все-таки использование модемов, совмещающих в себе возможности роутера (для доступа посредством Wi-Fi) DSL- или ADSL-типа.
Среди наиболее часто используемых устройств можно выделить модели D-Link, TP-Link, «Интеркросс», Zyxel и т. д. О настройках некоторых из них далее и пойдет речь.
Общие правила подключения ADSL-модемов
Как следует из основного понимания самой технологии ADSL, модем для организации доступа к интернету использует обычную телефонную линию.

При подключении к ней модема оптимальным вариантом считается установка специального , который позволяет одновременно и получить доступ к интернету, и совершать телефонные звонки. Иными словами, телефонная линия не блокируется, в отличие от прямого подключения.
Подключение всех устройств соответствует последовательно схеме: компьютер - модем - сплиттер - телефонная линия. Собственно, с этим разберется даже ребенок, тем более что на сплиттере имеется два гнезда для разных кабелей, так что спутать что-то просто невозможно.
Вопросы установки драйверов
После того как вся схема собрана и подключено электропитание, нужно установить специальное управляющее программное обеспечение, называемое драйверами (чтобы операционная система, установленная на компьютере, смогла инициализировать устройство, а оно, в свою очередь, работало без сбоев).
Стандартные модели, как правило, распознаются системой автоматически, а установка драйверов вопросов не вызывает. Если что-то пошло не так, всегда можно воспользоваться специальным диском, который должен идти в комплекте с модемом. В случае приобретения модема не у провайдера или при отсутствии диска скачать нужные драйверы можно прямо на официальном сайте.
Когда вся процедура будет закончена, и устройство станет полностью работоспособным, следует непосредственная настройка модема «Ростелеком». Первым делом необходимо получить доступ к веб-интерфейсу самого устройства.
Включение и доступ к веб-интерфейсу
Как правило, для всех устройств в адресной строке любого установленного на компьютере веб-браузера вводится сочетание 192.168.1.1. Настройка модема «Ростелекома» на первых этапах подразумевает установку корректных параметров для доступа к интернету. В случае если поддерживается Wi-Fi, далее нужно будет установить и эти опции.

В качестве логина и пароля, которые будут запрошены при попытке доступа, используется admin. Если по каким-то причинам модем вводимые данные не воспринимает, необходимо выполнить сброс всех параметров путем нажатия кнопки Reset на тыльной стороне модема и ввести информацию повторно.
Для настройки любого модема в самом простом случае, если не требуется ручное вмешательство, можно использовать диск, поставляемый вместе с устройством, на котором имеется специализированная утилита в виде своеобразного «Мастера настройки оборудования». После его старта нужно просто следовать указаниям инсталлятора.
Настройка DSL-модема «Ростелекома» или ADSL-устройства
Но предположим, что у пользователя в распоряжении диска нет (потерялся, пришел в негодность). Что делать в этом случае? Отчаиваться не стоит, поскольку настройка любого типа оборудования достаточно проста.

Итак, для «Ростелекома» настройка модема D-Link (берем просто в качестве примера) начинается с установки типа соединения. Значение этого параметра желательно установить на PPPoE и не использовать схему «моста» (Bridge), которая может блокировать доступ к Сети при выключенном основном терминале.
Далее вручную следует прописать параметры VPI и VCI, которые должны соответствовать выбранному региону нахождения пользователя (для Москвы это значения 0 и 35). Эти параметры должны иметься в договоре, но их можно узнать в службе технической поддержки, даже просто позвонив по телефону (хотя почти всегда они устанавливаются автоматически).
Далее необходимо ввести зарегистрированное имя пользователя (PPP), указать логин, ввести и подтвердить пароль, выбрать название сервиса, установить галочку напротив пункта Keep Alive и указать значения опций LCP-интервала и LCP-провалов (15 и 2 соответственно).
Наконец, в самом низу нужно отметить флажком поле IGMP и сохранить сделанные изменения. После выхода из интерфейса модема можно пользоваться интернетом даже без перезагрузки операционной системы, но с обязательной перезагрузкой модема (достаточно просто нажать на соответствующую кнопку).
Настройка модема TP-Link «Ростелекома»
С девайсами этой серии дело обстоит гораздо проще. Дело в том, что в самих устройствах уже имеется, так сказать, вшитая утилита под названием Quick Start.

По сути, настройка модема «Ростелекома» TP-Link сводится всего лишь к выбору режима подключения (PPPoE), установке часового пояса и вводу логина с паролем. В принципе, чем не тот же «Мастер настройки»?
Нюансы установки параметров «Интеркросс»
Настройки модема «Интеркросс» («Ростелеком») несколько отличаются от того, что было описано выше.

При входе в веб-интерфейс сначала нужно выбрать запуск «Мастера» (Wizard), значение параметра VCI, установленное по умолчанию на 35, оставить без изменений, а для параметра VPI ввести значение 8.
Далее в типе соединения устанавливается PPPoE, а также отмечаются пункты автоматического получения адреса (Obtain an IP address automatically) и доступность NAT (Enable NAT). Поле адреса остается пустым. После этого вводятся имя пользователя и пароль.
На следующих этапах можно ничего не менять, а после просмотра сведений на завершающем шаге необходимо просто сохранить настройки.
Опции Wi-Fi
Наконец, посмотрим, что представляет собой настройка WiFi-модема «Ростелеком». По сути, такой модем может использоваться как самый обычный роутер для раздачи сигнала беспроводной связи.

Тут тоже ничего особо сложного нет. Настройка модема «Ростелекома» в данном случае предполагает ввод следующих значений и параметров:
- Authentication Type - WPAPSK.
- Encryption - AES.
- SSID - произвольное название подключения.
- Pre-shared Key - собственный пароль доступа к Wi-Fi-подключению.
По завершении всех настроек нужно перейти на вкладку обслуживания (Maintenance) и кнопкой обзора выбрать файл romfile.cfg с автоматическими параметрами надстроек. На этом, можно считать, настройка завершена.
Краткие итоги
В качестве некоего итога остается сказать, что настройка модема «Ростелекома» любого известного типа особо сложной не является. Главное - выбрать правильные параметры, которые были представлены в материале выше.
Что же касается выбора оборудования, ADSL-устройства при использовании подключения именно от провайдера «Ростелеком» являются оптимальным вариантом, по сравнению с теми же Ethernet- или USB-устройствами, которые достаточно сильно ограничены в своих возможностях.
Настройки 3G-модемов не рассматривались, поскольку все-таки основное предпочтение на дому или в офисе пользователи отдают модемам, сочетающим в себе функции роутеров с обеспечением беспроводной связи. Ну а в плане настроек, если посоветовать что-то самое простое, лучше всего воспользоваться диском с «Мастером», чтобы не заниматься ненужными вещами. Но если такой возможности нет, можно смело использовать инструкции, приведенные выше.
ADSL-модем применяется для установки интернет-соединения с помощью телефонной линии. Его можно использовать как роутер или мост, а большинство современных моделей оснащены функцией Wi-Fi. Пользователи, впервые столкнувшиеся с настройкой этого устройства, могут испытывать некоторые трудности, так как все параметры требуется указывать вручную.
Настройка ADSL-модема
Проще всего приобретать модемы, в комплект к которым входит установочный диск. После его запуска настройки определяются в автоматическом режиме. Если дисковый накопитель отсутствует, выставить параметры потребуется самостоятельно. В этой статье будет пошагово описываться методика работы с ADSL-модемом.
Шаг 1: Сбрасываем настройки
В большинстве ситуаций значительно легче откатить параметры до заводских, чем изменять каждый пункт в настройках отдельно. В основном это касается устройств, которые уже использовались для подключения к интернету. Чтобы восстановить настройки до заводских, выполните такие действия:

Таким образом, можно быстро сделать откат настроек. Метод является универсальным для модемов большинства производителей.
Шаг 2: Подключение устройства к ПК и сети
Прежде чем изменять параметры ADSL-модема, необходимо осуществить его подключение к компьютеру и сети. Для этого нужно иметь сплиттер, интернет-кабель и, оснащенный коннекторами, телефонный кабель. Подключение делается таким образом:

Шаг 3: Установка параметров подключения
Изменять настройки соединения проще всего через веб-интерфейс. Для его открытия необходимо ввести в поисковой строке любого браузера IP-адрес. Узнать его можно в инструкции.
Если адрес указан корректно, а интерфейс не открывается, скорее всего, устройство было неправильно подключено. Проверьте кабели и попробуйте снова. Если никаких изменений не произошло, и переход на страницу роутера все также не осуществляется, необходимо изменить параметры сетевой платы. Для этого выполните такие действия:

Здесь можно выполнить сброс настроек. Делается это таким образом:
- Откройте раздел «Система» и перейдите в блок «Конфигурация».
- Кликните на пункт «Заводские настройки».
Шаг 4: Настройка ADSL-модема
Обычно параметры определяются автоматически, но если этого не произошло, потребуется произвести настройку вручную. Инструкция может несколько отличаться в зависимости от используемого провайдера и марки устройства, но общие этапы конфигурации схожи для всех моделей.
- После открытия веб-интерфейса перейдите в раздел «Net».
- Зайдите во вкладку «Соединения» и кликните на пункт «Добавить».
- Теперь необходимо максимально подробно заполнить все пустующие поля, ниже будут указаны значения для каждого пункта:
- Тип соединения – PPPoE;
- VPI и PCI – информация уточняется у провайдера;
- Имя пользователя и пароль – указываются индивидуально.
Помимо этого необходимо поставить галочку напротив пунктов «Keep Alive» и «IGMP». Желательно также указать интервалы и провалы. Они нужны для определения частоты запросов. Для нестабильного подключения лучше указывать минимальный параметр интервала.
- Подтвердите внесенные изменения, кликнув на кнопку «Save».
- Теперь осталось только перезапустить устройство, чтобы новые параметры вступили в силу.
Некоторые устройства имеют функцию «Быстрые настройки». Она помогает установить правильные конфигурации в автоматически.
Шаг 5: Подключение модема к роутеру
Процедура подключения этого оборудования достаточно проста. Осуществляется она таким образом:
- Прежде всего, нужно настроить DSL-устройство. Это требуется для того, чтобы иметь подключение к сети.
- Подключите в соответствующее гнездо (LAN) интернет кабель, идущий от роутера (слот WAN). После этого рекомендуется осуществить сброс параметров маршрутизатора до заводских настроек.
- Выполните подключение роутера к компьютеру и зайдите на страницу маршрутизатора.
- Перейдите в раздел «WAN» и напротив пункта «Тип подключения» укажите вариант «Динамический IP».
- Теперь нужно установить параметр «PPPoE» и ввести данные для авторизации (имя пользователя и пароль).
- Осталось только сохранить изменения, и заново активировать устройство.
Обычно этих действий достаточно для подключения. Если никаких видимых изменений не произошло, обратитесь за помощью к оператору. Возможно, вам необходимо использовать какие-то специальные конфигурации.
Шаг 6: Конфигурации IPTV
ADSL-модем можно использовать для работы с IPTV. Для этого необходимо создать мост и выполнить правильную настройку. Процедура выглядит следующим образом:
- Зайдите на веб-страницу и перейдите во вкладку «Соединения».
- Поставьте тип соединения «Bridge», после чего настройте VPI/VPI.
- Сохраните внесенные изменения и перейдите в раздел «Дополнительно».
- Зайдите в раздел «Группирование интерфейсов» и кликните на надпись «Создать группу», после чего присвойте ей название.
- Осталось переместить лан-порт и мост в колонку справа, после чего сохранить настройки, и заново запустить устройство.
Теперь IPTV станет функционировать на указанном разъеме.
С помощью ADSL-модемов очень удобно работать через телефонную линию, но их настройка весьма сложна для начинающих пользователей. Старайтесь максимально точно придерживаться инструкции и не бойтесь обращаться за консультацией к провайдерам, они обязаны предоставлять вам всю необходимую для настройки информацию.
Сейчас я расскажу о том, как настроить модем ADSL, чтобы он сам подключался к Интернету применительно к провайдеру Ростелеком (обслуживает и всех абонентов бывшей ЮТК). Рассмотрение проведем на примере модема D-Link DSL-2500U. Модель модема ADSL выбрана не случайно. Дело в том, что при помощи утилиты быстрой установки идущей на диске в комплекте с модемом, нет возможности указать логин и пароль для доступа в Интернет. Т.е. при настройке, по сути дела, проверяется лишь статус интернет-соединения. Поэтому необходимо будет создать и настроить подключение на компьютере. Каждый раз, после включения компьютера придется подключаться к Интернету как говориться «вручную», что, на мой взгляд, не удобно. Лучше настроить модем ADSL таким образом, чтобы сразу после загрузки компьютера была возможность выхода в Интернет без каких-либо дополнительных манипуляций. Данная инструкция подходит и для настройки других моделей модемов D-Link, например для D-Link DSL-2540U.
Итак, работаем по шагам.
Шаг1 . Если ваш модем уже кто-то пытался настраивать, лучше сразу сбросить все настройки к заводским. Возьмите обычную спичку, либо тонкий стержень и вставьте в отверстие RESET на задней стенке модема.

Нажмите спичку и удерживайте в течение 7 секунд. После этой процедуры, настройки модема будут сброшены к заводским и вы сможете к нему подключиться.
Шаг 2. Вводим в адресной строке браузера http://192.168.1.1 (можно без указания протокола) и нажимаем Enter. После этого должно появиться такое окно:

Имя пользователи и пароль по умолчанию совпадают — вводим admin . Нажимаем ОК и получаем доступ к настройкам модема ADSL:

Шаг 3. Добавляем новое соединение Advanced Setup — WAN — Add и настраиваем его:

Добавляем новое соединение


Будьте внимательны при вводе логина и пароля (логин и пароль указаны на карточке, которую вам выдал провайдер). Чтобы не ошибиться при вводе пароля, можно его набрать в любом текстовом редакторе (например Блокноте), а замет скопировать и вставить в соответствующее поле.


Ваши настройки должны совпадать с приведенными ниже:

Внимательно проверьте настройки соединения
Шаг 4. На последнем этапе необходимо сохранить настройки модема при помощи кнопки Save/Reboot:


Индикатор Internet должен постоянно гореть зеленым цветом
Если индикатор Internet постоянно горит красным, то возможно, вы неверно ввели пару логин-пароль (подразумевается, что у вас все в порядке с линией). Вернитесь к соответствующему шагу и проверьте введенные данные.
Евгений Мухутдинов
Подключение к сети «Интернет» осуществляется по различным технологиям и протоколам. Одной из первых была телефонная линия, оставшись актуальной до сих пор. Технология, использующая данный вид связи, называется ADSL2+. На текущий момент она заменяется более удобными и скоростными вариантами, но в отдаленных поселениях по-прежнему является одним из основных способов для проводного подключения к «мировой паутине». Рассмотрим подробно DSL-маршрутизатор 2640U, обеспечивающий беспроводное подсоединение к интернету.
Маршрутизатор 2640U используется только для подключения по технологии ADSL.
Для приобретения доступно четыре вариации данной модели. Внешне они неотличимы, разница заключается только в вариантах аппаратных ревизий. Метод подключения по DSL уже устаревший, но все еще актуальный для отдаленных поселков.
Также у него есть функция подключения беспроводной сети. То есть, его используют как wi-fi-устройство. Характеристики dsl-роутера d-link 2640u идентичны другим моделям из xDSL-сегмента.
Интерфейс маршрутизатора 2640U не содержит USB-разъемов, а значит, нет возможности подключить к нему 3G/4G-модем или выполнить прошивку через «флешку». Также он не поддерживает создание VPN-сервера, использование в качестве торрент- или DLNA-серверов. Нет возможности произвести индивидуальную конфигурацию или поменять назначение кнопок на оборудовании.
Внешний вид
 DSL wi fi-модем d-link 2640u представляет собой черную коробку с закругленными краями. На лицевой стороне имеются световые индикаторы с подписью, сигнализирующие о работе текущего подключения. Разъем для питания и порты находятся на оборотной стороне вместе с единственной антенной.
DSL wi fi-модем d-link 2640u представляет собой черную коробку с закругленными краями. На лицевой стороне имеются световые индикаторы с подписью, сигнализирующие о работе текущего подключения. Разъем для питания и порты находятся на оборотной стороне вместе с единственной антенной.
Дизайн такой же, как и у большинства маршрутизаторов от производителя.
В комплекте к dsl-оборудованию идут все необходимые кабели для инсталляции сетевого устройства. Основная документация и помощник по конфигурированию находятся на диске, включенном в комплект поставки.
Подключение и подготовка к работе
 Прежде чем настроить роутер d-link 2640u, необходимо выполнить его подключение к электрической сети. Для этого использовать адаптер питания, идущий в комплекте. Разъем телефонного кабеля вставить в специальное устройство – сплиттер. Он позволит разделить сигнал, идущий оп провода, на два: первый отвечает за телефон, а второй – за предоставления доступа в интернет. Последним этапом идет подключение сетевым кабелем 2640u к сетевому порту на компьютере.
Прежде чем настроить роутер d-link 2640u, необходимо выполнить его подключение к электрической сети. Для этого использовать адаптер питания, идущий в комплекте. Разъем телефонного кабеля вставить в специальное устройство – сплиттер. Он позволит разделить сигнал, идущий оп провода, на два: первый отвечает за телефон, а второй – за предоставления доступа в интернет. Последним этапом идет подключение сетевым кабелем 2640u к сетевому порту на компьютере.
Настройки
Конфигурация сетевого устройства выполняется двумя способами. Использование мастера инсталляции с диска либо через браузер в меню роутера. Рассмотрим каждый из вариантов подробнее.
 Чтобы настроить dsl беспроводной роутер 2640u в автоматическом режиме, надо предварительно запустить «Мастер инсталляции», идущий на диске с комплектом поставки. Далее потребуется выбрать страну и организацию, предоставляющие услуги доступа к «глобальной сети».
Чтобы настроить dsl беспроводной роутер 2640u в автоматическом режиме, надо предварительно запустить «Мастер инсталляции», идущий на диске с комплектом поставки. Далее потребуется выбрать страну и организацию, предоставляющие услуги доступа к «глобальной сети».
На следующем шаге потребуется указать логин и пароль, предоставляемые провайдером при заключении договора.
После этого маршрутизатор в автоматическом режиме выполнит необходимые действия.
Подключение к интернету вручную на примере некоторых провайдеров
В случае если первый вариант не помог, или пользователь предпочитает самостоятельно выполнять конфигурирование, необходимо выполнить вход на 2640U через браузер.

Теперь рассмотрим, как настроить роутер dsl d-link 2640u в зависимости от выбранного провайдера.
«Дом.ру»
Официально «Дом.ру» не поддерживает dsl-роутеры, так как они используют устаревшую технологию подключения к интернету. Но применяется следующая инструкция.

Тип соединения (Connection Type) выставить на PPPoE. Интерфейс (Interface), или порт подключения, DSL (New). Имя (Name) – ввести любое значение. Это просто наименование создаваемого dsl-соединения.
Раздел «АТМ»:
Значение полей VPI и VCI, отвечающих за соединение по линии dsl, необходимо узнать у провайдера. Они индивидуальны в зависимости от региона проживания и порта на оборудовании поставщика услуг. Остальные поля оставить без изменений.
Раздел «PPP»:
В поля «Имя пользователя» (Username) и «Пароль» (Password) ввести данные, предоставленные провайдером для услуги dsl-подключения. Остальные параметры — без изменений.
Для использования функции IPTV необходимо выставить галочку в чекбоксе «Включить IGMP» (Enable IGMP Multicast).
Нажать кнопку «Применить». В верхнем меню выбрать «Система» (System), пункт «Сохранить и перезагрузить» (Save and Reboot):
На этом первичная конфигурация интернета на d-link 2640u закончена.
«Ростелеком»
Поставщик услуг официально поддерживает данную модель. Настройка роутера dsl d-link 2640u провайдера «Ростелеком» идентична вышеуказанному способу. Это объясняется тем, что оба провайдера используют одинаковую процедуру настройки интернета.
«Билайн»
Для dsl-маршрутизатора wi fi d-link 2640u подключение к интернету через поставщика «Билайн» невозможно, так как он напрямую не способен поддерживать подключение через VPN-серверы провайдера.
Чтобы его использовать, необходимо приобрести второе сетевое устройство, способное поддерживать данную функцию. Также рекомендуется сразу выбирать модель, через которую возможно настроить оптику для dsl беспроводного домашнего роутера d link 2640u.
NetByNet
Adsl wifi-роутер d-link 2640u не поддерживается компанией NetByNet как маршрутизатор для предоставления доступа к «мировой паутине». Прежде чем конфигурировать по инструкции роутер dsl d-link 2640u, рекомендуется предварительно обратиться к провайдеру за консультацией. Это связано с тем, что NetByNet обязательно использует идентификацию по MAC-адресу сетевого оборудования.
Беспроводная сеть

SSID: придумать имя сети wi-fi. Страна: указать государство нахождения пользователя. Канал: оставить режим Auto.
Включение функции «Скрыть точку доступа» означает, что подключение невидимо при попытке найти его в общем поиске. Для подключения к wi-fi-сети на устройстве надо будет вручную вводить наименование точки доступа, указывать пароль к ней.
Остальные параметры оставить без корректировки. Нажать кнопку «Применить» для сохранения изменений.

Сетевая аутентификация – это алгоритм шифрования, используемый для защиты беспроводного подключения. Рекомендуется выставлять значение WPA-PSK/WPA2-PSK. Это последние стандарты, не поддающиеся взлому. В поле «Ключ шифрования» придумать пароль на доступ к Wi-Fi. Правила по его созданию указаны выше, когда описывался процесс смены пароля к сетевому устройству 2640u. «WPA-шифрование»: установить TKIP+AES для надежной защиты точки доступа. Остальные поля оставить без изменений.
- Нажать кнопку «Применить», чтобы сохранить конфигурацию. Далее потребуется перезагрузить dsl-роутер для применения всех внесенных изменений.
Вышеуказанный способ сможет » на роутер 2640u без особых сложностей для пользователя.
Настройка в режиме повторителя (репитера), усилителя, адаптера или точки доступа
Маршрутизатор 2640U настраивается в разных режимах: режиме моста, точке доступа, репитере или усилителе сигнала «вай-фай». Об этом будет рассказано в отдельных инструкциях по настройке данных вариантов.
IPTV
Для настройки IPTV на dsl-роутере необходимо выставить при конфигурации соединения с интернетом параметр «Включить IGMP». Об этом упоминалось в разделе статьи, информирующей о настройке dsl-соединения через провайдера «Дом.ру».
Затем следует подключить TV-приставку сетевым кабелем к dsl-роутеру, выполнить следующие действия в меню конфигурирования:

Имя: придумать любое имя для подключения. В разделе LANs отметить галочкой разъем, к которому подключена ТВ-приставка. В разделе WANs — режим bridge, созданный ранее. Нажать «Применить».
Требуется перезагрузить dsl-оборудование для сохранения конфигурации.
Динамический DNS
Сетевое устройство 2640u поддерживает возможность настройки динамического DNS-сервера.

По умолчанию, dsl wi-fi-роутер модели 2640U предлагает использовать адрес DDNS от производителя. Пользователь сам определяет наиболее удобный для него сервис.
Настройки безопасности (антивирус, файервол)

Затем следует нажать «Применить», а потом перезагрузить dsl-маршрутизатор, чтобы изменения сохранились.
Для включения функции «Родительский контроль» необходимо зайти в меню «Контроль», выбрать соответствующую опцию. Далее нажать кнопку «Добавить»:
Необходимо указать следующие параметры. «Название»: придумать имя сервису. «Дни выполнения»: проставить галочки в чекбоксах на дни, по которым это правило будет действовать. Следующие два раздела отвечают за временной интервал с точностью до минуты, заполнить их. «MAC-адрес»: указать физический адрес оборудования, для которого это правило будет применяться. Нажать «Применить». Для использования параметров оборудование лучше всего перезагрузить.
Настройка принтера
К dsl-модему нельзя напрямую подключить принтер. Есть возможность использовать данное оборудование только для подсоединения к принтеру через локальную сеть.
Возможные неисправности и способы их устранения
Если у dsl-маршрутизатора появились проблемы, первым делом стоит попробовать перезагрузить устройство. Другой вариант – сбросить настройки на заводские. Как это сделать, описано ниже.
Также стоит помнить, что кабели тоже могут быть повреждены. Стоит внимательно проверить все коммутации на оборудовании и устройствах, подключенных к нему. Иногда возникают ситуации, когда проблема находится на стороне поставщика услуг интернета. Тогда стоит позвонить в службу техподдержки, получить консультацию специалистов.
Если dsl-маршрутизатор по-прежнему не работает, рекомендуется обратиться в сервисный центр. Мастера диагностируют проблему, помогут ее решить.
Обновление прошивки
Оборудование со временем устаревает. Для того чтобы оно могло дольше прослужить, его периодически «прошивают». Производитель выкладывает свежие обновления на официальном сайте. Для модели 2640u их скачивают по адресу:
Последнее обновление датируется 2013 годом. Это значит, что данное устройство больше не поддерживается производителем. Рассмотрим, как можно произвести обновление dsl-модема.
Через веб-интерфейс
Через меню «Система», пункт «Обновление ПО»:
В окне есть два варианта обновлений.

В текущем примере используется эмулятор dsl «вай-фай» сетевого устройства 2640u, поэтому на экране отображается надпись: «Невозможно проверить наличие обновления ПО».
Через мобильное приложение
Также существует вариант обновления через мобильное приложение. Оно существует для платформ Android и iOS.
К сожалению, на текущий момент модели 2640U нет в списке совместимых устройств. Соответственно, у пользователя нет возможности произвести данную операцию через мобильное приложение. Список постоянно пополняется, за его состоянием можно наблюдать в магазине приложений.
Сброс настроек роутера на заводские
Выполнение сброса настроек на устройстве «ДСЛ» 2640U осуществляется двумя способами. В первом случае достаточно нажать кнопку Reset на оборотной стороне, удерживая ее на протяжении 10-15 секунд. Одновременная перезагрузка всех световых диодов покажет, что процесс выполнен.
Второй вариант – через веб-интерфейс. Для этого в левом верхнем углу выбрать пункт «Система», далее — «Заводские настройки»:
В течение двух минут сетевое dsl-устройство выполнит откат к заводской конфигурации.
Вывод
Dsl «вай-фай» маршрутизатор d-link 2640u – это модель, поддерживающая устаревшую технологию ADSL. Она пригодна для работы, в основном, в отдаленных поселениях страны, где кроме телефонной линии нет других альтернатив проводному интернету.
Для настройки в частном доме «Д-Линк» «ДСЛ» 2640u отлично подойдет. Приятный и понятный интерфейс, минимум операций. Конфигурирование выполняется за 4 минуты.
Плюсы
Сетевое устройство 2640u относится к линейке бюджетных dsl-маршрутизаторов, то есть, его цена приемлема.
Есть возможность использования в других режимах, кроме маршрутизатора. Отличная альтернатива в качестве точки доступа
Минусы
Оборудование использует технологию подключения xDSL, редко применяемую на сегодняшний день. Для его работоспособности на современных протоколах часто требуется прошивка на сторонние режимы. Однако это приводит к нерабочему состоянию оборудования.
Одним из наиболее популярных сегодня устройств, используемых для корректной работы с интернетом, подключенным провайдером Ростелеком через телефонную линию, является маршрутизатор DSL 2640u. И сегодня мы хотим разобраться с тем, как подключить DSL 2640u, и как его настроить.
Комплектация модема D-Link DSL 2640u
При покупке или получении маршрутизатора, первым делом необходимо проверить его комплектацию. Она не является обширной, и запомнить все её элементы не так трудно:
- Блок питания;
- Патч-корд;
- Телефонный кабель, обжатый коннекторами;
- Непосредственно маршрутизатор.
Когда вы убедитесь в полноценности комплектации, можно приступать к следующему шагу, который заключается в корректном подключении и включении устройства.
Как подключить D-Link DSL 2640u к Ростелекому
- Подключите блок питания к модему.
- Телефонный кабель подключите к соответствующему порту модема и другим концом к соответствующему порту сплиттера.
- Патч-корд подключите в Lan-порт маршрутизатора и в сетевую карту компьютера.
- Включите модем в розетку.
- Переведите устройство во включенное состояние, нажав соответствующую кнопку на нем.
Настройка оборудования
Теперь, когда все оборудование подключено, можно приступить к его настройке:
- Запустите веб-интерфейс роутера, залогинившись на странице 192.168.1.1 в браузере под логином и паролем «admin».
- Нажмите на главной странице кнопку «Расширенная настройка».
- Переместитесь в подкаталог «WAN», находящийся в разделе «Сеть».
- Если в списке соединений есть какие-либо параметры, удалите их. После этого нажмите на кнопку «Добавит», что позволит вам создать новое соединение.
- Укажите в поле тип соединения параметр «PPPoE».
- Порт выберите DSL.
- Имя соединению укажите «Internet», чтобы ориентироваться в доступных коннектах в будущем.
- VPI-параметр оставьте 0.
- Для поля VCI укажите 33.
- Имя пользователя и пароль вводятся согласно договора с провайдером.
- Алгоритм аутентификации остается в автоматическом режиме.
- Пункт MTU выставляется на 1492.
- LCP интервал устанавливается на параметр 30.
- LCP провалы – 3.
- NAT, IGMP и Сетевой экран включите, установив маркеры в соответствующие чекбоксы.
- Сохраните изменения.
Настройка IPTV на DSL 2640u от Ростелеком
Безусловно, настройку нельзя считать завершенной, пока не будут работать все доступные услуги, предоставляемые провайдером. Поэтому для приведения в работоспособное состояние услуги IPTV, пользователям необходимо добавить еще одно соединение в пункте Сеть=>WAN. Его параметры указываются следующим образом:
- Тип соединения – Мост (Bridge);
- Порт – DSL;
- Имя – TV. Имя можно указать любое, но именно такой параметр позволит вам ориентироваться в существующих подключениях.
- VPI указываем 0;
- Параметр VCI вводи 50;
- Инкапсуляционный метод указывается LLC;
- Параметр QoS – UBR.
После ввода всех параметров, опять нажимаем на кнопку «Сохранить».
Настройка беспроводного доступа
И напоследок, конечно же, необходимо также позаботиться и о корректной настройке беспроводной сети, ведь представить себе сегодня доступ в интернет в доме или в офисе, к которому нельзя подключиться по Wi-Fi протоколам, попросту невозможно. С этой целью выполняем следующие действия:
- В главном меню веб-интерфейса устройства перейдите в раздел «Wi-Fi».
- Выберите пункт «Основные настройки».
- Укажите имя точки доступа в поле
- Установите маркер в чекбокс для включения точки доступа беспроводного типа.
- Сохраните изменения.
- В разделе «Настройки безопасности» выберите тип сетевой аутентификации WPA2-PSK, а также укажите пароль доступа к точке Wi-Fi.