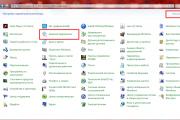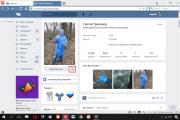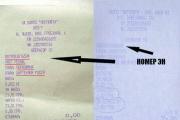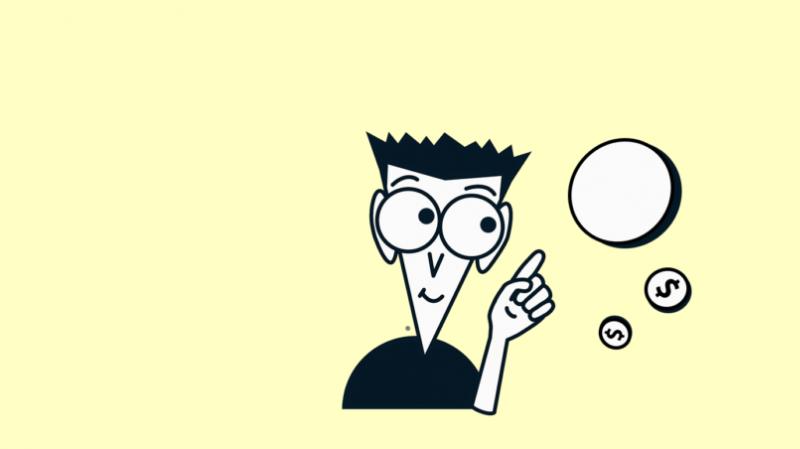Почему не печатает принтер самсунг. Не идет печать на принтер, как исправить. Проблема в программном обеспечении
Это, как правило, случается в самое неподходящее время — когда вам нужно срочно распечатать важный документ. Еще вчера исправно работавший принтер вдруг отказывается выполнять свои обязанности: вместо документа выбрасывает чистые листы бумаги или тупо моргает лампочками, будто не понимая, что вы от него хотите.
С проблемами при печати сталкивается почти каждый, кто пользуется принтером регулярно. Самая обширная группа таких проблем — различные дефекты печатного изображения, на втором месте — полное отсутствие печати. Причинами того, что принтер не печатает совсем или печатает плохо, бывает очень многое — от неправильных настроек в операционной системе до неисправности самого аппарата.
Почему принтер не печатает
Все причины, которые приводят к сбоям и полному отказу системы печати, условно делятся на 3 большие группы:
- Проблемы с установкой и настройкой печатающего устройства в операционной системе. Прочие виды программных неполадок.
- Проблемы с картриджами или системой непрерывной подачи чернил (СНПЧ).
- Неполадки в аппаратной части самого принтера.
Первая группа наиболее проста для диагностики и устранения самим пользователем. Справиться с ней удается примерно в 90% случаев. Группа проблем, связанных с картриджами, не всегда поддается решению в домашних условиях, однако если позволяют средства, достаточно просто купить новый картридж. Третья группа решается лишь при простых и типовых неполадках, вроде замятия бумаги, залома соединительного кабеля и т. п. Проблемы, связанные с неисправностью аппарата, требуют обращения в сервис.
Неполадки, связанные с установкой принтера и работой системы печати в Windows
К счастью, основная масса неполадок в системе печати, связанная с работой ПО, устраняется очень просто. К ним относятся:
- Отсутствие в операционной системе драйвера принтера или сбой в работе драйвера.
- Отключение службы печати.
- Неправильный выбор печатающего устройства по умолчанию.
- Приостановка печати пользователем.
- Переключение принтера в автономный режим.
- Проблемы с документом, стоящим в очереди печати (слишком большой, не распознается и т. п.). Принтер при этом все-таки печатает, но крайне медленно. Или вместо текста выводит что-то, похожее на иероглифы.
- Запрет доступа к системе печати политиками безопасности.
Более сложные случаи — это повреждение компонентов ОС, конфликт драйверов и вирусное заражение. С ними, в отличие от предыдущих, не всегда удается справиться парой кликов мыши.
Причины, по которым не печатает сетевой принтер:
- На удаленном компьютере заблокирован порт принтера.
- Сетевой путь к принтеру указан неверно.
- Неправильно установлены параметры общего доступа.
Чтобы отделить неполадки самого принтера от проблем, возникших на компьютере, попытайтесь распечатать документ с другого ПК или мобильного устройства. Если он (принтер) подключен по USB, по возможности подключите его по беспроводной связи и наоборот. Ваша задача — выяснить, работает ли функция печати хоть где-то.
Убедившись, что источник сбоя находится не в печатающем девайсе, а связан с компьютером, загляните в диспетчер устройств (принтер должен быть подсоединен к компьютеру и включен в электросеть). Отсутствие в списке устройств группы «Принтеры» и наличие неизвестного оборудования, отмеченного восклицательным или вопросительным знаком, говорит о том, что в системе нет необходимого драйвера. Чтобы решить проблему, достаточно скачать его с сайта производителя аппарата (например, HP, Epson, Samsung, Canon, Brother) и установить.

Если ПК видит принтер, но он все равно не печатает, загляните в приложение «Службы» (удобнее всего открывать через одноименную вкладку диспетчера задач).

Найдите в списке служб «Диспетчер печати» и удостоверьтесь, что он запущен. Если нет, откройте правым кликом его свойства. В выпадающем списке «Тип запуска» установите «Автоматически», следом нажмите расположенную ниже кнопку «Запустить».

Неполадка не устранена? Идем дальше. Запустите системное приложение «Параметры», зайдите в раздел «Устройства» — «Принтеры и сканеры» (эта и дальнейшие инструкции рассматриваются на примере Windows 10). В правой половинке окна отображается список всех установленных принтеров, среди которых должен быть и тот, с которым возникли проблемы. Если его там нет, проверьте физическое подключение аппарата к ПК. Если есть, нажмите «Открыть очередь».

- Используется ли принтер по умолчанию (если нет, возможно, печатающим устройством по умолчанию назначен виртуальный принтер, который вместо печати, например, конвертирует файл в другой формат).
- Не стоит ли метка возле пунктов «Приостановка печати» и «Работать автономно». Самопроизвольное переключение принтера в автономный режим указывает на плохую связь с компьютером, проблемы с питанием или неисправность.
- Если в очереди печати есть документы, нажмите «Очистить очередь» и попытайтесь распечатать пробную страницу.

Если принтер не печатает только по сети, нажмите «Общий доступ» и проверьте, разрешен ли он к этому устройству.

Следом загляните на вкладку «Безопасность» и удостоверьтесь, что вашей учетной записи не запрещено пользоваться функцией печати.

Причиной того, что принтер не ставит файлы в очередь, может быть что-то из следующего:
- Закончилась или замялась бумага.
- Закончился тонер или чернила.
- В устройство установлен неоригинальный картридж.
- Счетчик количества распечаток достиг предела — печать заблокирована.
- У учетной записи пользователя нет прав на печать файлов.
- Аппарат неисправен.
- Произошел сбой в операционной системе.
Устройства разных производителей блокируют печать в различных ситуациях. Так, когда в картридже заканчивается краска, один аппарат перестает обрабатывать документы и обнуляет очередь печати, а другой просто выплевывает пустые листы. То же самое и в остальных ситуациях. О том, какие именно проблемы приводят к блокировке, обычно написано в инструкции к принтеру.
Многие неполадки принтеров неплохо распознает их система самодиагностики. Если аппарат оснащен дисплеем, причина сбоя чаще всего отображается на нем. Диагностику более простых девайсов проводят с помощью их фирменного приложения. Оно, как правило, присутствует на диске, который шел в комплекте с устройством, а также на сайте производителя.
Ниже показан пример функции диагностики неполадок в фирменном приложении принтера HP Deskjet 1050.

Остановка при отсылке на печать какого-то конкретного документа чаще всего связана с самим документом. Так, если принтер не печатает файл pdf, возможно, автор защитил его от распечатывания (pdf поддерживает такие функции). В подобных случаях проще всего сделать скриншоты страниц проблемного файла, вставить их, например, в документ Word и спокойно распечатать как картинки.
При появлении на печатном оттиске иероглифов, «кракозябр» или пробелов вместо текста попробуйте заменить в документе шрифт на один из предустановленных в Windows (их распознают все принтеры).
Проблемы с картриджами, красителем, СНПЧ
Любой краситель — тонер или чернила, рано или поздно заканчивается. Но это происходит не внезапно. На мысли о том, что краски осталось мало, наталкивает снижение качества оттиска — бледные цвета, белесые полосы, частичная непропечатка. Бывает, что принтер перестает печатать и при нормальном уровне красителя. Это происходит из-за:
- Засыхания капли краски в печатающей головке или закупорки ее воздушной пробкой.
- Неправильной установки картриджа (например, когда не сняты защитные пленки, не полностью закрыта крышка).
- Загрязнения воздуховодов картриджей.
- Пережатия или закупорки чернильного шлейфа СНПЧ.
- Блокировки неоригинального картриджа.
- Достижения лимита количества распечаток.
- Неисправности картриджа.
Закупорка головки засохшими чернилами — обычное дело при долгом неиспользовании струйного принтера. Если пробка относительно небольшая, решить проблему помогает прочистка дюз (выходных отверстий). Это тоже делается с помощью фирменной утилиты принтера, причем у каждого производителя эта функция называется по-своему:
- У HP — очистка картриджей.

- У Epson — прочистка печатающей головки.
- У Canon — очистка и глубокая очистка (вторая — усиленный вариант, когда не помогает первая) и т. д.
Во время прочистки специальная помпа, установленная внутри принтера, прогоняет через дюзы немного чернил под большим давлением. От этого сгусток краски или воздушная пробка выходит наружу.
Самые бюджетные модели принтеров не оборудованы помпой, и функция прочистки дюз на них не работает (несмотря на поддержу ее драйвером). В случае закупорки печатные головки таких устройств приходится отмачивать и промывать в чистящей жидкости.
На современных струйных принтерах Epson печатающая головка встроена не в картриджи, а в сам аппарат, причем стоит она довольно дорого. Выход ее из строя равнозначен выходу из строя всего принтера, который в подобных случаях остается только выбросить. Чтобы не допустить пересыхания чернил, владельцам принтеров Epson важно делать прочистку дюз хотя бы раз в 2 недели, если аппарат простаивает без дела.
Если вы вынимали картриджи из принтера, убедитесь, что они правильно установлены и их воздуховоды ничем не закрыты.
При использовании СНПЧ в первую очередь также следует проверить, проходим ли чернильный шлейф и свободны ли воздушные отверстия резервуаров.
Пятна и полосы (иногда почти черные листы) при печати на лазерном или светодиодном принтере — следствие негерметичности картриджа (тонер высыпается), переполнения бункера-отходника, попадания внутрь устройства посторонних мелких предметов, повреждения, неправильной установки или износа деталей картриджа.
Проблемы после заправки, когда:
- принтер печатает только одним оттенком, например, красным;
- оттиск выглядит слишком бледно при полном картридже;
- вместо изображения — разноцветные пятна и т. п.,
возникают, как правило, из-за загрязнения, неправильной установки картриджа на место или нарушения технологии заправки.
Полное отсутствие изображения (белые листы) либо дефекты печати после замены оригинального картриджа или красителя на условно подходящие — как раз результат несовместимости последних с вашей моделью принтера. В одних случаях решается перепрошивкой картриджей или аппарата, в других — только покупкой оригинальных комплектующих и расходников.
Неполадки принтера
Поломка печатающего устройства не всегда проявляется полным отказом, когда аппарат не включается или совершенно не выполняет свои функции. В ряде случаев она выглядит так:
- Принтер не печатает одним из цветов, например, чёрным. Картридж при этом исправен, совместим, краска есть. Замена картриджа и тонера не помогает.
- Печатается только часть документа.
- Тонер не закрепляется на бумаге.
- Нет захвата бумаги из лотка.
- Принтер не печатает или некорректно переносит на бумагу текст любых документов, не воспроизводит типовые частоиспользуемые шрифты.
- Оттиск неправильно позиционируется на листе.
- Вместо одного документа печатается несколько и наоборот.
В домашних условиях без специальной подготовки основную массу таких проблем не решить. Самостоятельно пользователь может посмотреть, не зажевал ли аппарат бумагу; если да — попытаться ее извлечь; проверить, правильно ли установлен картридж; удалить посторонние предметы, попавшие в устройство, если они легко доступны; очистить видимые загрязнения. В остальных случаях остается обратиться в сервис или купить новый аппарат, если он из серии одноразовых, которые стоят очень дешево.
Здравствуйте, дорогие друзья! Наверняка те пользователи, которые часто печатают документы на своем компьютере, ни раз сталкивались с проблемами в работе принтера. Несмотря на новые технологии, это оборудование остается непредсказуемым.
Но практически все проблемы с печатью можно решить самостоятельно. Чтобы не сталкиваться с неприятными сюрпризами в виде скомканной бумаги и отсутствием частей текста, рекомендуется регулярно менять картриджи и барабаны. О чем я более подробно рассказывал уже Ну а в этом материале я расскажу о восьми основных причинах отсутствия печати.
Почему принтер не печатает. Восемь основных причин.
Причина №1 – выбрано неверное устройство
Вы знали, что в современных версиях операционной системы Windows присутствует несколько принтеров, причем многие из них не имеют никакого отношения к реальном оборудованию? Принтер может не печать из-за того, что система выбрала виртуальное устройство для печати. Если вы торопитесь, то вряд ли будете смотреть, какое устройство выбрано для работы.

На этом скриншоте показано, как должно выглядеть устройство, выбранное для печати. У вас название может быть другим. В любом случае, его легко заметить среди факса и стандартной утилиты Windows. Проверьте, какой принтер стоит у вас в настройках и попробуйте снова напечатать нужный документ. Не помогло? Идем к следующим причинам.
Причина №2 — Самая распространенная ошибка => «USB устройство неопознано». Что нужно знать и каковы правильные действия необходимо выполнить в этом случае вы узнаете подробно в этой статье:
Причина №3 – в Windows произошел сбой, очередь печати выставлена неверно
Практика показывает, что это одна из самых распространенных причин. Особенно часто ошибка возникает с принтерами, которые используются не одним компьютером, а целой локальной сетью. Также сбой может произойти при попытке напечатать испорченный документ. Решение проблемы: отменяем печать и очищаем очередь.
Для этого заходим в меню Пуск, переходим в Панель управления, здесь необходимо переключить режим просмотра на «Мелкие иконки». Теперь вы увидите раздел с названием «Принтеры и другие устройства». На скриншоте ниже показан ход работы:

В списке вы увидите нужное устройство – не перепутайте его с виртуальными принтерами. Кликаем на него правой кнопкой мыши и в списке выбираем пункт с названием Просмотр очереди печати. В списке файлов, ожидающих печати, необходимо отменить все документы.

После этого действия устройство должно начать работать в штатном режиме. Для уверенности можно выполнить перезагрузку принтера и компьютера.
Причина №4 – кончилась бумага или листы мнутся
Если в принтере не осталось бумаги или она начала мяться, операционная система должна дать предупреждение. Это зависит от того, современный у вас принтер или нет. С замятием бумаги сталкивались практически все владельцы оборудования такого типа. Особенно это касается офисов, где бумага – это ценный ресурс, который нужно экономить. К примеру, уже использованные лист ставят другой стороной. Ровно положить такие листы будет непросто, поэтому повышает процент замятых листов. Загляните под крышку устройства. Если в стопке есть помятый лист, то его необходимо достать, чтобы не повредить другую бумагу.
ВАЖНО! Если вы резко потяните замятый лист, то в корпусе принтера может остаться кусочек бумаги. Если он попадает внутрь принтера, то он может вовсе перестать печатать. В итоге придется разбирать устройство до винтиков.
Если в стопке не видно помятых листов, то откройте крышку принтера и извлеките оттуда картридж. Если у вас стандартный лазерный принтер, то за картриджем вы увидите роликовую пару, через которую проходит бумага. Если лист замялся, то вы сможете это обнаружить. Поврежденную бумагу необходимо вытащить таким образом, что на роликах и валу барабана не осталось кусочков. Давайте рассмотрим еще почему принтер не печатает документ.
Причина №5 – слетели или устарели драйвера
Еще одна распространенная причина отсутствия печати. Проблемы с программным обеспечением для принтера может начаться после:
— Переустановки, обновления или установки новой версии операционной системы Windows.
— Вирусной атаки или программного сбоя.
— Установки нового оборудования, которое может конфликтовать с подключенным принтером.
В первую очередь необходимо зайти в «Панель управления», переключиться на «мелкие значки» и запустить «диспетчер устройств». Здесь вам нужно найти вкладку с принтерами, в некоторых версиях эта вкладка называется Очередь печати. Теперь проверьте, нет ли в списке рамок с желтым или красным восклицательным знаком. Так система помечает устройства, у которых есть проблемы с программным обеспечением.

Чтобы компьютер и все устройства, подключенные к нему, функционировали правильно, желтых или красных восклицательных знаков не должно быть вообще. Если напротив вашего принтера стоит такой символ, то необходимо установить драйвера. Для этого зайдите на официальный сайт производителя оборудования, которым вы пользуетесь, укажите модель и скачайте последние драйвера. Еще одной распространенной причиной — почему принтер не печатает тот или иной документ может скрываться в самом картридже.
Причина №6 – проблема с картриджем или барабаном
Иногда проблема решается проще, чем кажется. Для примера можно взять картридж. Если закончился тонер или краска, принтер начинает печатать частично или полностью пустые листы. Также при отсутствии материала устройство может вовсе прекратить печать. Для того, чтобы проверить уровень краски, не обязательно извлекать картриджи из устройства.
Для этого необходимо зайти в «Панель управления», затем перейти в «Принтеры и другие устройства». Находим нужное нам оборудование и заходим в его свойства. В окне вы увидите подключенные картриджи и уровень краски. Легко догадаться, что красный крестик говорит нам, что пора менять или заправлять картридж.
Также стоит вспомнить и про барабаны, которые тоже необходимо время от времени менять. Определить, что эта часть принтера пришла в негодность, достаточно просто: на выходе листы получаются мятыми, краска может быть неверно распределена по поверхности.
Причина №7 – Не удалось напечатать этот документ из локального низкого уровня. Данная проблема решаема и встречается очень часто и о ней я уже писал отдельную статью, прочитайте ее в этом выпуске:
Причина №8 — Не работает USB порт. Проблема встречается достаточно часто, поэтому тоже необходимо обратить внимание на варианты ее решения. Подробности в этой статье:
Заключение
Итак, заканчивая сегодняшний материал — «Почему принтер не печатает документы» важно отметить, что принтер – это довольно надежное устройство, которое с другой стороны можно легко повредить, поэтому аккуратно ставьте и доставайте листы, чтобы не создавать себе лишних проблем при работе с печатью. Особенно это касается людей, у которых с печатью связана работа. Если у вас есть что добавить, пишите комментарий.
Уважаемые пользователи, если у вас после прочтения этой статьи возникли вопросы или вы желаете что-то добавить относительно тематики данной статьи или всего интернет-ресурса в целом, то вы можете воспользоваться формой комментарий.Также Задавайте свои вопросы, предложения, пожелания..
Итак, на сегодня это собственно все, о чем я хотел вам рассказать в сегодняшнем выпуске. Мне остается надеяться, что вы нашли интересную и полезную для себя информацию в этой статье. Ну а я в свою очередь, жду ваши вопросы, пожелания или предложения относительно данной статьи или всего сайта в целом
Здравствуйте!
Я думаю, никого не удивлю, если скажу, что одно из самых главных офисных устройств - это принтер. И довольно часто (особенно, когда нужно распечатать что-то срочно) - принтер выдает "пируэты": вроде отправил документ на печать, а он совсем никак не реагирует...
А возможно просто "прожужжал" 10-15 сек. и дальше замолчал, как будто ничего и не было...
Во многих случаях данную проблему можно достаточно быстро устранить своими силами (не вызывая, лишний раз, системного администратора, особенно в новогодние каникулы ).
В общем, в этой статье приведу самые распространенные причины такого поведения принтера, с которыми приходится часто сталкиваться.
В помощь!
Кстати, если вы много печатаете, возможно вам пригодятся спец. утилиты, которые могут автоматически переключать раскладку клавиатуры (в зависимости от набираемого текста - они сами определяют язык) -
Почему может не печатать принтер
Причина №1: нет связи между компьютером и принтером
Довольно распространенное явление: компьютер включен, а принтер нет - в результате сколько не отправляй на печать документ, все равно ничего не будет напечатано. Я, конечно, понимаю, что эта причина банальна, но все же, не представляете сколько раз пришлось с ней столкнуться (и сколько раз еще предстоит, я думаю...).
Так же следует обратить внимание на провода: довольно часто штекер может отойти или не плотно прилегать (просто попробуйте переподключить его). Иногда кабель может быть перебит при неаккуратном передвижении мебели (пример на фото ниже).

Еще один момент : если вы печатаете на сетевой принтер, который USB-кабелем подключен к другому ПК, проверьте, чтобы помимо принтера, тот компьютер также был включен, и у него работала локальная сеть.
Совет! Часто помогает решить проблему простая перезагрузка принтера и компьютера. Рекомендую попробовать!
В общем-то, подытоживая, могу сказать, что вот эти банальные причины составляют почти треть случаев проблем с принтером...
Причина №2: очередь печати зависла
Когда вы печатаете много документов и один за одним их отправляете на принтер, случается так, что очередь печати зависает (т.е. происходит какой-то сбой и принтер не может выйти из этого состояния).
В идеале, нужно отменить ВСЮ очередь печати (удалить все из нее) и попробовать отправить на печать заново какой-нибудь документ. Кстати, заметил, что очередь печати чаще подвисает при печати больших документов: многостраничных текстов, листов где много графики, документы, размер которых превышает десятки мегабайт.
Как просмотреть и очистить очередь печати
Заходите в панель управления () Windows по следующему адресу: "Панель управления\Оборудование и звук" . Далее необходимо открыть вкладку (см. скрин ниже).

После находите подключенный принтер, жмете по нему правой кнопкой мышки и в контекстном меню выбираете .

В очереди печати удалите все документы, которые в нем находятся. Чтобы отменить печать - просто щелкните правой кнопкой мышки по файлу, и нажмите " отменить" (как на скриншоте ниже).

Должен заметить, что иногда очередь печати зависает так, что таким обычным образом ее не отметить...
Если очередь печати не очищается
Сначала нужно открыть службы, для этого нажмите кнопки WIN+R , введите команду services.msc и нажмите Enter.

Примечание! Эта служба нужна для того, чтобы Windows могла поставить в очередь печать документов, если она отключена - вы не сможете печатать на принтере...

Остановка диспетчера печати
Далее нужно зайти в папку - C:\WINDOWS\system32\spool\PRINTERS (потребуются права администратора). В этой папке посмотрите - нет ли там каких-нибудь файлов. Если они есть - удалите их все из нее.

Важно! После удаление файлов, не забудьте включить диспетчер печати в службах!
Пробная печать/проверка принтера
После очистки очереди печати, попробуйте открыть свойства принтера и произвести пробную печать (см. скриншот ниже). Это нужно, чтобы убедиться в том, что с самим принтером и его подключением к компьютеру- все в порядке. Просто иногда очередь печати зависает из-за определенных "битых" файлов, и логично, что необходимо бы проверить сей момент...

Причина №3: выбран не тот принтер для печати
Обычно в Windows установлено несколько принтеров, например, Microsoft Print to PDF, Fax и пр. Ничего общего к реальному принтеру они не имеют. Теперь представьте, к этим принтерам добавляется реальный (а то и несколько), и пользователь в результате часто отправляет документ на печать совсем не на то устройство!
Примечание! К тому же часто при настройке принтера, мастера устанавливают принтер по умолчанию (чтобы пользователю при печати вообще не приходилось выбирать принтер). Но иногда эта настройка сбивается, либо какая-нибудь программа (в которой вы хотите напечатать) выбирает другой принтер.

Как изменить принтер по умолчанию
Сначала открыть панель управления Windows по адресу: Панель управления\Оборудование и звук\Устройства и принтеры
Далее выбрать принтер, который вы хотите, чтобы по умолчанию всегда привлекался первым при распечатке документов, щелкнуть по нему правой кнопкой мышки и выбрать в меню "использовать по умолчанию" . Кстати, обратите внимание, что на нем начнет гореть зеленый кружок с галочкой (скрин ниже).

Причина №4: замялась или отсутствует бумага
Очень распространенная причина отказа принтера в печати документа - это отсутствие бумаги в лотке. Казалось бы, очевидный факт, но часто многие не торопятся открыть лоток и проверить: есть ли там бумага.
Кстати, важный момент! У некоторых принтеров есть несколько лотков под бумагу (например, под А3 и А4). Если бумага закончилась хоть в одном из них - то принтер откажется печатать...
Более неприятный момент - бумага в принтере может замяться. В этом случае можно увидеть предупреждение в Windows, либо на самом принтере: если у него есть цифровое окно, где можно задавать параметры и получать уведомления.
Что делать с замятием (см. скрин ниже):
- если вы видите замятый лист и можете его ухватить - то аккуратно и не спеша потяните его на себя. Главное - не рвать и не дергать лист, просто тянуть не спеша. Поверьте, если лист порвется и останутся клочки бумаге на барабанах - в некоторых случаях приходится разбирать половину механизма принтера!
- если листа не видно: попробуйте вынуть картридж, во многих моделях лазерных принтеров именно за ним проходит лист бумаги на печать. Если вы увидите лист - так же попробуйте потянуть его и не спеша освободить из-под различных роликов;
- если часть листа вы вынули, а часть кусочков замялась на роликах: скорее всего придется разбирать принтер. В некоторых случаях (если можно подлезть) попробуйте зацепить кусочек при помощи пинцета.

- самая частая причина замятия - это использование повторно бумаги (либо вообще каких-то разорванных старых распечаток). Вообще, идеально устанавливать новую бумагу из стандартной пачки. По крайней мере, если без повторного использования никак - то используйте только ровные гладкие листы, которые не были порваны, помяты, без замятых уголков;
- настройте правильно направляющие для бумаги: они должны "плотно" охватывать лист, но не сжимать его. Идеально, если будет совсем небольшой зазор;
- если замятие происходит постоянно из раза в раз - возможно у вас в принтере проблема с механикой, например, был поврежден какой-то ролик и теперь он неправильно направляет бумагу. Кстати, их часто можно повредить, если дергать застрявший или замявшийся лист.

Причина №5: закончилась краска в устройстве (либо используется не родной картридж)
В некоторых случаях отказ принтера печатать может произойти из-за того, что закончилась краска. Причем, например, многие струйные принтеры могут не печатать черно-белый текст, даже если закончилась цветная краска! Как это связано друг с другом - я, честно говоря, не очень понимаю...
Во многих моделях принтеров есть монитор для просмотра, оставшегося количество краски, в режиме реального времени (часто этот монитор может сказать, сколько примерно листов вы еще сможете напечатать).
Чтобы его открыть, обычно, достаточно посмотреть значок рядом с часами (где он в подавляющем большинстве появляется, после установки драйверов). Пример ниже показан для принтера EPSON - как видно, краски еще с избытком...
Примечание! О том, что заканчивается краска, можно заметить по белым пустым листам, выходящим после печати. Либо по неоднородному цвету при печати: одна половина листа может быть яркой, другая - тусклой.

Другой момент: после заправки картриджа, или его замены, часто принтер сообщает, что картридж не "родной", и что он может являться причиной ухудшения качества печати (примечание: все дело в том, что родной картридж от производителя принтера стоит столько же, сколько новый принтер, поэтому многие заправляют, либо покупают аналогичные более дешевые картриджи).
Принтер в этом случае просит подтвердить разрешение использование не родного картриджа. Просто соглашаемся и продолжаем печать.

Подтверждение использования не родного картриджа
Совет! Чтобы продлить на некоторое время возможность печати на лазерном принтере - достаньте картридж из него и слегка потрясите его, чтобы тонер (порошок) равномерно расположился внутри него. Затем снова установите в принтер. Такая процедура дает еще напечатать, в среднем, 20-100 страниц текста.
Причина №6: не установлен драйвер, либо произошел конфликт драйверов
Обычно проблема с драйверов возникает в следствии:
- переустановки ОС Windows (ну или, например, создании нового пользователя);
- при установке нового оборудования (не важно какого, может произойти конфликт драйверов, в следствии чего драйвер принтера перестанет нормально функционировать);
- в следствии вирусной атаки и повреждения драйверов принтера.
Как правило, во всех этих случаях, пользователь (как минимум!) догадывается, что произошло...
Вообще, для начала следует зайти в диспетчер устройств . Для этого нужно зажать кнопки WIN+R , затем ввести команду devmgmt.msc , нажать OK .

Как открыть диспетчер устройств
- открыть вкладку "очередь печати" и посмотреть, есть ли в этой вкладке название вашего принтера, не горит ли напротив него желтый восклицательный знак (что указывает на отсутствие или проблему с драйвером);
- если в "очереди печати" принтера нет - откройте вкладку "Другие устройства" . Скорее всего в ней вы увидите одно или несколько неизвестных устройств: среди них и должен быть принтер.

Проблема с драйвером и все OK
Вообще, у меня на блоге есть несколько статей, посвященных проблеме драйверов. Поэтому, чтобы не повторяться (тем более, что тема эта довольно обширна), я приведу здесь ссылки на них.
Программы для автоматического обновления драйверов -
Все владельцы принтеров рано или поздно сталкиваются с проблемой, когда принтер по неизвестной причине отказывается печатать. Он либо просто никак не реагирует на команду печати, либо начинает работать и сразу же останавливается. Если подобное случилось с вами, не спешите расстраиваться и нести свой принтер в ремонт. В большинстве случаев вышеупомянутая неисправность не является результатом серьезной поломки и может быть исправлена пользователем самостоятельно.
Основные причины, почему принтер не печатает
Причин, почему не печатает принтер, может быть несколько, и все они довольно простые. Разумеется, в данный список не включены такие очевидные причины, как отсутствие подключения устройства к электросети и компьютеру или отсутствие бумаги в лотке принтера.
- Замятие бумаги . Такое происходит довольно часто, особенно когда речь идет о частом использовании принтера и больших объемах печати. Первым делом нужно осмотреть принтер: не видно ли застрявшего листа бумаги и не мигает ли на принтере индикатор замятия бумаги. Если часть замятого листа можно захватить руками, попробуйте аккуратно вытащить его. Если бумага застряла внутри принтера, необходимо открыть заднюю крышку устройства и осторожно извлечь лист. Перед извлечением бумаги рекомендуется удалить картриджи или фотобарабан. Также замятие нередко происходит в лотке для подачи бумаги.
- Закончилась краска . Когда в принтере заканчивается краска, он, в зависимости от конструкции, либо печатает пустые листы, либо вообще перестает печатать. Чтобы узнать данные о количестве оставшихся чернил в принтере, нужно зайти в панель управления Windows и открыть раздел Устройства и принтеры . Стоит учесть, что Windows может не всегда правильно определять количество чернил, так что предпочтительнее подстраховаться и осмотреть картридж. А еще лучше – установить СНПЧ (система непрерывной подачи чернил), благодаря которой очень удобно следить за уровнем чернил.
- Неправильно выбран принтер . Иногда бывает так, что в настройках печати текстового редактора выбран совсем не тот принтер, который подключен к компьютеру. Чаще всего это случается после переустановки или восстановления операционной системы. В таком случае необходимо зайти в настройки программы и в разделе Печать правильно указать принтер.
- Зависание очереди печати . Очень распространенная проблема, для ее решения необходимо очистить очередь печати. О том, как избавиться от зависшей очереди печати, можно узнать из .
- Сбой драйвера . Проблемы с драйверами – это еще одна из распространенных причин, по которым не печатает принтер. Чтобы определить, не «слетел» ли драйвер принтера, зайдите на панели управления Windows в Диспетчер устройств и посмотрите, нет ли в разделе с принтерами восклицательных знаков желтого или красного цвета. Если таковые имеются, значит, придется переустанавливать драйвер. Сделать это можно либо с диска, либо другими способами, о которых говорится в .
Принтер печатает полосами
Еще одна «популярная» проблема – это когда принтер печатает полосами. Если такое происходит с лазерным принтером, то причина очевидна – в устройстве попросту заканчивается тонер и его нужно менять. Однако когда вам нужно срочно напечатать еще несколько страниц, можно прибегнуть к небольшой хитрости – извлеките картридж из принтера и слегка потрясите его (будьте осторожны, чтобы не испачкаться). После этого принтер еще какое-то время сможет нормально печатать.
В случае, когда печатает полосами струйный принтер, список проблем не ограничивается закончившимися чернилами. В струйных принтерах довольно часто забиваются сопла печатающей головки. Для исправления данной проблемы необходимо зайти в окно управления принтером и запустить функцию автоматической очистки картриджей.
Также струйный принтер может печатать полосами по причине неисправности шлейфа или повреждения печатающей головки. К сожалению, такие проблемы устранить самостоятельно достаточно сложно, поэтому при их возникновении лучше всего обратиться в сервисный центр.
Остались вопросы? - Мы БЕСПЛАТНО ответим на них в
Одна из самых распространённых причин данной проблемы банальна – выбран неправильный принтер в настройках печати. В этом случае необходимо просто заново начать печать, но в настройках поменять принтер на использующийся в текущий момент. Может возникнуть ситуация, при которой вашего принтера нет в списке устройств. В таком случае следует сначала проверить подключение устройства к компьютеру.
Все современные принтеры для нормального функционирования подключаются по USB интерфейсу к компьютеру и обычным сетевым кабелем к источнику питания . Проверьте эти два кабеля на всей длине вместе со всеми переходниками, разветвителями и удлинителями, если таковые используются. Если с виду всё нормально, проверьте источник питания (розетку) и USB вход.
Для проверки питания можно использовать устройство, в исправности которого вы уверены, если оно не заработает, просто подключите принтер в другое место. USB вход можно проверить по аналогии с питанием, только использовать придётся флешку. Если принтер всё равно не виден, попробуйте проверить драйвера . Драйвера должны подходить к модели вашего устройства и быть совместимы с установленной операционной системой.
Даже если вы обновили драйвера, а устройство всё ещё не определяется, возможно компьютер заражён вирусами . В таком случае следует немедленно заняться лечением. Но если печать не терпит отлагательств, можете попробовать запустить компьютер в безопасном режиме . Для этого нажмите F 8 во время загрузки системы и выберите “безопасный режим ” или ”safe mode”.
Проблемы с очередью печати
Следующая причина тоже встречается часто, но исправить её уже немного сложнее. Проблема может заключаться в “зависшей
” очереди печати. Нужно просто перезагрузить
компьютер, но если это не помогло, придётся очищать очередь печати вручную
. Это делается в панели управления, во вкладке “устройства и принтеры
” (для пользователей Windows 8 и выше необходимо открыть панель управления
через настройки системы, чтобы не было путаницы) .
Выберите
ваш принтер правой кнопкой мыши и найдите кнопку “просмотр очереди печати
”.
В открывшемся окне нажмите на вкладку “принтер
” и выберите “очистить очередь печати
”.
Ещё одним способом устранения данной проблемы является запуск службы
диспетчера печати, так как иногда эта служба по каким-то причинам перестаёт работать
или не запускается автоматически. Чтобы запустить её вручную, откройте панель управления и введите в поиске “просмотр локальных служб
”
Найдите службу диспетчера печати и в её свойствах выберите автоматический тип запуска.

Свойства службы

Перезапуск службы
Замятие или отсутствие бумаги
Отсутствие или замятие бумаги тоже может стать большой проблемой. Если с первым случаем всё понятно, то замятие бумаги исправить не так просто, как кажется. Сначала попробуйте устранить его, заменив бумагу. Если это не помогло, то возможно проблема, либо в программной части, либо в механизме захвата бумаги. В таком случае начать следует с обновления драйверов.
Если это не помогло, то придётся нести принтер в сервис, потому что проблема в механике, а “на коленке” такие вещи исправить нельзя . Так же напоминаем: желательно пользоваться только услугами официальных сервисов, чтобы избежать потери гарантии. Главная ошибка людей, которые столкнулись с данной проблемой, заключается в том, что они недооценили её серьёзность. Ведь многие считают, что такие ошибки при печати допускают только очень невнимательные люди и, по каким-то причинам, не причисляют себя к их числу.
Неисправны драйвера
 Даже самые надёжные принтеры не идеальны. Буквально каждая возможная неисправность может быть вызвана старыми, неустановленными или неподходящими под используемую конфигурацию драйверами
.
Даже самые надёжные принтеры не идеальны. Буквально каждая возможная неисправность может быть вызвана старыми, неустановленными или неподходящими под используемую конфигурацию драйверами
.
Обновление драйверов обычно должно выполняться автоматически . Вручную это можно сделать, скачав и установив драйвера с сайта производителя . При этом внимательно выбирайте модель устройства и конфигурацию вашей операционной системы, иначе установленные драйвера будут работать некорректно или вообще не будут работать. Так же если вы скачаете драйвера с неофициального сайта, то о гарантии на принтер можете забыть.
Неисправен картридж
Ещё один источник проблем – картридж . Его необходимо заправлять по мере расходования или покупать новый (в зависимости от модели). Бывает, что картриджи разных моделей выглядят очень похоже , но при установке в неподдерживаемую модель не функционируют, поэтому нужно всегда быть внимательными при покупке картриджа, чтобы избежать потери денег и времени.
Возможна ситуация, при которой картридж ломается . Об этом Вас скорее всего проинформирует сам принтер. В таком случае необходимо воспользоваться сервисом обслуживания, либо купить новый картридж . Напоминаем, что если вы воспользуетесь неофициальным сервисом, то потеряете гарантию как на картридж, так и на принтер, в котором он будет использоваться.