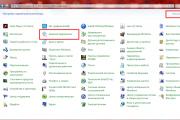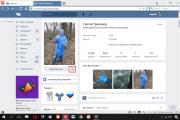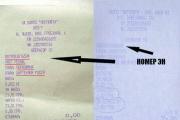Вылетает дропбокс. Синхронизация зависла, программа Dropbox не открывается или выдает сообщение об ошибке. «Dropbox не удается установить обновление, поэтому синхронизация скоро будет остановлена»
В этой статье описываются сообщения об ошибках, связанных с синхронизацией файлов в Dropbox. Такие ошибки могут отображаться в папке Dropbox на вашем компьютере, а также поверх значка Dropbox в . Выберите соответствующую ошибку из списка ниже, чтобы узнать, что делать дальше.
Прежде чем начать, обратите внимание:
- В этой статье рассматриваются отдельные ошибки и способы их устранения. Если ваша ошибка отсутствует в списке, ознакомьтесь с нашим .
- Если приложение Dropbox не открывается, сообщает, что у вас установлена устаревшая версия, или выдает ошибку «OperationalError» или «BrokenTempDirError», проблема может быть .
- Лучше всего программа Dropbox работает, если она является единственным приложением, обращающимся к папке Dropbox. Использование нескольких программ Dropbox на одном и том же компьютере или других приложений для синхронизации, которые взаимодействуют с Dropbox, не поддерживается.
Разделы в этой статье:
«Файл используется»
Dropbox не может синхронизировать файлы, «заблокированные» (или используемые) другими программами. Когда Dropbox пропускает такой файл во время синхронизации, в меню Dropbox (в ) появляется уведомление о том, что файл используется.
Программы блокируют файлы, чтобы избежать конфликтов, которые могут возникнуть, при одновременном использовании файлов из нескольких мест одновременно. К примеру, программы Microsoft Office (Word, PowerPoint, Excel и т.д.) обычно блокируют открытые в них файлы.
- Как устранить эту проблему : когда вы закончите работу с файлом, сохраните его и закройте программу, в которой вы с ним работали. После этого Dropbox немедленно синхронизирует этот файл.
«Dropbox не удается установить обновление, поэтому синхронизация скоро будет остановлена»
Если процесс DropboxUpdate.exe отключен, вы увидите сообщение об ошибке «Dropbox не удается установить обновление, поэтому синхронизация скоро будет остановлена».
Процесс DropboxUpdate.exe является вспомогательным - он проверяет наличие новых версий программы Dropbox. Кроме того, он запускается при установке Dropbox и включается каждый час после ее завершения. Если обнаруживается новая версия, то этот процесс проводит автоматическое обновление.
Он должен быть запущен на каждом компьютере, на котором установлен Dropbox. Если вы хотите использовать Dropbox на своем компьютере, не отключайте этот процесс.
Dropbox необходим доступ к Интернету. Если вспомогательный процесс DropboxUpdate.exe не будет иметь доступа к нашим серверам, чтобы проверять наличие обновлений, Dropbox перестанет синхронизировать файлы и вы увидите сообщение «Dropbox не удается установить обновление, поэтому синхронизация скоро будет остановлена». Эту ошибку можно исправить тремя разными способами:
- Как устранить эту проблему : если вы вносили поправки в свой брандмауэр или антивирусную программу, чтобы обеспечить функционирование программы Dropbox, попробуйте внести такие же поправки и для процесса DropboxUpdate.exe.
- Как устранить эту проблему : скачайте и установите программу заново (ваш Dropbox будет обновлен до последней версии, а на папки и файлы это никак не повлияет).
- Как устранить эту проблему
: убедитесь, что у процесса DropboxUpdate.exe есть необходимый для обновлений доступ к Интернету.
- В зависимости от конфигураций иногда приходится добавлять процесс DropboxUpdate.exe в список исключений , которые могут блокировать его действия
- Если вы используете корпоративную или рабочую сеть, для этого необходимо будет связаться с IT-администратором.
Ошибки «Отказ в доступе» и «Ошибка доступа»
Во время использования программы для компьютера вы можете столкнуться с ошибками «Отказ в доступе» и «Ошибка доступа», если Dropbox не удалось синхронизировать некоторые файлы.
Права доступа определяют, какие пользователи (или программы) могут получить доступ к файлам, находящимся на вашем жестком диске. Если у Dropbox нет прав доступа к файлам, он не сможет их синхронизировать.
Используйте меню ниже, чтобы просмотреть инструкции о том, как устранить проблемы с правами доступа к файлам в вашей конкретной операционной системе. Если ваше устройство управляется системным администратором, попросите его выполнить приведенные ниже инструкции.
- Нажмите на значок Dropbox в области уведомлений.
- Выйти из Dropbox .
- Нажмите одновременно клавиши Windows + R .
- Наберите cmd и нажмите клавишу Ввод , чтобы открыть командную строку.
- Скопируйте и вставьте по одной следующие команды в командную строку. Нажимайте Ввод
после каждой команды.
- Если ваша папка Dropbox располагается не в директории C:\Users\ВашеИмяПользователя\Dropbox, пожалуйста, измените первую команду таким образом, чтобы там отображался правильный адрес. Например, если ваша папка Dropbox расположена в директории D:\Dropbox, команда должна выглядеть следующим образом: icacls "D:\Dropbox" /grant "%USERNAME%":(F) /T
- Остальные команды останутся неизменными независимо от расположения папки Dropbox.
- В зависимости от объема вашей папки Dropbox, эта процедура может занять определенное время. Дождитесь, пока снова не появится приглашение командной строки C:\ после выполнения каждой команды. icacls "%HOMEPATH%\Dropbox" /grant "%USERNAME%":(F) /T icacls "%APPDATA%\Dropbox" /grant "%USERNAME%":(F) /T
- Нажмите Пуск , выберите Все программы .
- Выберите Dropbox .
- Нажмите на значок Dropbox в строке меню.
- Нажмите на значок шестеренки и выберите пункт Выйти из Dropbox .
- Запустите Терминал (См. /Программы/Утилиты/Терминал ).
- Скопируйте и вставьте по одной следующие команды в Терминал. Нажимайте Ввод
после каждой команды.
- Когда вы введете первую команду, вас попросят предоставить пароль для этого компьютера (не пароль Dropbox). Обратите внимание: когда вы вводите пароль, соответствующее поле Терминала остается пустым. Введя пароль, нажмите клавишу ввода.
- Обратите внимание: мы подразумеваем, что вы не перемещали свою папку Dropbox. Если вы изменяли расположение папки Dropbox, измените все упоминания ~/Dropbox /Volumes/ДругоеМесто/Dropbox , вам нужно заменить ~/Dropbox в командах ниже на /Volumes/ДругоеМесто/Dropbox .
- Когда вы вновь увидите приглашение Терминала, это значит, что текущая команда выполнена и можно переходить к следующей. Если отдельные команды возвращают ошибку или не завершаются в течение часа, попробуйте перезапустить компьютер и выполнить их снова.
- Перезапустите программу Dropbox, дважды нажав на значок Dropbox в папке Программы.
- Нажмите правой кнопкой мыши по значку Dropbox в строке меню и выберите Выйти .
- Откройте Терминал и вставьте туда следующие команды:
- Обратите внимание: мы подразумеваем, что вы не перемещали вашу папку Dropbox. Если вы изменяли расположение папки Dropbox, измените все упоминания ~/Dropbox в командах на полный путь к папке Dropbox. Например, если вы переместили папку Dropbox в директорию /Volumes/ДругоеМесто/Dropbox , вам нужно заменить ~/Dropbox в командах ниже на /Volumes/ДругоеМесто/Dropbox .
- Когда вы вновь увидите приглашение Терминала, это значит, что текущая команда выполнена и можно переходить к следующей. Если отдельные команды возвращают ошибку или не завершаются в течение часа, попробуйте перезапустить компьютер и выполнить их снова. sudo chown "$USER" "$HOME" sudo chown -R "$USER" ~/Dropbox ~/.dropbox sudo chattr -R -i ~/Dropbox sudo chmod -R u+rw ~/Dropbox ~/.dropbox
- Интернет в разделе Приложения .
«Отказано в разрешении» или «Отклонено сервером»
Если вы видите сообщение «Отказано в разрешении» или «Отклонено сервером», попробуйте для начала выйти из своего аккаунта в программе для компьютера Dropbox, а затем снова войти. Если это не помогло - возможно, ваши настройки защищены или недоступны из-за отсутствия разрешений. В таком случае можно удалить настройки, используя администраторский аккаунт.
Используйте меню ниже, чтобы просмотреть инструкции для вашей конкретной операционной системы.
- Выйдите из системы. Для этого нажмите на значок Dropbox значок шестеренки и выберите в меню Выйти из Dropbox .
- Нажмите одновременно Windows Key + R , затем наберите cmd и нажмите клавишу Enter . После этого откроется окно командной строки.
- Скопируйте и вставьте следующие команды в командную строку (по одной); вставив очередную команду, каждый раз нажимайте клавишу ввода . Пожалуйста, не набирайте эти команды вручную, а скопируйте их и вставьте. Если они будут набраны с ошибкой, это может повредить системе. Их также можно вставить следующим образом: наведите на нужное место курсор, нажмите правую клавишу мышки и выберите Вставить . icacls "%HOMEPATH%\Dropbox" /grant "%USERNAME%":(F) /T icacls "%APPDATA%\Dropbox" /grant "%USERNAME%":(F) /T icacls "%LOCALAPPDATA%\Dropbox" /grant "%USERNAME%":F /T icacls "%PROGRAMFILES%\Dropbox" /grant "%USERNAME%":F /T
- Если ваша папка Dropbox располагается не по адресу C:\Users\ВашеИмяПользователя\Dropbox , пожалуйста, измените первую команду таким образом, чтобы там отображался правильный адрес. Например, если ваша папка Dropbox расположена по адресу D:\Dropbox , команда должна выглядеть следующим образом: icacls "D:\Dropbox" /grant "%USERNAME%":(F) /T
- Остальные команды менять не нужно. Пожалуйста, учтите, что в зависимости от объема вашего аккаунта Dropbox, эта процедура может занять определенное время. Дождитесь, пока снова не появится C:\.
- Перезапустите Dropbox. Для этого нажмите Пуск , выберите Все программы , а затем Dropbox .
Примечание : если вы не видите Dropbox в разделе «Все программы», можно перезапустить программу Dropbox, введя %APPDATA%\Dropbox в окне Проводника Windows и дважды нажав на Dropbox.exe .
- Выйдите из Dropbox. Для этого нажмите на значок Dropbox в области уведомлений, затем нажмите на значок шестеренки и выберите в меню Выйти из Dropbox .
- Запустите Терминал (См. Программы/Утилиты/Терминал ).
- Скопируйте и вставьте следующие команды в терминал (по одной); вставив очередную команду, каждый раз нажимайте клавишу ввода
.
- Не набирайте команды вручную.
- Когда вы введете команду, вас попросят предоставить пароль для этого компьютера (не пароль Dropbox). Помните: когда вы вводите пароль, соответствующее поле терминала остается пустым. Введя пароль, нажмите клавишу ввода .
- Обратите внимание : мы подразумеваем, что вы не перемещали вашу папку Dropbox. Если вы изменили расположение папки Dropbox, измените все упоминания ~/Dropbox в командах на полный путь к папке Dropbox в кавычках. Например, если вы переместили папку Dropbox в директорию /Volumes/DifferentPlace/Dropbox , вам нужно заменить ~/Dropbox в командах ниже на "/Volumes/DifferentPlace/Dropbox" . sudo chflags -R nouchg ~/Dropbox ~/.dropbox sudo chown "$USER" "$HOME" sudo chown -R "$USER" ~/Dropbox ~/.dropbox sudo chmod -RN ~/.dropbox ~/Dropbox chmod -R u+rw ~/Dropbox ~/.dropbox
- Запустите программу Dropbox. Она находится в папке Программы .
- Закройте программу Dropbox, для этого наведите курсор на значок в строке меню, нажмите правую кнопку мыши и выберите Выйти .
- В открывшемся окне терминала вставьте следующую строку: sudo chown "$USER" "$HOME" sudo chown -R "$USER" ~/Dropbox ~/.dropbox sudo chattr -R -i ~/Dropbox sudo chmod -R u+rw ~/Dropbox ~/.dropbox
- Если ваша папка Dropbox расположена не по адресу ~/Dropbox , исправьте все вышеперечисленные команды таким образом, чтобы адрес был указан правильно.
- Перезапустите Dropbox через меню Интернет в разделе Приложения .
Have you got the Blank Screen when wanted to start using Dropbox?
It is quite frustrating when you actually need to use Dropbox very seriously but can’t do that because of some software issues. Like me, you might have faced the same problem. Frankly, I have gone through some official forums in finding the solution, but none of the tips worked for me. So, I found the fix to Dropbox blank login screen issue, and you just need to replicate the same steps at your end to login into Dropbox.
Most of the users are facing the same thing when you try to authenticate Dropbox but get the blank page. I don’t know the cause of it, but you can fix it in few minutes. All you need to perform the following steps to avoid getting the blank sign in screen of Dropbox.
Solved: Dropbox Login Page Blank
Some users are reported that they are getting White Screen while setting up the Dropbox account instead of the Black screen. This fix is for both of them. By doing this, you can sync your Dropbox to the computer in case if you are getting the blank login screen.
Step 1: Firstly, open any web browser and log in to the Dropbox account like you usually do.
Step 2: Now download and install the desktop client by choosing the options menu at the right top corner.
Step 3: Open the Dropbox from the system tray without closing the browser. You will now see the blank login screen.
Step 4: Again choose Dropbox icon in the system tray and close the blank screen that you got in step 3.
Step 5: Finally, all your files will get synced to the computer in the next second.
In this way, you can fix the Dropbox blank login screen issue. Watch this video to understand the tutorial better.
Dropbox уже давно перестал быть простым облачным сервисом и превратился в настоящую экосистему для совместной работы над проектами. Но в его основе по-прежнему лежит хранилище файлов, возможности которого постоянно расширяются. Используйте их по полной.
Раньше в Dropbox была отдельная система для отправки файлов: приходилось использовать специальную публичную папку. Теперь всё гораздо проще.
2. Восстанавливайте удалённые файлы
Если вы случайно удалите файл из Dropbox, то в течение 30 дней без проблем сможете его восстановить. А с подпиской Dropbox Professional этот срок увеличится до 120 дней.
Откройте раздел «Файлы» и слева нажмите «Удалённые файлы». Отметьте нужные элементы и щёлкните по синей кнопке «Восстановить», расположенной справа.
3. Возвращайтесь к предыдущим версиям файлов
Эту функцию оценят писатели и редакторы. Она позволяет восстанавливать более старые варианты документов.
Нажмите на три точки справа от файла и выберите «Журнал версий». Вы увидите список всех вариантов и сможете узнать, когда и кем были внесены изменения. Наведите на нужную версию и справа нажмите «Восстановить».

Вы можете попросить добавить файлы в ваше хранилище любого пользователя - даже того, у кого нет аккаунта Dropbox. На панели слева откройте «Запросы файлов» и нажмите «Создать запрос файла».
В первой строке напишите, что конкретно вам необходимо, а во второй выберите папку. После этого останется только отправить ссылку нужному пользователю.
5. Отмечайте важные файлы и папки для быстрого доступа
Если вы храните в Dropbox много , то они наверняка нуждаются в организации. Отметьте самые нужные элементы и справа нажмите «Пометить звёздочкой». Теперь на домашней странице они будут отображаться вверху экрана.
6. Сохраняйте файлы для офлайн-доступа
В мобильных приложениях Dropbox даже с базовым аккаунтом можно сохранять файлы для офлайн-использования. Чтобы получить возможность сохранять папки, понадобится подписка Dropbox Professional.
Нажмите на три точки рядом с файлом и выберите «Доступ в авт. режиме». Теперь его можно будет использовать через приложение даже без доступа к Сети.
7. Экономьте место на компьютере с помощью выборочной синхронизации

Чтобы крупные файлы из облака не занимали на компьютере место, включите выборочную в ПК-клиенте Dropbox. Это позволит сохранять на жёстком диске лишь определённые папки, а не всё содержимое аккаунта.
Чтобы включить функцию, откройте параметры программы и на вкладке «Синхронизация» нажмите соответствующую кнопку. Затем отметьте галочками папки, которые должны синхронизироваться с компьютером, и нажмите «Обновить».
8. Создавайте прямые ссылки на загрузку файлов
Когда вы чем-то делитесь, то по ссылке сначала открывается сайт Dropbox, и лишь после этого вы можете скачать файл. Это ограничение можно обойти: достаточно заменить в ссылке dl=0 на dl=1 . Теперь после перехода по ней сразу начнётся загрузка файла.
9. Защищайте файлы с помощью двухэтапной проверки и кода доступа
Если в облаке хранится что-то секретное, то аккаунт следует защитить. Включите , чтобы помимо пароля сервис требовал ещё и ключ безопасности. Для этого перейдите в настройки и откройте вкладку «Безопасность».
На телефоне можно активировать четырёхзначный код доступа, который нужно будет вводить каждый раз при входе в приложение. Опция находится в настройках, в категории «Расширенные функции».
10. Загружайте сканы документов прямо в Dropbox


Мы практически уверены, что к настоящему времени вы успели определиться со своими пристрастиями относительно облачных платформ. Если ваши симпатии оказались на стороне Dropbox, тогда наша статья определённо будет вам полезна. Почему бы, собственно, и не Dropbox? Этот сервис полон сюрпризов и опций, которые позволяют выполнять множество действий с файлами и прочими данными.
В нашей статье мы дадим 15 подсказок для работы с Dropbox, в том числе и о том, как восстановить исправленные документы, удаленно изменить фоновую заставку рабочего стола и скачать легальные торренты (да, Dropbox учитывает и этот аспект), а также как сделать Dropbox местом по умолчанию для хранения фотографий на вашем мобильном устройстве.
Кроме того, мы дадим вам парочку советов о том, как повысить уровень защиты вашего аккаунта, ускорить процесс синхронизации, а также как синхронизировать лишь отдельные папки и кое-что ещё.
1. Синхронизируйте папки выборочно, чтобы экономить пространство
Когда вы устанавливаете Dropbox на новом компьютере, нужно повторно синхронизировать все папки и файлы из вашего аккаунта. Это требует много места (особенно при наличии большого количества файлов) и времени. Однако вместо этого вы можете произвести синхронизацию отдельных файлов.
1) Кликните правой кнопкой мыши по иконке Dropbox и выберите «Настройки».
2) Войдите во вкладку «Аккаунт» и напротив строки «Выборочная синхронизация» выберите «Изменить настройки».
3) Отметьте галочкой папку, которую хотите синхронизировать, и нажмите «Обновить».

2. Сделайте Dropbox папкой по умолчанию для своих документов
Иногда случается так, что мы забываем синхронизировать новые документы со своего компьютера с теми, что уже хранятся в нашем Dropbox-аккаунте. Теперь вместо того, чтобы самому переносить отдельные документы в Dropbox, можно завести отдельную папку с документами и за один раз перенести всё, что вам нужно, на свой аккаунт. Эта опция доступна для операционных систем Windows и Mac.
Для платформы Windows :
1) Откройте Windows Explorer и кликните правой кнопкой мыши по «Документы», выберите «Свойства».
2) Кликните по «Добавить папку» и выберите свою папку Dropbox.
3) Нажмите «Применить», затем - «ОК».
Для платформы Mac :
1) Откройте терминал, напечатав «терминал» или «terminal» в строке запроса Spotlight (CMD+пробел), и нажмите "Enter".
2) Напечатайте «cd Dropbox» (если Dropbox расположен по умолчанию) и нажмите «Enter».
3) Копируйте и вставьте команду "ln -s ~/Documents/ Documents" и нажмите «Enter».

3. Используйте опцию «Избранное», чтобы получать оффлайн-доступ к файлам
В мобильной версии приложения Dropbox есть опция для получения доступа к файлами в оффлайновом режиме.
Пометив файл как «Избранное», у вас будет возможность открыть его даже при отсутствии интернет-подключения. Чтобы сделать это, выполните следующие инструкции:
1) Откройте приложение Dropbox и перейдите к любому файлу в своём аккаунте.
2) Кликните и удерживайте файл, которым хотите пользоваться оффлайн, и выберите «Избранное».

4. Как восстановить более ранние версии файла
Если вы ошиблись, когда вносили коррективы в ранее сохраненный файл, не спешите расстраиваться: есть способ извлечь его исходную версию. Итак, если после всех внесенных изменений вы пришли к выводу, что хотите вернуться к оригиналу, тогда эта опция придется вам как нельзя кстати. Вот что нужно для этого сделать:
1) Зайти на официальный сайт (убедитесь, что вы залогинились) и отыщите файл, исходную версию которого хотите вернуть.
2) Кликнуть правой кнопкой мыши по файлу и выбрать «Предыдущие версии».
3) Выбрать нужную версию и нажать «Восстановить».

5. Активизация двухступенчатой аутентификации
В наше время одноступенчатой авторизации, полагающейся только на ваш пароль и ID, определенно недостаточно. Именно по этой причине многие сервисы предложили двухступенчатую систему авторизации, чтобы обеспечить своим пользователям лучшую безопасность. Среди этих сервисов есть и Dropbox. Чтобы активировать эту опцию, сделайте следующее:
1) Перейдите по этой (убедитесь, что залогинились) и под строкой «Двухступенчатая аутентификация» кликните «Включить».
2) Нажмите «Приступить» и введите свой пароль на Dropbox.
3) Выберите способ двухступенчатой аутентификации: текстовые сообщения или мобильное приложение.
Если вы выбираете текстовые сообщения :
1) Вам потребуется ввести свой номер мобильного телефона и нажать «Далее».
2) Подождать получения от Dropbox 6-значного кода, затем ввести его в пустую строку и нажать «Далее».
3) Вас попросят предоставить еще один номер мобильного телефона в качестве резервного. Вы можете сделать это, если такой номер у вас есть, в противном случае просто кликайте «Далее».
4) Теперь вы получите резервный код для отключения двухступенчатой верификации. Сохраните его, чтобы не забыть, и кликните по «Включить двухступенчатую аутентификацию».
Если вы выбираете мобильное приложение :
1) На следующей странице Dropbox попросит вас скачать одно из их приложений и установить его на своём телефоне.
2) По завершении установки добавьте новый символ и используйте приложение для сканирования штрих-кода, оставаясь на текущей странице Dropbox.
3) Или же вы можете сделать это вручную, кликнув по «Самому ввести секретный код» и нажав «Далее».
4) В данном случае 6-значный код напечатать в приложении и, как обычно, нажать «Далее».
Когда это процесс будет завершен, при всех последующих входах на свой аккаунт в Dropbox вам нужно будет вводить и 6-значный код.
6. Как удаленно скачать торрент
Было ли вам известно, что при помощи Dropbox можно удаленно скачать торрент? Большая часть клиентов Bitorrent имеют возможность сканировать папку, чтобы найти новый.torrent файл и начать очередную закачку. Это значит, что если вы в пути и хотите закинуть что-то в торрент по возвращении домой (убедитесь, что этот торрент легальный, иначе Dropbox предупредит вас об этом) вам нужно будет всего лишь закачать файл.torrent на свой телефон и сохранить его в папку Dropbox.
1) Создайте в своём аккаунте новую папку и назовите её как-нибудь наподобие «Торрент».
2) Откройте свой Bitorrent-клиент, перейдите в настройки, отыщите строчку «Автоматически добавлять торрент-файлы в..», активируйте эту опцию и свяжите её с папкой Torrent в своём Dropbox-аккаунте.

7. Удаление связи между Dropbox и неиспользуемыми устройствами
Случается так, что вы соединили свой аккаунт в Dropbox с несколькими компьютерами или устройствами, но впоследствии перестали ими пользоваться. Полагаем, есть смысл эту связь разорвать, даже из соображений безопасности. И вот как это можно сделать:
1) Перейдите по этой (вы должны войти в свой аккаунт), прокрутите вниз страницу и рядом с «Устройства» увидите все соединенные с Dropbox устройства.
2) Отыщите устройство, с которым хотите прекратить связь, кликните по кнопке "Х" и выберите «Разъединить».

8. Как лишить приложения предоставленного им доступа
Кроме того, чтобы разъединять устройства и свой аккаунт, можно также перекрывать некоторым приложения доступ к Dropbox. Возможно, вы дали некоторым приложениям такое разрешение ранее, но перестали со временем ими пользоваться. Итак, выполните следующие инструкции:
1) Перейдите по этой (залогиньтесь, если не сделали этого) и найдите категорию «Доступ к приложениям».
2) Отыщите приложения, которыми больше не пользуетесь, и нажмите кнопку "Х", затем – «Удалить».

9. Хроника событий
Если ваша компания в рабочих целях использует Dropbox, то вам, вероятно, приходится делиться большим количеством файлов. Следовательно, следить за отдельными файлами становиться всё сложнее. К счастью, существует опция "Хроника событий", которая поможет вам узнать, что произошло с интересующими вас файлами. С её помощью легко можно узнать, кто и что изменил в данном конкретном файле.
1) Посетите эту (не забудьте залогиниться), там вы найдете историю всех действий с файлами.
2) Действия могут быть отсортированы по дате, например. К слову, вам будут доступны все действия, совершенные не позднее 6 месяцев назад.

10. Как найти удаленные файлы или папки
Нет ничего невозможного в том, что вы можете потерять файл в облаке, особенно если это Dropbox, ведь здесь вы редактируете, удаляете и перемещаете файлы прямо из папки на рабочем столе. В общем, если вы случайно удалили файл, не спешите огорчаться, ведь он хранится в Dropbox еще на протяжении 30 дней (как раз на тот случай, если он вам снова понадобится). Итак, чтобы вернуть удаленный файл, нужно:
1) Посетить эту (и обязательно войти в свой аккаунт), через поисковик найти нужный файл и нажать «Enter». Не переживайте, если файл сразу не нашелся, - воспользуйтесь расширенным поиском (в правом верхнем углу).
2) Убедиться, что на странице расширенного поиска напротив опций «Файлы», «Папки» и «Удаленные элементы» стоят галочки. Теперь жмите «Поиск» и ищите удаленный файл.
3) Когда вы увидите свой файл, он будет выделен серым. Нажмите по нему правой кнопкой мыши и дважды выберите «Восстановить».

11. Как сохранять PDF прямо в папку Dropbox (только для Mac)
Найдя в сети что-то интересное, вам, возможно, хотелось бы сохранить этот материал в PDF, чтобы позже с ним ознакомиться. Знали ли вы, что можно сохранить PDF-файл прямо в папку Dropbox? Такая опция позволит получить доступ к PDF-файлу даже на вашем мобильном телефоне.
1) Перейдите в папку «/Библиотека».
2) Найдите папку «PDF сервисы», если там такой папки нет – создайте её.
3) Создайте копию вашей Dropbox-папки и поместите её в папку «PDF сервисы».
4) Посетите любую веб-страницу и нажмите CMD+P, затем слева кликните по выпадающему меню PDF и выберите свою папку Dropbox.

12. Удаленная смена фоновой заставки на рабочем столе
Жаль терять всю коллекцию обоев для рабочего стола, когда переключаешься на новый компьютер или форматируешь свой ПК. Если вам не нравится идея перемещения своих обоев со старого компьютера на съемный диск, а затем на новый компьютер, тогда почему бы не создать в Dropbox специальную папку для их хранения. Что существенно, вы сможете изменять фон вашего рабочего стола даже удаленно.
Для платформы Windows :
1) В своей папке Dropbox создайте отдельную папку и переместите туда все свои обои.
2) Кликните правой кнопкой мыши на рабочем столе и выберите «Персонализация».
3) Нажмите «Фон рабочего стола>Просмотр» и выберите папку с обоями, которую вы создали в Dropbox.
4) Выберите все свои обои и таймаут для переключений между обоями.
5) Чтобы удаленно изменить фоновый рисунок, просто добавьте обои в отведенную для этого Dropbox-папку на соединенных с сервисом устройствах.
Для платформы Mac :
1) Создайте папку для обоев в своей папке Dropbox и перенесите в неё все свои фоновые рисунки.
2) Кликните правой кнопкой мыши по рабочему столу и выберите «Изменить фоновый рисунок…».
3) Нажмите по значку «+» и выберите свою Dropbox-папку с обоями.
4) Поставьте галочку напротив «Изменить фоновый рисунок» и выберите таймаут для переключения компьютера между обоями.
5) Чтобы удаленно сменить фоновый рисунок рабочего стола, просто добавьте нужное изображение в соответствующую папку в Dropbox на соединенном с сервисом устройстве.

13. Синхронизация папки ITunes на нескольких компьютерах
Согласитесь, что постоянно переносить папку iTunes с одного устройства на другое – это головная боль. Если в вашей папке Dropbox есть свободное место, способное вместить вашу большую библиотеку iTunes, тогда почему бы не перенести её в Dropbox и синхронизировать со всеми устройствами?
1) Перенесите свою iTunes библиотеку (Музыка/ iTunes) в папку Dropbox.
2) Откройте iTunes нажатием кнопки «Shift» (для Windows) или «Option» (для Mac), и на экране появится всплывающее окно, в котором нужно выбрать вашу библиотеку.
3) Выберите папку с библиотекой, которую вы перемести в Dropbox.

14. Как убрать лимит скорости на загрузку
Известно ли вам, что по умолчанию скорость загрузки в ограничивается приложением Dropbox? Другими словами, когда вы загружаете файл в папку Dropbox, особенно если он большой, Dropbox ограничит скорость его загрузки. К счастью, это можно изменить через настройки программы Dropbox на вашем компьютере.
1) Кликните правой кнопкой мыши по иконке Dropbox, находящейся на панели задач, выберите «Настройки».
2) Перейдите во вкладку «Сеть» и рядом с «Ширина полосы» кликните «Изменить настройки».
3) Под строкой «Скорость скачивания» выберите «Без ограничения» и нажмите «Обновить».

Вместо того, чтобы тратить время на собственноручный перенос фотографий с камеры в папку Dropbox, почему бы не автоматизировать это процесс? В таком случае вам не придется волноваться о том, что ваши фото могут быть утеряны из-за проблем с телефоном. Если вы хотите активировать эту опцию, следуйте ниже перечисленным указаниям:
1) Откройте приложение Dropbox на своем Android или iOS устройстве.
2) В меню выберите «Настройки».
3) Переключитесь с «Отключить загрузку фотографий с камеры» на «Включить загрузку фотографий с камеры».
С 29 августа 2016 года программа Dropbox для компьютера не поддерживает Windows XP. 29 августа все аккаунты Dropbox, подсоединенные к компьютерам, где работает Windows XP, были отсоединены. В аккаунты можно войти снова, после того как вы обновите свою систему до Windows Vista или более поздней версии Windows.
Если произойдет автоматический выход из Dropbox, пожалуйста, не волнуйтесь. С вашим аккаунтом Dropbox ничего не случится, и ваши файлы и фото останутся в полной безопасности. Вы по-прежнему сможете войти в свой аккаунт или создать новый на веб-сайте dropbox.com или с помощью любого другого подходящего компьютера или устройства .
Как это отразится на мне?
Если на вашем компьютере, к которому подсоединен аккаунт Dropbox, функционировала операционная система Windows XP, вам нужно обновить ее до Windows Vista или более поздней версии. Для этого выполните следующие инструкции на сайте компании Microsoft .
Чтобы выяснить, какая именно у вас на компьютере установлена версия Windows, просмотрите список подсоединенных устройств на странице безопасности своего аккаунта . Наведите курсор на значок i в столбце «Последние действия» - во всплывающей подсказке отобразится операционная система соответствующего устройства.
А что будет с моими файлами?
Даже если вы не обновите свою операционную систему, с вашими файлами в Dropbox ничего не случится, у вас по-прежнему будет доступ к ним с других подходящих устройств и с сайта dropbox.com .
Почему так произошло?
Мы постоянно обновляем программу Dropbox, добавляя новые функции, улучшая производительность и повышая уровень безопасности. Новые версии программы часто не работают на старых операционных системах.
С апреля 2014 года Microsoft больше не поддерживает Windows XP. Наши продукты должны соответствовать современным требованиям, и поэтому мы прекратили поддерживать программу Dropbox для компьютеров с Windows XP.
Но что к примеру делать пользователям, которые не имеют возможности обновиться по тем или иным причинам. Мне, например, не комильфо покупать новую лицензию и заниматься переносом кучи программ, некоторые из которых не поддерживает Windows 7 и выше.
Собственно 29-е августа настало и нас выбросило из авторизации в программе Dropbox с сообщением: система на вашем компьютере не поддерживается, подробнее см. в https://www.dropbox.com/help/9227
Значит нужно обмануть Dropbox и сделать это просто, по крайней мере у меня все заработало.
В свойствах ярлыка выставляем совместимость программы с Windows 2000:
После того как поставите галочку в ярлыке для совместимости, не забудьте выйти из DropBox по иконке в System Tray.
Перезапускаем программу, авторизуемся под своими данными:
Причем после этого я убрал галочку совместимости, перезапустил компьютер и программа запустилась корректно.