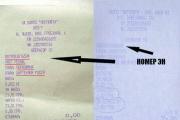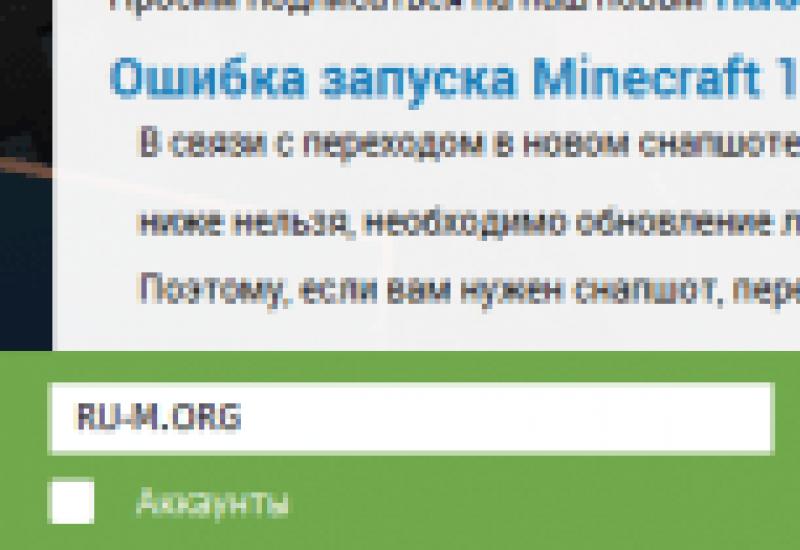Загрузка выписок из банка 1с
Многим бухгалтерам приходится делать двойную работу - формировать платежные поручения в банк-клиенте, а потом еще раз вводить их в 1С. Много ценного рабочего времени уходит на эти операции лишь потому, что при установке 1С не была настроена загрузка выписки из банк-клиента. Сделать эту настройку совсем не сложно и надеюсь, что моя статья поможет Вам разобраться с этим вопросом и сэкономить время.
Разбираться будем на примере программы 1С: Бухгалтерия предприятия 8, редакция 3.0.
Заходим на вкладку "Банк и касса" и выбираем пункт "Банковские выписки".
В открывшемся окне нажимаем кнопку "Загрузить", выбираем организацию и банковский счет (данные по каждому счету загружаются отдельно) и нажимаем кнопку "Настройка" в нижней части экрана. Если после выбора организации программа сразу же вывела сообщение,

то нажимаем "Открыть настройки".
Выбираем название программы (банк-клиента) из списка. Затем нужно указать файл загрузки. Что это такое? Это файл, который содержит всю информацию о движении денежных средств по счету. Для того, чтобы его сформировать, необходимо зайти в банк-клиент и найти пункт выгрузки в 1С. Я, к сожалению, не смогу описать, как это сделать, т.к. банк-клиентов очень много и все они разные, как правило, нужно искать пункт меню "Экспорт данных" и выбирать экспорт в 1С (по этому вопросу Вы можете проконсультироваться у техподдержки вашего банка). При выгрузке файла необходимо будет указать папку, в которой он будет находиться. А затем уже в 1С прописать путь к этой папке в поле "Файл загрузки в 1С: Бухгалтерию".

Поле "Файл выгрузки" используется в том случае, если исходящие платежки делаются в 1С и потом уже выгружаются в банк-клиент. Если Вы все платежи делаете непосредственно в банк-клиенте, то это поле можно не изменять.
Еще я бы посоветовала установить галочки "После загрузки автоматически проводить". На мой взгляд удобнее, когда документы сразу проводятся, в противном случае Вам придется заходить в каждый из них и проводить. А если галочки установлены, просмотреть вручную нужно будет только те документы, в которых не заполнились какие-либо реквизиты.

После того, как настройки сделаны и файл с данными выгружен из банк-клиента, нажимаем кнопку "Обновить из выписки". Просматриваем список платежных поручений, особенно внимательно стоит проверить колонку "Вид операции", делаем исправления, если есть необходимость, и нажимаем кнопку "Загрузить". Теперь можно открыть банковскую выписку в 1С и посмотреть загруженные документы.
Настройка обмена с клиент банком в 1С Бухгалтерии 8.3 начинается с открытия « Банк и касса-Банковские выписки».
Рис.1
Здесь в списке документов жмем «ЕЩЕ-Настроить обмен с банком».

Рис.2
Настройка обмена в 1С с клиент-банком для каждого р/сч фирмы предусматривает заполнение полей:
- Организация;
- Обслуживаемый банковский счет;
- Имя программы. Тут надо выбрать идентифицирующую программу. Если в указанном списке вы не наименование таковой, то надо выбрать любую из предоставленного списка;
- Прописываем имя файла, откуда загрузятся операции по р/сч, и файла, в который загрузятся;
- Кодировка. 1С 8.3 может обмениваться форматами DOS и Windows, поэтому указываем кодировку, соответствующую клиент-банку.
Группа реквизитов, которые могут быть проставлены по умолчанию:
- Группа для новых контрагентов
- Статьи ДДС.
Внизу окна:
- В выгрузках указываем, какие документы войдут в файл и будут контролироваться при загрузке (корректность номера документа и безопасность обмена с банком).
- В Загрузках справа активируем автоматическое создание ненайденных элементов (т.е. при загрузке выписки программа автоматически будет создавать контрагентов, договора, р/сч, которые она не нашла в справочниках), а также демонстрацию формы «Обмен с банком» перед загрузкой.
- Тут же отмечаем, что после загрузки документы надо проводить автоматом.


Рис.4
Чтобы загрузить или выгрузить из клиент-банка документы, в журнале «Банковские выписки» жмем «ЕЩЕ-Обмен с банком».

Рис.5
Второй вариант – там же нажать на «Загрузить».

Рис.6
Заходим в окно «Обмен с банком».
Выбираем закладку «Отправка в банк», находим организацию, по которой надо выгрузить документы, банковский счет и период, за который мы выгружаем документы.

Рис.7
После этого табличная часть заполняется документами, при этом красный шрифт означает, что либо он некорректно заполнен, либо платежка недействительна. Черный цвет говорит о том, что заполнение корректное, можно делать выгрузку в файл банк-клиент.

Рис.8
Выбирая документы, которые необходимо выгрузить в Клиент-банк, проставляем напротив них галочки. В поле «Файл выгрузки в банк» указываем путь выгрузки и жмем «Выгрузить».

Рис.9
Файл выгружен.

Рис.10
Табличная часть заполнится данными из файла, при этом строки с красным шрифтом говорят, что программа не нашла в справочниках данные (р/сч, контрагента по совпадению ИНН и КПП), на которые необходимо распределить документы поступления или списания. Черным цветом выделены корректно распределенные документы.

Рис.11
Если в настройке обмена с клиентом банка вы отметили «Автоматическое создание ненайденных документов», программа автоматически создаст ненайденные объекты, если «Автоматическое создание ненайденных документов» – будет активна кнопка «Создать ненайденное», по которой доступен журнал «Создание ненайденных объектов».

Рис.12
Здесь, нажав на кнопку «Создать», можно создать все объекты либо выбрать определенные объекты, которые необходимо создать.

Рис.13
Создав ненайденные объекты, выбираем проставлением галочки документы из выписки, которые мы хотим загрузить. Жмем «Загрузить».

Рис.14
После загрузки мы можем просмотреть «Отчет о загрузке».

Рис.15
Он содержит информацию по загруженным и незагруженным в программу документам.

Рис.16

Рис.17
Посмотреть загруженные документы можно в блоке «Банк и касса-Банковские выписки».

Рис.18
Загруженные документы будут отображаться в журнале «Банковские выписки», проведенные будут отмечены зеленой галочкой.

Рис.19
Для настройки прямого обмена с банком надо воспользоваться сервисом DirectBank. Так как условия работы устанавливаются со стороны банка, параметры настроек необходимо выяснить в своем банке.
Как настроить выгрузку и загрузку банк клиента в 1С 8.3
Рассмотрим настройку банк клиента в 1С предприятии 8.2.
Настройка банк клиента - очень важная настройка системы 1С. Она существенно облегчает жизнь бухгалтера от простой и рутинной работы. Данная статья расскажет о настройке загрузки данных в 1С Бухгалтерию Предприятия 8.2 из файлов клиент банка. Выгрузку данных из банк клиента рассматривать не будем - она своя для каждого из банков. Рассмотрим как загрузить выписки из клиент банка в 1с.
Настройка клиент банка с 1С
Для настройки банк клиента в 1С 8.3 необходимо:
Зайти в меню «Банк» - «Банковские выписки» - «Загрузить»:

Система сообщит, что в системе нету настроек, нажмите да:

В пункте Обслуживаемый банковский счет необходимо указать счет, на который будут приходить платежные поручения. В списке Название программы выберите программу, откуда вы выгружаете файл. Для Сбербанка это АРМ «Клиент» АС «Клиент-Сбербанк» Сбербанка России.
Файл загрузки/выгрузки - настройка места на диске, где будет происходить обмен платежными поручения между клиент банком и 1С 8.3. По умолчанию файлы называются kl_to_1c.txt и 1c_to_kl.txt.
Вот и всё. Настройка клиент банка закончена.
Загрузка платежных поручений
Если ваш клиент банк настроен, загрузить платежки в 1С 8 это очень просто:

Если у вас не получилось настроить банк клиент или требуется настройка клиент банка, который не предусмотрен типовой конфигурацией 1С или вам нужны другие доработки вы можете обратиться к профессиональному программисту 1С за помощью.
Список банков, которые умеют обмениваться данными с 1С:
- Сбербанк
- ВТБ24
- Россельхозбанк
- Банк Открытие
- Банк Москвы
- ЮниКредит
- Росбанк
- Альфа банк
- ЛОКО-Банк
- МПИ-Банк
- БАНК «ЮГО-ВОСТОК»
- Сбербанк России
- НОМОС БАНК
- Лефко-Банк
- Авангард
- Московский Индустриальный банк
- Прио-Внешторгбанк
- ПРОМСВЯЗЬБАНК
- Уралвнешторгбанка
- Банк «Новый Символ»
- Райффайзенбанк
- ИМПЭКСБАНК
- София
- и многие другие
По материалам: programmist1s.ru
Отправить эту статью на мою почту
В этой статье мы рассмотрим, как настроить клиент банк в 1C Бухгалтерия предприятия 3.0
Для перехода к настройкам открываем список документов Банковские выписки, находится он в разделе Банк и касса. Выберите меню Еще и найдите в предлагаемом списке строку Настроить обмен с банком.
Откроется окно для создания настройки.
В этом окне заполняем основные данные:
Указываем организацию, ту, документы которой будут участвовать в обмене данными между программой 1С и программой клиент-банка.
Далее выбираем обслуживаемый банковский счет. Так как у одной организации может быть несколько активных счетов, выбрать необходимо тот, по которому будет производиться движения безналичных денежных средств. Если в организации несколько расчетных счетов, и по всем надо выгружать данные в программу банка, то для каждого делается своя настройка.
В поле Название программы надо выбрать из предлагаемого списка программу, принадлежащую банку с которой настраивается обмен. Если вы не знаете, какую программу использует банк, уточните у консультантов этого банка.
В поле Файл выгрузки в Банк - надо указать место хранения на компьютере получаемого из 1С файла, для этого можно создать новый персональный каталог, используемый именно для целей взаимодействия с банком.
Файл выгрузки из Банка так же предполагает указание места расположения, но уже не выгружаемого из 1С файла, а получаемого от банка.
Автоматически при выборе места хранения программа предложит по умолчанию заполнить наименования 1c_to_kl (из 1С в клиент-банк) или kl_to_1c (из программы клиент-банк в 1С), либо создать файлы вы можете предварительно, а затем выбрать их при осуществлении настройки.
Ниже следуют настройки заполнения реквизитов для подстановки по умолчанию.
Реквизит Группа для новых контрагентов, используется для определения, к какой из существующих групп будет причислены создаваемые контрагенты. Если поле будет не заполнено, то автоматически будет добавлена новую группу.
Для указания статьи ДДС, которая будет подставляться в документы по умолчанию необходимо перейти по ссылке Статьи движения денежных средств, при этом откроется справочник Статьи движения денежных средств.
Выгрузка. Указывается (с помощью установки флага), какие виды документов требуется выгружать, требуется ли контроль номера создаваемых документов или нет, выполнять ли отслеживание выгруженных файлов на изменения вирусами.
Загрузка. Здесь надо указать правила работы с загружаемыми данными. Требуется ли автоматическое создание не найденных документов. Требуется ли функция открытия формы файла обмена с банком для повторной проверки корректности внесения всей информации в выписку. Если эта функция отключена, то осуществление предварительной проверки будет недоступно, загрузка выписки будет производиться автоматически. Так же здесь указывается необходимость проведения создаваемых документов получаемых в результате свершения обмена.
Созданные настройки необходимо записать.
Теперь вы знаете, как настроить клиент банк в 1С Бухгалтерия предприятия 3.0. . Работа с передачей и получением данных между 1С и клиент-банком осуществляется в рабочем месте Обмен с банком. Вызывается она по команде Отправить в банк, доступной в списках документов раздела Банк.
Платежные поручения, или платежки, выгружают из 1С 8.3 для их дальнейшей загрузки в клиент банк. Для корректной выгрузки платежек необходимо настроить определенные параметры 1С 8.3. Как настроить обмен и как выгрузить платежки из 1С 8.3 в клиент-банк читайте далее.
Читайте в статье:
После того, как вы создали в 1с 8.3 платежные поручения , можно выгрузить их в систему клиент-банк для оплаты. Процедура обмена платежками в 1С 8.3 состоит из двух этапов:
- выгрузки текстового файла из 1С 8.3
- загрузки этого файла в клиент-банк
Для формирования файла выгрузки в 1С 8.3 необходимо настроить обмен с клиент-банком. Настройка обмена нужна не только для корректной выгрузки платежек из 1С 8.3, но и для загрузки банковских выписок из клиент-банка в 1С 8.3. В этой статье мы расскажем, как настроить обмен и как выгрузить платежки из 1С 8.3 в клиент-банк в три шага.
Как выгрузить платежки из БухСофтШаг 1. Настройте обмен данных с клиент банком в 1С 8.3
Зайдите в раздел «Банк и касса» (1) и нажмите на ссылку «Платежные поручения» (2). Откроется окно со списком ранее созданных платежек.
В открывшемся окне в поле «Организация» (3) выберете организацию (4), по которой хотите настроить обмен. Откроется окно со списком созданных платежек по выбранной организации.
Далее нажмите на кнопку «Отправить в банк» (5). Откроется окно обмена данными с банком.
В окне «Обмен с банком» нажмите кнопку «Настройка» (6). Откроется окно настройки обмена.
Шаг 2. Укажите параметры настройки обмена данными в 1С 8.3
В окне «Настройки обмена с клиентом банка» укажите:
- свой банковский счет (1). Выберете банковский счет, для которого настраиваете обмен;
- название программы (2). Выберете в списке программу клиент банка, которая соответствует вашему банковскому счету, например «Система "Клиент-Банк" ЗАО "Банк "Новый Символ"»;
- файл выгрузки в банк (3). Здесь нажмите «Выбрать» (4) и укажите наименование файла и место его расположения на диске. При выгрузке платежек именно этот файл будет использоваться для обмена;
- корректность номера документа (5). Поставьте галочку, если хотите, чтобы банк клиент проверял номера платежек на повторяемость.
После завершения настройки нажмите кнопку «Сохранить и закрыть» (6).
Шаг 3. Выгрузите платежки из 1С 8.3 в клиент банк
Клиент банк - программа для удаленной работы со своим обслуживающим банком. В таких системах есть возможность загрузки файлов с платежками из 1С 8.3. Для выгрузки файла из 1С 8.3 зайдите в раздел «Банк и касса» (1) и нажмите на «Платежные поручения» (2). Откроется список платежек, которые вы создали в 1С 8.3.
В открывшемся окне выберете вашу организацию (3).
Теперь в окне вы увидите платежки только по выбранной организации. Далее нажмите кнопку «Отправить в банк» (4). Откроется окно «Обмен с банком».
В окне вы видите платежные поручения, подготовленные для оплаты. Они находятся в состоянии «Подготовлено» (5). Платежки, которые будут выгружены, отмечены галочками (6). Вы можете снять галочки с платежных поручений, если не хотите их оплачивать. В окошке «Файл выгрузки в банк» (7) вы увидите путь к файлу, который указали в настройке обмена с клиент-банком. Вы можете указать и другой файл для выгрузки. Для этого нажмите кнопку «…» (8). Для сохранения файла с платежками нажмите кнопку «Выгрузить» (9). После этого статус платежек поменяется на «Отправлено». Ваши платежки отправлены в банк.
Файл с платежками виден в поле «Файл выгрузки в банк» (7). Зайдите в банк клиент и загрузите этот файл для проведения оплаты. Место, где лежит этот файл, вы указали в настройке обмена с банком (см. шаг 2).